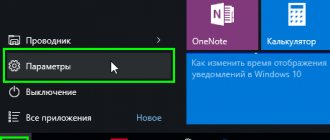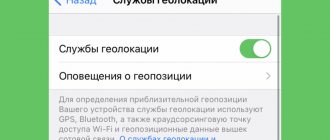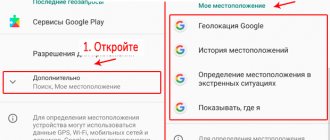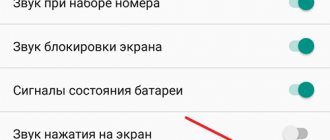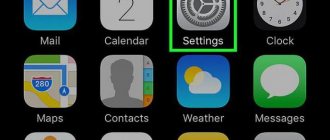Популярное Графический ключ — как разблокировать на Андроид если забыл его
Андроид — что это такое в телефоне: Подробно
Как открыть и настроить инженерное меню на Андроид — инструкции и секретные коды
Не удается подключить Android к WI-FI сети?
«Память телефона заполнена» на Android: причины и варианты решения
Комментируют Жейм Хаппер 02/02/2021 18:52 Удалил Stk.apk, проблем нет :-)… Удаление системных APK
Жейм Хаппер 02/02/2021 18:50 Удалил Stk.apk, все работает как надо. Даже заметил некую ст… Удаление системных APK
Maksim 26/01/2021 11:50 Smart Launcher — это по сути сторонняя оболочка для Андроид,… Как скрыть приложения на Android
Тахир 23/01/2021 06:23 Кэш. Памяти… Решение проблемы с файлами на ка…
Арайка 17/01/2021 19:52 А как можно спрятать приложение в smart launcher Можно или … Как скрыть приложения на Android
fans-android.com › Android
04 марта, 2021
Автор: Maksim
Отключить геолокацию на Android телефоне или планшете можно полностью для всей системы и установленного ПО, так и для отдельных приложений.
Функция хоть и является очень полезной и довольно важной — может сильно помочь в работе или утере устройства. Все же иногда ее приходиться отключать.
Из прошлого материала вы узнали, как включить геолокацию на андроид. Сегодня же мы рассмотрим, как сделать противоположное, рассмотрим, как отключается функция местоположения / локация в телефоне или планшете Андроид.
Интересно! В зависимости от того, какой марки ваше устройство: Самсунг, Xiaomi, Хонор, Хуавей или любое другое. Незначительно могут отличаться названия пунктов и их расположение. А действия будут точно такими же.
- 1 Как отключить геолокацию на андроид — полностью
- 2 Отключаем геолокацию на Android для отдельных приложений
- 3 Блок дополнительно 3.1 В заключение
Как отключить геолокацию на андроид — полностью
1. Откройте настройки устройства и перейдите в раздел «Защита и местоположение», также он может называться Биометрия и безопасность». И в блоке «Конфиденциальность» перейдите в раздел «Местоположение / Локация».
2. Просто отключите эту функцию и больше ни у системы, ни у любой программы или игры на вашем телефоне, не будет доступа к вашим координатам по GPS.
Интересно! На некоторых моделях устройств попасть в это меню можно, отодвинув верхнюю шторку и зажав значок «Локация» на пару секунд.
Удалить «важные места» вашего iPhone или iPad
Наконец, вернитесь к основному экрану служб определения местоположения и прокрутите вниз до «Системных служб» в самом низу списка приложений. Потяните его вверх, и вы увидите большой список функций, которые могут получить доступ к вашему местоположению (если вы позволите им). Чтобы удалить местоположения, которые вы регулярно посещаете (достаточно, чтобы ваше устройство считало их важными), нажмите на опцию «Значимые места», затем на местоположение и далее «Изменить», чтобы удалить его. Вы также можете очистить всю историю «Значимых мест», используя опцию в нижней части экрана.
И напоследок. Почему не стоит обрывать всю связь на своем устройстве.
Во-первых, все данные зашифрованы и хранятся локально на вашем устройстве – Apple не имеет к ним доступ. По крайней мере, это официальное объяснение безопасности.
Точно также Apple не собирает данные о вашем местоположении, не связывает их с вашей учетной записью и не хранит их где-либо на своих серверах. Вы можете проверить это самостоятельно, запросив копию всех данных, собранных Apple о вас, или вы также можете прочитать различные заявления Apple о местоположении и конфиденциальности.
Отключаем геолокацию на Android для отдельных приложений
1. В этом же разделе оставьте включенной функцию использования местоположения и откройте раздел «Разрешения для приложений».
2. Установите у нужных переключатель в выключенное состояние, а у тех, которым нужная геолокация — включенным.
Интересно! Это самый оптимальный вариант, так как некоторые программы не могут нормально работать без включенной геолокации или постоянно при своем запуске просят указать вас, где вы находитесь.
Чтобы удалить сохраненную историю местоположения в Android:
1. Посетите элементы управления «Отслеживание действий Google» («Activity Controls») (где вы также можете отключить отслеживание истории местоположений на уровне учетной записи).
2. В хронологии Google Карт можно изменить историю местоположений и удалить все ее данные или только ее часть.
«Важно! Восстановить удаленные данные будет невозможно», – предупреждает Google.
Блок дополнительно
Геолокация Google — будет точнее определять вашу локацию за счет использования мобильной и сети Вай Фай и датчиков, установленных на телефоне
История местоположений — отмечает на Google Maps места, где вы находились. Можете отключить или включить эту функцию, также там можно очистить эту историю при желании.
Определение местоположения в экстренных ситуациях — использует функцию ELS, которая не работает на данный момент в России. Можно смело отключать.
Показывать, где я — позволяет отправлять выбранным пользователям свои координаты. Так они смогут всегда посмотреть, где вы находитесь. В некоторых случаях довольно полезная опция.
При желании можете также отключить и эти инструменты. Перейдя по какому-либо из этих пунктов, можно будет прочитать подробную информацию о их назначении.
В заключение
Все-таки полностью отключить местоположение не стоит. Функция может потребоваться в любой момент, и сильно поможет при утере телефона в его поисках.
Рассказать друзьям
Похожие записи Как включить геолокацию на Андроид телефоне и настроить ее
Как отключить геолокацию на Айфоне
Как включить геолокацию на Айфоне — легко
Как отключить Т9 на Xiaomi смартфоне и планшете
Комментарии — 0:
Настройка для слежки
Использовать геолокацию можно не только для того, чтобы построить маршрут. Эта функция подходит, чтобы настроить слежку за необходимым человеком. Причин для использования довольно много, чаще всего это необходимо для родителей, которые хотят знать, где находится их ребенок.
Важно! Самым простым способом активации подобной функции является добавление пользователя в аккаунт Гугл при активации функции «Передача геоданных» (описано выше). В результате у всех пользователей будет доступ к необходимой информации.
Кроме того, для слежки за человеком можно использовать разнообразные сторонние приложения, которые устанавливаются на устройство. Наиболее известные и популярные:
- GPS-трекер Family Locator. Приложение позволяет отслеживать положение человека, но только с его разрешения. Важно, чтобы обязательно работал GPS-маячок, без него функционировать программа не будет. Скачать приложение можно совершенно бесплатно, требуется установить его на несколько мобильных устройств и получить разрешение от всех пользователей;
- Lost Android. Загрузить программу можно из официального магазина приложений. При помощи геолокации можно всегда узнать, где находится устройство. Потребуется регистрация на сайте создателя, после чего будет предоставлен необходимый доступ. Единственный минус — программа не русифицирована, вся информация только на английском языке;
- «Где мои дети». Отличное приложение для родителей, которое позволяет следить не только за расположением, но и состоянием телефона. Если батарея садится, то взрослому поступает информация об этом. Помимо слежки, есть возможность прослушки, установки мест перемещения, сохранения маршрутов. Включаться приложение будет самостоятельно.
Существуют и другие приложения, позволяющие проводить слежку за владельцем смартфона.
Как подключить
Для активации опции абонентам потребуется использовать один из двух методов:
- Воспользоваться отправкой ussd-запроса оператору. Для этого следует написать на телефоне *140# , сделать звонок. После этого опция активируется и откроется меню для использования услуги.
- Можно отправить текстовое сообщение для активации услуги. В теле письма следует набрать «REG». Номер для отправки простой 1400 и является бесплатным.
- Также, подключить можно в личном кабинете МегаФон.
ПК
Вы также можете очистить свою историю перемещения на компьютере. Откройте Google Карты и войдите в свою учетную запись. Выберите «Меню», а затем «Хронология» (Timeline). Здесь можно увидеть все места, где вы были, пока Google Карты отслеживал ваше местоположение.
Вы можете удалить только один день, выбрав его в левом верхнем углу и нажав на значок мусорного бака.
Чтобы удалить всю историю местоположений, перейдите в «Хронологию» (Timeline), нажмите на значок шестеренки в правой части экрана и выберите «Удалить всю историю местоположений».
Как и на мобильном телефоне, всплывающее окно спросит вас, действительно ли вы хотите это сделать. Установите флажок рядом с «Да, удалить всю историю местоположений», а затем нажмите «Удалить историю местоположений».
Источник: PCMag
Отзывы пользователей о приложении
Вообще, перед тем как пользоваться «Яндекс.Навигатором» на смартфоне, разумно проанализировать отзывы о приложении пользователей сети Интернет. Возможно, некоторые особенности функционирования сделают невозможным применение программы для конкретного человека.
По мнению пользователей, «Яндекс.Навигатор» обладает как достоинствами, так и недостатками. Приведем их списком.
- бесплатность применения;
- достаточно широкие возможности использования;
- отличная скорость функционирования навигационной программы;
- свободно распространяемые подробные карты, обладающие отличной информативностью;
- более точное позиционирование благодаря использованию модуля Wi-Fi и сигналов вышек сотовой связи;
- онлайн-сервис предупреждения о пробках;
- стабильность работы программы.
- приложение актуально только для использования в странах ближнего зарубежья;
- без постоянного подключения к сети Интернет полноценно не функционирует, можно разве что посмотреть скачанные ранее карты, но нельзя задать маршрут или получить информацию о пробках;
- иногда выдается неверная информация о расстоянии до объекта;
- глюки, возникающие при работе с программой (данный недостаток субъективен, учитывая соотношение количества скачанных экземпляров приложения к числу негативных отзывов в сети).
Компьютеры на Windows
В Виндовс 10 рассматриваемая функция включена по умолчанию. Цель у производителя та же самая, что и в других случаях – сбор информации о пользователе.
Это интересно: Twitter и его новый сервис
Система отслеживает, где он был, что делал, просит оставлять отзывы и так далее.
В принципе, ничего страшного в этом нет, но некоторые пользователи решают эту функцию отключить – то ли ради экономии заряда батареи, то ли из-за того, что боятся слежки «большого брата».
Как бы там ни было, данную службу можно отключить и делается это следующим образом:
1Зайдите в меню «Пуск» и откройте там «Настройки». Если у вас интерфейс на английском языке, то настройки будут называться «Settings».2Перейдите в раздел «Конфиденциальность» или «Privacy». Откроется новое окно, в котором необходимо будет перейти в раздел «Местоположение» или «Location».3Там можно выключить данную функцию для конкретных приложений или же для всей ОС. Для этого есть список программ и ползунок возле каждой из них, а также еще один ползунок под надписью «Местоположение» или «Location». Их можно поставить в положение «On» или же «Off».
Рис. №5. «Location» со списком приложений и кнопкой отключения функции для всей ОС
Важно! Все это крайне важно делать из-под аккаунта, у которого есть права администратора. Обратите внимание, что даже если вы работаете из одной и той же учетной записи постоянно, это вовсе не означает, что это администратор.
О получении прав администратора можно больше узнать из видеоролика ниже.
Как видим, все делается достаточно просто, но в разных версиях Windows процесс отключения может выглядеть по-разному.
На рисунке №5 показано отключение геолокации на «десятке». На Виндовс 8 она выглядит точно так же.
А вот что касается Windows 7, там локация возможна, только если в компьютере есть нужный датчик.
Соответственно, чтобы отключить рассматриваемый сервис, необходимо отключить этот самый датчик. Делается это следующим образом:
- Откройте меню «Пуск» и введите в строку поиска запрос «датчик». Так будет проще всего.
- В списке выше отобразятся все программы и службы, связанные с этим словом. Выберете «Включение датчика расположения и других датчиков». В принципе, вы можете изначально ввести запрос на поиск данной службы, а не вводить слово «датчик».
- Если никаких датчиков в системе нет, список будет пустым. А если есть, возле каждого справа будет стоять (или не стоять) галочка, которая свидетельствует о том, что этот датчик работает. Собственно, вам нужно только убрать галочку возле датчика георасположения.
Рис. №6. Список датчиков в Виндовс 7
Стоит сказать, что определить, какой датчик что делает по названию, сможет далеко не каждый обычный пользователь.
Поэтому вам придется смотреть в интернете по названию датчика его функционал. Чаще всего на официальном сайте есть вся необходимая информация.
Чтобы проверить, работает ли функция определения местоположения в Windows 7, необходимо в меню «Пуск» ввести запрос «датчик» и открыть программу «Просмотр действий размещения». Опять же, можно сразу же вводить в строку поиск название данной службы.
В открытом окне необходимо смотреть раздел «Действия расположения». Если там будет 0 событий, значит, положение не определяется и не отсылается в корпорацию.
Соответственно, если что-то есть, вы сможете просмотреть список действий.
Рис. №7. Окно просмотра событий по георасположению
В Ubuntu такой службы нет, так как производителю не нужны данные о том, где находятся пользователи и что они делают. Так что и отключить ее там невозможно никаким образом
Способ 1: Для отдельных сайтов
Проще всего решить поставленную задачу при первом посещении того или иного сайта, запрашивающего доступ к определению местоположения. Для этого достаточно нажать по кнопке «Блокировать» в окне с соответствующим вопросом.
Это интересно: Как ограничить скорость интернета на роутере: обзор программ
Если же уведомление, подобное показанному выше, не появляется, значит, ранее веб-ресурсу уже был предоставлен доступ к геолокации либо возможность запроса таковых была отключена для веб-обозревателя в целом. Запретить же доступ к этим данным можно в настройках веб-обозревателя Яндекс.
- Воспользовавшись основным меню программы, перейдите к ее «Настройкам».
- Далее на боковой панели кликните по вкладке «Сайты».
- Пролистайте этот блок вниз и нажмите на ссылку «Расширенные настройки сайтов».
- Найдите блок «Доступ к местоположению» и перейдите в нем по ссылке «Настройки сайтов».
- Во вкладке «Разрешить» отыщите адрес сайта, для которого требуется запретить доступ к местоположению. Наведите на него указатель курсора и кликните по единственному доступному варианту — «Удалить». Если потребуется, повторите аналогичное действие с другими сайтами.
Закончив с настройками, снова перейдите на тот веб-ресурс, которому вы не хотите предоставлять доступ к геопозиции. В этот раз уведомление с запросом точно появится, и в нем нужно будет нажать «Блокировать».
Если вы вернетесь к разделу настроек Яндекс.Браузера, к которому мы пришли в начале текущего пункта (№ 5) этой части статьи, и перейдете там во вкладку «Запрещен», то увидите в ней добавленный адрес. Сюда же будут попадать остальные веб-сайты, которым вы запретите получать доступ к геолокационным данным.
Способ 2: Для всех сайтов
Из предыдущей части статьи можно понять, каким образом осуществляться запрет на доступ к местоположению для всех сайтов, посещаемых через Яндекс.Браузер. И все же, в этой процедуре есть несколько нюансов, заслуживающих внимания.
- Повторите действия из пунктов № 1-3 предыдущего способа.
- Далее в блоке «Доступ к местоположению» выберите один из двух вариантов:
- «Запрещен»;
«Запрашивать разрешение».
- Как и в предыдущем случае, переход по ссылке «Настройки сайтов» позволяет увидеть, для каких из них доступ к геолокационным данным разрешен, а для каких запрещен.
Первый блокирует даже не доступ сайта к геопозиции, а запрос такового, то есть уведомление попросту не появлятся, а соответствующие данные не будут передаваться на сайт. Второй же позволяет решать вопрос по факту – при первом посещении сайт запрашивает доступ, а вы определяете, «Разрешить» его или «Блокировать». Именно это было рассмотрено нами в начале первого способа.
При необходимости можно удалить адреса как из первого списка, так и со второго – достаточно навести на них указатель курсора и кликнуть по соответствующему пункту.
Google Chrome
Эта функция доступна в параметрах конфиденциальности Chrome. Отправляемся в меню браузера и щелкаем на настройки. Спускаемся и нажимаем по ссылочке «Показать дополнительные настройки».
Рядом с пунктом «Личные данные» нажимаем кнопочку «Настройки контента».
Прокрутите до раздела «Местоположение» и выберите пункт «Запретить сайтам отслеживать мое местоположение».
Помимо этого, вы можете запретить оповещения, доступ к микрофону и камере. Всё в этом же окне.
Mozilla Firefox
Отрываем браузер и в адресной строке вводим следующую команду: about:config. Открываются скрытые возможности браузера, изменение которых нежелательно, но в данном случае ничего страшного не произойдёт. В открывшемся окне нажимаем кнопку «Я принимаю риск».
В поиске введите фразу geo.enabled. Появляется результат. Дважды щелкаем по нему, чтобы он изменился в положение «false». После этого перезагружаем браузер.
Это интересно: Пинг — что это такое, как можно его проверить и при необходимости уменьшить
Microsoft Edge
В самом браузере настройки местоположения недоступны, но так как браузер связан с ОС, то вы можете всё настроить в Настройках операционной системы. Нажимаем клавиши Win+I. Переходим в раздел «Конфиденциальность». Слева выбираем вкладку «Местоположение». Отключаем для всех приложений.
Яндекс Браузер
- В Яндекс Браузере, как и во всех остальных браузерах, подобные запросы отключаются через настройки. Зайти в них можно через значок из трех полосок в верхнем правом углу Яндекс Браузера, и в выпадающем меню выбрать пункт «Настройки.
- В настройках нужно перейти к пункту «Сайты», и нажать на «Расширенные настройки сайтов».
- Ищем пункт «Доступ к местоположению», и ставим значение «Запрещен».
Opera
- Запросы на разрешение получения геолокации в Opera отключается несколькими простыми действиями через настройки. Открываем панель настройки браузера, и в самом низу нажимаем на «Перейти к настройкам браузера».
- В самом низу находим кнопку «Дополнительно», нажимаем на неё.
- В раскрывшемся списке дополнительных настроек нужно открыть пункт «Настройки контента».
- Ищем пункт «Местоположение», и переходим в него.
- Выключаем запросы о местоположении простым выключением параметра «Спрашивать разрешение на доступ (рекомендуется)».
Internet Explorer
Зайдите в «Настройки» и в этой вкладке выберите пункт «Свойства браузера».
Открывается окошко, в котором переходим на вкладку «Конфиденциальность» и ставим галочку напротив пункт «Никогда не разрешать веб-сайтам запрашивать ваше местоположение».
Apple Safari
Переходим в Safari, а потом в «Настройки». Переходим в раздел «Приватность» (Privacy).
Чтобы местоположение на сайтах было отключено выбираем пункт «Запретить без запроса» (Deny without prompting).
Вот и всё, что я хотел показать. Если вы хотите отключить какие-то другие функции, то самостоятельно покопайтесь в настройках браузера и всё найдете. Ничего сложно там нет.
Системные требования
Перед тем как пользоваться «Яндекс.Навигатором» на телефоне, необходимо выяснить соответствие устройства минимальным системным требованиям. Они достаточно демократичны. Для комфортной работы навигационного приложения достаточно использования мобильного устройства со следующими параметрами:
- Процессор с тактовой частотой от 1000 МГц.
- Дисплей диагональю от 4 дюймов (можно и меньше, но будет трудно что-либо разглядеть).
- Наличие модулей Wi-Fi и GPS.
- Операционная система – Andro >
Для того чтобы установить «Яндекс.Навигатор» на смартфон, надо выполнить следующий перечень манипуляций:
- Запустить магазин приложений Google Play Market.
- Написать в строке поиска название программы (в нашем случае – это «Яндекс.Навигатор»).
- Нажать иконку с лупой.
- Тапнуть по кнопке «Установить».
- Подтвердить разрешения для навигационной программы.
- Дождаться окончания процесса инсталляции.
Чтобы начать работу с установленным приложением «Яндекс.Навигатора», надо перейти к домашнему экрану системы Android, найти требуемую иконку и тапнуть по ней для запуска программы.
Какого рода отслеживания местоположений выполняет Android?
В первый раз, когда вы настроите Android-устройство, вас спросят, хотите ли вы поделиться вашими данными о местоположении. Если вы ответите «да», то Google автоматически добавит ваши движения в историю местоположений, которые вы можете посмотреть в разделе «Временная шкала» вашего аккаунта Google.
По словам Google, история местоположений «помогает вам получить полезную информацию» – например, автоматический выбор маршрута поездок или улучшенные результаты поиска, при помощи создания индивидуальной карты, с которой взаимосвязаны ваши зарегистрированные устройства.