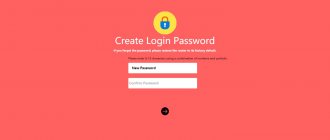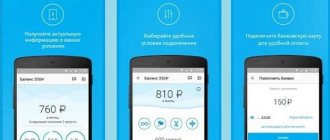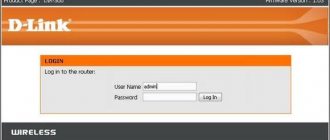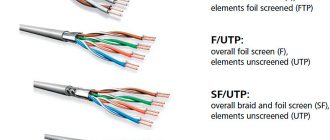Всем привет! Сегодня мы будем заниматься настройкой роутера от провайдера «Дом.ру». Прежде чем мы приступим, я хочу сказать пару важных вещей. Во-первых, у провайдера нет своих маршрутизаторов. То есть это все те же TP-Link, D-link, ASUS, на которые просто приклеили наклейку .
Во-вторых, на подобных аппаратах дополнительно загружают фирменную урезанную прошивку. В статье я расскажу про конфигурацию – как по специальной прошивке, так и по обычной фирменной. Процесс достаточно простой, но, если у вас возникнут какие-то трудности или вопросы, пишите в комментариях.
Кстати о трудностях! Очень часто задают вопрос – а какой тип соединения использует провайдер «Дом.ру»? Ответ: «PPPoE». Для входа потребуется логин и пароль, указанные в договоре. Если же у вас провайдер «Interzet», то используется: «IPoe» или так же «PPPoE». В любом случае нужно держать под рукой договор, где прописаны нужные данные.
Подключение
Как подключить роутер? Подключение достаточно простое. Вам в первую очередь нужно найти так называемый «WAN» порт. Он имеет вид сетевого порта и всегда выделяется среди других – цветом или обозначением (чаще всего имеет синий цвет). В него нужно подключить кабель, который провел провайдер.
Остальные же локальные «LAN» порты имеют одинаковый цвет, и туда можно подключать любые локальные устройства: компьютеры, ноутбуки, телевизоры, принтеры, камеры видеонаблюдения и т.д. Подключение производится с помощью обычного сетевого кабеля – запасной шнур должен быть в коробке из-под роутера.
ПРИМЕЧАНИЕ! Если вы используете другие интернет-центры, то также попробуйте найти WAN и LAN порты. Обычно WAN может иметь значок «планеты». LAN входы обычно пронумерованы.
Если вы будете производить настройку с телефона или планшета, то можно подключиться по Wi-Fi. Для этого надо заглянуть под корпус аппарата и найти имя и пароль от беспроводной сети. Обычно имя дублирует полное название модели. Пароль должен находится в отдельной строке. Если пароля нет, то найдите строку с восьмизначным PIN-кодом – его также можно использовать для авторизации.
Подключаем маршрутизатор
В коробке с устройством пользователь найдет необходимые компоненты для подключения, поэтому сразу после завершения подготовительных работ можно приступить к решению вопроса как правильно подключить Wi-Fi роутер.
Схема пошаговых действий:
- Патч-кордом соединить сетевую карту (СК) компьютера и один из LAN-разъемов маршрутизатора;
- Далее витую пару введенную в квартиру Домом.Ру установить в интернет-порт прибора;
- Затем осуществить подключение аппарата к электропитанию. Для этого шнур от комплектного блока электропитания вставить в гнездо круглого сечения (здесь ошибиться трудно даже новичку, так как штекер адаптера в другие разъемы не подойдет физически);
- Блок-электропитания вставить в розетку 220В;
- Сесть за монитор ПК и посмотреть настройки СК, например, в компьютере на Windows 7 клацнуть «Пуск» и, войдя в «Панель управления», перейти в закладку «Сеть и интернет», где кликнуть «Центр управления сетями». Далее войти во вкладку «Изменение параметров адаптера» и от подключения вызвать «Свойства». Поставить, если нет, галочку в строчку «TCP/IPv4». Затем щелкнуть виртуальную клавишу «Свойства». В отобразившемся меню указать присвоение адресов в автоматическом режиме, как показано на скриншоте ниже;
- Перезапустить компьютер;
- Готово. Можно приступать к процедуре настроек.
Как войти в Web-интерфейс?
Как зайти в настройки роутера? Самое классное то, что вы можете зайти в конфигуратор, используя любое устройство – будь это компьютер или телефон. Для этого вам нужно в первую очередь подключиться к локальной сети к аппарату (смотрим главу выше).
Теперь открываем браузер и вводим в адресную строку IP или DNS адрес аппарата. Адрес можно посмотреть на все той же этикетке. Чаще всего используются такие адреса как:
- Популярные IP – 192.168.1.1 или 192.168.0.1
- TP-Link – tplinklogin.net
- D-Link – dlinkrouter.local
- Асус – asus.com
- Zyxel Keenetic – my.keenetic.net
Если вы правильно подключились к аппарату, то далее вас попросят ввести логин и пароль. По умолчанию, на многих роутерах используются две комбинации: «admin-admin» и «admin-*пустая строка*». Логин и пароль можно также посмотреть на бумажке.
ПРИМЕЧАНИЕ! Если у вас возникли трудности с подключением, или логин и пароль не подходят, то сбросьте маршрутизатор до заводских настроек. Для этого найдите на нем кнопку «RESET» и зажмите её на 10 секунд. После этого аппарат перезагрузится, и вы сможете на него зайти.
Возможные проблемы при настройке Wi-Fi роутера
В 99% случаев проблемы возникают по четырем причинам:
- Неправильно подготовлено оборудование – к примеру, кабель не подключен к WAN, а болтается где-то «между».
- В настройках сети не проставлены галочки напротив автоматического поиск IP-адресов или же DNS-серверов.
- При выборе параметров по невнимательности допущены ошибки.
- Роутер с неподходящей прошивкой или же не предназначен для работы в указанной сети. Стоит или подыскать подходящий вариант на форумах или же дождаться обновления от производителя под отечественный сегмент рынка.
Еще недавно у ASUS возникала проблема с L2TP, когда нужный адрес провайдера банально не вмещался в текстовое поле и настройка заканчивалась не пропускаемой ошибкой – проблема решилась в течение месяца.
Прошивка от «Дом.ру»
Как я и говорил в самом начале, если вы видите, что аппарат имеет наклейку от данной компании, то скорее всего у него стоит неофициальная прошивка от провайдера.
- Выбираем оператора: «ДОМ.ru» или «ДОМ.ru – InterZet».
- Выбираем тип подключения. Если у вас провайдер просто «ДОМ.ru», то выбираем «PPPoE». Если «Interzet», то выбираем «IPoe».
- Не смотрите на статус соединения, нужно нажать на ссылку «Изменить настройки».
- Вводим сначала «Логин» и «Пароль» из договора. Ниже вводятся данные для «Wi-Fi». Если у вас двухдиапазонный маршрутизатор с поддержкой двух частот (2.4 и 5 ГГц), то пароль вводится отдельно для каждой сети. Для удобства вы можете ввести одинаковый ключ. Чтобы изменить имя беспроводной сети – нажмите «Дополнительные настройки».
- В конце нажимаем «Сохранить».
Какие роутеры используются провайдером Dom.ru
Dom.ru использует роутеры производства Netgear. Раньше встречались и роутеры производства ZTE (чёрные), но провайдер отказался от их использования. Согласно информации из техподдержки самого провайдера, эти маршрутизаторы уже на под использование только у Dom.ru. Выкупать его после расторжения договора нет смысла, т. к. с другими поставщиками интернета роутер работать не будет.
Будьте внимательны, иногда сотрудники намеренно вводят клиента в заблуждение: они утверждают, что к роутеру можно подключить другого провайдера, и предлагают купить маршрутизатор.
TP-Link
Настройка роутера TP-Link для «Дома» делается аналогично, как и у других провайдеров, использующих данный тип аутентификации протокола.
Старая прошивка
Слева выбираем: «Сеть» – «WAN». Далее указываем тип подключения как «PPPoE». Вводим логин, пароль (два раза) и нажимаем «Подключить».
Для конфигурации WiFi сети переходим в раздел «Беспроводной режим».
Новая прошивка
Выбираем «Базовая настройка». Далее переходим в раздел «Интернет». Указываем наш тип подключения и вводим дополнительные данные. В самом конце нажимаем «Сохранить». Для изменения имени и пароля от вай-фай – переходим в раздел «Беспроводной режим».
Детальные настройки подключения
По более детальным конфигурациям ТП-Линк вы можете посмотреть статью тут.
D-Link
На классической прошивке нужно слева перейти по пути: «Сеть» – «WAN».
Если у вас темный интерфейс, то сначала переходим в «Расширенные настройки». Далее нужно найти раздел «Сеть» и нажать на ссылку с надписью «WAN».
Если вы видите хоть какие-то подключения, то выделите каждый и нажмите на кнопку «Удалить». После этого нажимаем «Добавить».
Указываем тип подключения как «РРРоЕ». Останется просто вписать «Имя пользователя» и пароль (два раза). В самом конце нажимаем на кнопку «Подключить», которая находится в правом нижнем углу данного окна.
Имя сети и пароль можно изменить в разделе «Wi-Fi». Смотрим ссылки «Основные настройки» и «Настройки безопасности».
Более детальные настройки интернет-центра Д-Линк можно просмотреть по этой ссылке.
Обновление микропрограммы
Искать свежую прошивку для находящегося в пользовании оборудования можно двумя способами:
- В интерфейсе роутера, который находится по адресу 192.168.1.1. Как правило, такая информация расположена в верхней части меню или же в настройках.
- Непосредственно на официальном сайте производителя. Для быстрого обнаружения подходящих вариантов стоит воспользоваться поиском по номеру роутера. Рядом с предлагаемыми инструкциями обязательно найдется архив с нововведениями.
А еще важно заранее разобраться и с сетевой картой с помощью инструмента Driver Booster, который, как видно из названия, способен загрузить подходящие драйвера и увеличить шансы на совместимость.
ASUS
Заходим в раздел «Интернет» – в левом меню. Указываем тип «WAN» как на картинке ниже. Вписываем логин и пароль. Нажимаем «Применить».
Настройки вайфай подключения находятся в разделе «Беспроводная сеть». Там останется просто поменять имя и ключ.
Детальные настройки роутера Acyc смотрим тут.
Программное обеспечение
Обновлять прошивку можно только в автоматическом режиме. Для этого, на стартовой вкладке – необходимо щелкнуть по ссылке в нижнем левом углу (с названием «Обновить прошивку»). Разумеется, что соединение с Интернет – должно быть настроено правильно (роутер будет искать прошивку на сайте провайдера).
Важно знать! Установку любой прошивки самостоятельно – можно выполнять на свой страх и риск! Нельзя отключать питание или разрывать связь с ПК во время переустановки.
Настройка роутера Дом.Ру – показана в фильме:
ZyXEL Keenetic
Старая прошивка
Нажимаем на значок планетки. Нажимаем по вкладке «PPPoE/VPN». Кликаем «Добавить соединение».
В строку «Описание» можете вписать любое название. Далее указываем тип протокола, логин и пароль. И не забываем указать тип подключения как «Broadband connection (ISP)». Кликаем по кнопке «Применить».
Для изменения настроек вай-фай сети нужно нажать на соответствующий значок в самом низу.
Новая прошивка
Переходим на страницу «Проводного» подключения. В строке «Аутентификация у провайдера (PPPoE / PPTP / L2TP)» – указываем «PPPoE». Вводим имя пользователя и ключ.
По настройке Wi-Fi сети нужно пройти по пути: «Домашняя сеть» – «Беспроводная сеть Wi-Fi».
Детальные настройки
Более детальная инструкция находится по этой ссылке.
Основные способы восстановить интернет-соединение
Эти простые советы помогут вернуть доступ к сети и улучшить ее качество:
- Позвоните в техническую поддержку Дом.ру. Операторы горячей линии окажут базовую помощь или уведомят об аварии на линии. Если проблему не удастся решить сразу, ее передадут на вторую линию. В удобное время с вами свяжется специалист. Если и это не поможет, провайдер вышлет мастера по ремонту на дом.
- Вызовите мастера. Если провайдер отказывается помочь бесплатно или их специалист не выявил проблему, обратитесь в сервисный центр. Мастер проведет полную диагностику, починит устройства.
- Перезагрузите все устройства. Иногда для устранения неполадок достаточно простой перезагрузки роутера и компьютера.
В первую очередь рекомендуется перезагрузить домашнее оборудование. Если это не помогло, обратитесь к провайдеру. Компания обязана решить проблему. В случае отсутствия вины со стороны Дом.ру придется вызывать мастера на платной основе.
Tenda
При первом входе вы сразу увидите окно быстрой настройки. Указываем тип WAN коннекта.
Ниже вводим дополнительные данные для аутентификации. Указываем динамический «Адресный режим» и ставим галочку для автоматического подключения.
Изменить настройки беспроводной сети можно в разделе «Беспроводной режим».
По детальной конфигурации данного роутера – смотрим инструкцию тут.
Linksys
В строке «Internet Setup» указываем тип подключения. Также вводим имя пользователя в строку «User Name», а пароль в строку «Password».
Чтобы изменить имя Wi-Fi, нужно перейти в «Wireless» и далее зайти в «Basic Wireless Settings». Имя вводим в строку «Wireless Network Name (SSID)». Сохраняем настройки, нажав на кнопку «Save Settings».
Для изменения пароля переходим в следующую вкладку «Wireless Security». Указываем «Security Mode» как «WPA2 Personal». Пароль меняем в строке «WPA Shared Key». Опять сохраняем настройки.