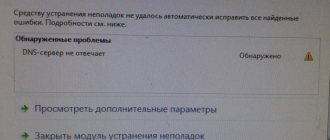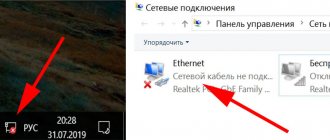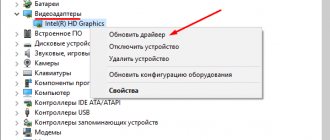Когда-то давно, я работал системным администратором в небольшом офисе и с данной проблемой сталкивался с регулярной частотой. С ней также сталкиваются и обычные пользователи у себя дома. И так вы включили компьютер и сразу видите вот такое окошко: «Обнаружен конфликт IP адресов Windows». На 7, 10 сообщение о сетевой ошибке будет одинаковым, а на ХР сообщение будет находиться в правом нижнем углу в трее сетевого подключения.
Давайте я постараюсь объяснить, что это такое. Такая ошибка возникает, когда IP адрес у компьютера или ноутбука уже где-то используется в сети. Если говорить про домашнюю сеть, то такое может возникнуть, когда, например на ноутбуке используется 192.168.0.14. Компьютер был выключен, а маршрутизатор каким-то образом забыл, что это адрес уже используется и автоматом дал этот же адрес ноутбуку.
Теперь после включения компьютера, на котором и был адрес 192.168.0.14 возникает ошибка конфликта адресов. Потому что маршрутизатору приходит сообщение с тем же адресом. Если говорить проще, то эта проблема возникает, когда два устройства использует один и тот же IP, а роутер не может понять куда именно слать пакеты данных и начинает игнорировать второе подключение.
Не важно какая у вас «винда»: семерка, восьмерка или десятка – инструкции подходят под любую ОС. Также не имеет значение, когда возникает эта ошибка: при подключении по Wi-Fi или кабелю – решения одинаковые
ПОМОЩЬ! Если в процессе возникнут новые проблемы или мои рекомендации не помогут вам – то пишите об этом в комментариях и я постараюсь вам помочь. С уважением, Бородач!
Первые действия
ВНИМАНИЕ! Если эта проблема появилась у вас на рабочем месте, то самостоятельно ничего делать не нужно и вызовите системного администратора или работника, который обслуживает сеть. Также можно позвонить по телефону для дальнейших инструкций.
Сразу возникает вопрос: а что делать если обнаружен конфликт IP адресов Windows – как это исправить? В первую очередь давайте перезагрузим роутер и компьютер. Иногда маршрутизатор повисает и одновременно может отослать одинаковые конфликтные айпи адреса. При перезагрузке двух аппаратов, маршрутизатор должен скинуть таблицу маршрутов и повторно присвоить ИП компьютеру, ноутбуку или другим устройствам.
Для перезагрузки маршрутизатора найдите сзади кнопку включения и отключения. Она обычно подписана как «ВКЛ/ВЫКЛ» или «ON/OFF». Но можете просто выдернуть блок питания из розетки и через минуту вставить обратно.
Если после этого ничего не помогло, то скорее всего у вас неправильно выставлены настройки IP адресов или их нужно установить вручную. Об этом я напишу ниже.
Исправляем ошибку «Обнаружен конфликт IP-адресов в Windows»
Наш путь по методам не будет тернист, так как состоит он преимущественно из двух главных методов и нескольких мелких решений, имеющих возможность исправить проблему сразу же.
Итак, для начала давайте просто попробуем выполнить с вами перезагрузку вашего компьютера, так как ошибки и сбои с операционной системой ни для кого не новость. Возможно, ошибка «Обнаружен конфликт IP-адресов в Windows» является просто небольшой неурядицей. Ну как, помогло? Если нет, то двигаемся дальше.
Далее вы можете попробовать выполнить перезапуск своего маршрутизатора. Возможно, тот дал вашему компьютеру уже выданные IP-адрес по ошибке. Простой перезапуск устройства может решить проблему. Для перезапуска роутера вам нужно отключить питание от него примерно где-то на полминуты, а затем снова включить его. Сделать это можно с помощью специальной кнопки на корпусе или же через отключения кабеля питания из специального разъема на задней части того же корпуса.
Если вам не помог ни перезапуск компьютера, ни перезапуск роутера, то пора переходить к чему-то более сложному, а именно изменению некоторых настроек в вашем сетевом подключении. Не переживайте, так как все будет просто и понятно.
Выставление автоматического получения IP-адреса адреса DNS-сервера
В попытке исправить ошибку «Обнаружен конфликт IP-адресов в Windows», мы можем попробовать выставить в настройках вашего сетевого подключения опции по автоматическому получению IP-адреса и адреса DNS-сервера. Если вы недавно пытались выставить статический IP-адрес, то уже наверняка знаете куда мы сейчас направимся.
Нажмите правой кнопкой мыши на иконке вашего сетевого подключения в Области уведомления Пуска и перейдите в «Центр управления сетями и общим доступом». Попав в указанное окно, нажмите на ссылку «Изменение параметров адаптера», находящееся в левой части окна.
Далее найдите свое сетевое подключение. Нажмите на него правой кнопкой мыши и выберите пункт «Свойства».
Заметка: Теперь вам нужно найти тот протокол Интернета, которые используется вашим Интернет-провайдером. В большинстве случаев используется устаревший Интернет протокол 4 версии. Однако, ваш провайдер может использовать и шестую версию. В показательных целях, мы будем использовать четвертую версию Интернет-протокола.
Кликните один раз на компонент под именем «Протокол Интернета версии 4 (TCP/IPv4)», а затем кликните на кнопку «Свойства», которая будет находиться ниже. Теперь вам нужно перейти во вкладку «Общие». Далее самое главное — поставьте галочки напротив опций по получению IP-адреса и адреса DNS-сервера в автоматическом режиме. И наконец, подтвердите изменения настроек своего сетевого подключения, нажав на кнопку «Ок».
Как только вы закончите с настройкой вашего сетевого подключения, перезагрузите свой компьютер(очень важно!), а затем снова попытайтесь получить доступ к Интернету. Опять тот же вопрос — ошибка «Обнаружен конфликт IP-адресов в Windows» была устранена?
Если нет, то у нас остался еще один способ, который пойдет от обратного по сравнению с предыдущим — выставление статического IP-адреса для подключения, но только корректно.
Автоматическое определение
Как исправить сетевой конфликт IP адресов? Возможно, у вас на компьютере прописаны статические настройки. То есть выставлен IP адрес, который используется в другом месте. Мы поставим настройку таким образом, чтобы маршрутизатор сам выдал нам свободный адрес.
- Нажмите одновременно клавишу и английскую клавишу R.
- Прописываем волшебную команду ncpa.cpl и нажимаем «ОК».
- Смотрите далее вы должны увидеть все ваши подключения. Нужно выбрать именно то, по которому вы подключаетесь. Если вы используете Wi-Fi то выберите беспроводное подключение. Нажимаем правой кнопкой и заходим в свойства.
- Ищём пункт с цифрой 4 и один раз нажимаем по нему. Загорается кнопка «Свойства» – переходим туда. Теперь выбираем точки как на картинке выше, чтобы IP и DNS адреса комп получал от вашего роутера.
- Жмём «ОК».
Проблема с внутренней сетью
Проблема во внутренней сети если:
- вы не подключены к интернету;
- параллельно с интернетом вы подключены к локальной сети и проблема возникает на сетевом адаптере локальной сети.
Чтобы узнать какой адаптер при подключении генерирует ошибку зайдите просмотрите параметры подключений:
В Windows Vista/7/8/10:
Щёлкните правой кнопкой мыши на значке подключений в системном трее.
Центр управления сетями и общим доступом
Выберите пункт управление сетями и общим доступом и кликните на нем.
Заходим в просмотр сетевых соединений
В открывшемся окне щелкните левой кнопкой мыши на пункте «изменение параметров адаптера»
В списке адаптеров посмотрите какой из них отображен с восклицательным знаком или красным крестиком.
Ищем проблемное соединение
Если проблема не с внутренней сетью, то она с внешней, то есть с подключением к интернету.
Проблема с внешней сетью
Ваш следующий шаг – определить, что вызывает проблему. Для этого, вспомните, как вы подключаетесь к интернету: через роутер; напрямую через точку доступа или кабель.
Если к системному блоку вашего компьютера подключен кабель, который уходит прямиком на улицу или в подъезд, то вы подключены к точке доступа, и вы не можете ее настраивать. В этом случае вам нужно звонить в тех поддержку вашего интернет провайдера.
Если к интернету вы подключаетесь через роутер – по проводам или через Wi-Fi, то проблема может быть в нем.
Статические настройки
Если прошлый способ не сильно помог, то проблема в DHCP вашего роутера. Служба или не правильно работает или вовсе отключена. Но можно выставить настройки вручную.
И так для начала нам надо узнать IP адрес вашего роутера:
- + R и прописываем «cmd».
- ipconfig и Enter.
- Смотрите в строку «Основной шлюз» или «IPv4». Нам нужны первые 3 цифры. В моём случаи это 192.168.1.
- Заходим в свойства сетевого подключения. Как это сделать – вы уже знаете из прошлой главы.
- И так, в качестве айпи я ставлю 192.168.1.(здесь можно поставить любую цифру от 100 до 254). Я поставил 192.168.1.145. Далее ставим курсор в строку маски, и она автоматически заполнится. Основной шлюз ставим как 3 цифры, который вы узнали и в конце ставим 1. У меня это – 192.168.1.1. Будьте внимательны с третьей цифрой, если у вас 0, то ставьте 0, если 1 как у меня – то ставьте 1.
- В качестве ДНС ставим те значения, который вы видите на картинке выше.
- В самом конце нажимаем «ОК».
После этого проблема должна решиться сама собой. Но если она появится вновь, то лучше установите получения IP адресов в автономном режиме, как в прошлой главе. Если после этого проблема появится вновь, то надо смотреть настройки DHCP на роутере. Об этом я писал в этой статье.
Что такое IP-адрес
Интернет-протокол, широко известный как IP-адрес, представляет собой уникальный цифровой адрес, назначаемый вашему компьютеру. Когда ваша система подключена к сети и вы выходите в онлайн, сеть может легко идентифицировать ваше устройство.
Но, когда два устройства используют один IP-адрес, вы получаете сообщения о конфликте IP-адресов, обнаруженном Windows.
Как два устройства могут иметь одинаковый IP-адрес? Это происходит, когда возникает проблема с настройками ПК, маршрутизатором или драйверами сетевой карты.
Поэтому, когда вы получаете сообщения о конфликтующих IP-адресах, чтобы избежать осложнений, вы должны исправить это немедленно.
Отключение использования статического IP-адреса
Если описанные выше простые решения не помогли, проверьте свойства подключения и попробуйте отключить использование статического IP-адреса:
- Нажмите клавиши Win+R на клавиатуре, введите ncpa.cpl и нажмите Enter.
- Нажмите правой кнопкой мыши по значку проблемного подключения и откройте его свойства.
- В списке компонентов подключения выберите пункт «IP версии 4» и нажмите кнопку «Свойства».
- Внимание: если в вашем случае используются какие-то особенные настройки сети и установлен статический IP-адрес, перед следующим действием параметры лучше где-то сохранить, чтобы их можно было легко восстановить. Установите о и нажмите Ок для сохранения настроек.
- В следующем окне (свойства сети) также нажмите Ок, выполненные настройки будут применены автоматически.
Обратите внимание, что для работы этого метода требуется, чтобы на роутере был включен DHCP-сервер, по умолчанию это почти на всех моделях Wi-Fi роутеров. Но на всякий случай зайдите в настройки вашего роутера и проверьте настройки DHCP.
Конфликт с другой системой
Еще одна менее распространенная, но встречающаяся ситуация, когда возникает конфликт IP адреса с другой системой Windows, когда на компьютере установлены 2 сетевые карты. Например, это бывает нужно на ПК в небольшом кафе или магазине, когда одна из которых работает с локальной сетью и интернетом (чем локальная сеть отличается от интернета?), а другая — с кассой. Случается, что либо компьютер не видит кассовый аппарат, либо не может выйти в глобальную сеть по WAN. Все это из-за того, что обе независимые локалки работают на одной подсети, то есть у обеих сетевых карт IP выглядят как 192.168.1.
xxx. Для исправления этой проблемы оставьте одну сеть как есть, а для другой задайте иное значение, например 192.168.
0.
xxx. Проще всего это сделать в настройках роутера.
Для этого заходим в раздел с его IP, меняем его на 192.168.0.1 и сохраняем-перезапускаем.
Ошибка подключения при выходе в интернет
Если вам пришлось столкнуться с обнаружением конфликта IP-адресов в Windows 7/10 на стационарном ПК с выделенным подключением к интернету, смена адресов не даст положительных результатов, так как причина проблемы, скорее всего, лежит на стороне провайдера. Единственное, что вы можете предпринять, это попробовать отключить и заново включить проблемное сетевое подключение, а заодно выполнить команду обновления подключения ipconfig /renew, а так, конечно, следует обратиться за помощью к вашему поставщику интернет-услуг.
- 4поделились
- 0Facebook
- 2Twitter
- 0VKontakte
- 2Odnoklassniki