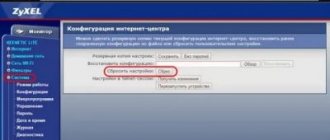Автор статьи
Михаил Романовский
Инженер по ремонту компьютерной техники, специалист технической поддержки
Даже самые бюджетные беспроводные маршрутизаторы могут таить в себе много сюрпризов. Zyxel Keenetic Start – как раз из таких. Он прост в настройке, обладает всеми современными функциями и жертвует совсем немногим для того, чтобы стоить дёшево. Здесь есть возможность смотреть IPTV, имеется поддержка большого количества протоколов подключения и отличная прошивка, позволяющая быстро изменить любые параметры устройства. О настройке роутера Keenetic Start, его возможностях и внешнем виде поговорим в этой статье.
Индикаторы и разъемы
На задней стенке находится вполне стандартный набор разъёмов и кнопок. Слева направо здесь размещены:
- кнопка сброса до заводских настроек.
- 5 уже упомянутых сетевых портов.
- разъём питания.
- кнопка включения-выключения.
Спереди – индикаторы различных состояний устройства. Первый, Power, показывает состояние питания. Те, что обозначены цифрами от 0 до 5 – показывают занятость портов LAN и WAN. Индикатор в виде символа Wi-Fi служит для индикации наличия беспроводного соединения. Последний значок-«глобус» отвечает за демонстрацию подключения к интернету.
Комплектация роутера и его вид
Комплектация роутераминимальна: небольшой сетевой кабель, документация и блок питания. Все надписи на корпусе устройства выполнены на русском. В наличии крепление устройства на стену. На удобном месте находится клавиша активации WPS — функции, позволяющей просто и без промедления подключать к роутеру Wi-Fi устройства, без применения ключа шифрования.
По внешнему виду рассматриваемый роутер очень похож на старшего брата (Keenetic 4GII). Он лишь отличается отсутствием USB-портов и наличием лишь одной антенны на 2dBi.
Устройство вполне компактно (140х110х30 мм). Его вес – всего 180 грамм.
На верхней стороне нанесен товарный знак производителя, клавиша WPS для включения автоматического защищенного Wi-Fi соединения, и светодиодные индикаторы питания, включения беспроводного Wi-Fi модуля, наличия подключения к сети Интернет и подключение к lan-портам.
Все порты и разъемы расположены на задней стороне роутера.
Подключение
Для соединения с интернетом достаточно вставить кабель, проведённый провайдером в дом в WAN-порт, а патч-корд, идущий в комплекте с роутером, – в любой порт LAN на устройстве. Кроме того, чтобы подключить роутер Keenetic Start к электросети, надо вставить шнур питания в соответствующее гнездо и нажать кнопку включения. В зависимости от типа подключения, роутер настроится либо автоматически, либо по инструкции от провайдера, либо представителем технической поддержки.
Соединяем два устройства: компьютер и Zyxel Keenetic Start
Для настройки можно использовать стационарный компьютер или «лэптоп» (ноутбук). В первую очередь создайте канал связи между роутером Zyxel и «ноутом» — используйте шнур из комплекта. Два конца подключите к сетевым разъёмам ПК (разъём на боковых панелях корпуса или сзади) и маршрутизатора (любой выход жёлтого цвета).
В гнездо для «инета» до конца вставьте шнур провайдера, который идёт из подъезда либо модема в прихожей. И конечно же, включите сам гаджет для раздачи «Вай-Фай».
Соедините ПК и роутер с помощью сетевого шнура в комплекте
Вход в настройки роутера
Сразу после подключения на экране компьютера пользователя появляется мастер предварительной настройки. Для того, чтобы не использовались параметры коннекта по умолчанию (имя точки и пароль, например), уведомление сервиса captive portal автоматически перенаправляет любые запросы на страницу первоначальной настройки. Чтобы запустить мастер настройки подключения NetFriend, существует кнопка «Открыть страницу входа в сеть», показанная на этом скриншоте.
Если мастер не запустился, его можно найти самостоятельно, введя адрес 192.168.1.1 в адресной строке браузера. Для входа понадобится логин и пароль, которые должны быть в обоих случаях admin, если провайдер не проводил никаких предварительных настроек. В некоторых версиях прошивки пароль бывает 1234, но такие устройства сейчас редки на рынке. Альтернативно, если ни один вариант не подходит, можно взглянуть на нижнюю крышку роутера – там может быть наклейка с этими параметрами.
Первый экран – выбор метода настройки. Здесь есть две кнопки – «Быстрая настройка» и «Веб-конфигуратор». Первая настроит роутер автоматически, вторая – вручную. О различиях в этих двух методах поговорим подробнее.
Сброс роутера
Для того чтобы выполнить сброс роутера необходимо выполнить следующие действия:
- дождаться полной загрузки устройства;
- нажать и удерживать кнопку «RESET» на роутере, до тех пор, пока индикатор питания не станет часто мигать. Обычно кнопку следует удерживать около 10 секунд;
- отпустить кнопку «RESET».
После этого индикатор питания роутера начнет мигать и затем параметры маршрутизатора будут сброшены на фабричные (параметры по умолчанию).
Автоматическая настройка
Самый простой способ. Если IP-адрес провайдер присваивает по DHCP и не требует привязки MAC-адреса, подключение будет установлено без участия пользователя, нужно только подождать несколько минут. Если же IP статический и неизвестен или требуется узнать MAC-адрес, проще всего это сделать через командную строку.
Сначала нужно её запустить: Win+R – cmd – Enter:
После этого ввести команду ipconfig /all и посмотреть на строки вывода, отмеченные на следующей картинке красным:
Это и есть MAC-адреса сетевых адаптеров. Вписать нужно тот, который зарегистрирован у провайдера. Если пользователь не знает, какой именно, лучше поинтересоваться у службы поддержки.
После всех этих манипуляций настройка Zyxel Keenetic Start пройдёт без участия юзера, а в конце он получит полностью готовое подключение к интернету.
Особенности функционала
Девайс относится к бюджетному классу, поэтому несопоставим по возможностям с флагманскими моделями. Большим плюсом является наличие технологии MIMO, которая существенно расширяет расстояние покрытия сети. Дополнительным преимуществом является поддержка современного сетевого протокола IPv6, который нечасто встречается на недорогих маршрутизаторах.
Дополнительные функции:
- DHCP — системный протокол, который обеспечивает автоматическую отправку данных с настройками и доступными IP-адресами на подключаемые устройства;
- IGMP proxy — динамическая маршрутизация, которая позволяет разным интернет-роутерам обмениваться информацией;
- Dynamic DNS — сетевой протокол, отвечающий за своевременную передачу данных локальной сети на сервер DNS;
- Firewall или брандмауэр гарантирует высокий уровень защищенности беспроводной сети;
- технология NAT предназначена для преобразования IP-адресов для более простого управления;
- механизм SPI используется для обеспечения защиты от хакерских взломов;
- фильтрация по MAC, IP или TCP/UDP автоматически отсортировывает устройства, открывая или закрывая доступ к локальной сети.
Маршрутизатор Keenetic Start KN-1111 — отличный девайс, который способен обеспечить высокоскоростным широкополосным интернет-соединением стандартную квартиру или небольшой бизнес-офис. Небольшой функционал покрывается качественной сборкой, простой настройкой Wi-Fi и быстрым интернетом.
Ручная настройка
Первый шаг в этой инструкции – тоже настройка MAC-адреса. После этого нужно выбрать конфигурацию IP-протокола. На выбор нужного варианта здесь тоже влияет то, как провайдер присваивает сетевой адрес пользователю внутри своей сети. Если по DHCP, то выбрать нужно пункт «Автоматическая». Если же адрес статический и он известен, выбрать «Ручная» и заполнить следующие три строки:
- IP-адрес: полученный у провайдера статический IP.
- Маска подсети: стандартное значение – 255.255.255.0
- Основной шлюз: зависящий от IP параметр, в основном повторяет адрес, указанный в первом пункте, отличаясь последней цифрой – она будет либо «0», либо «1».
DNS-сервера указывать необязательно. Они редактируются в особых случаях – например, если пользователь хочет пропускать трафик через серверы Google для большей безопасности или блокировать некоторые виды рекламы в браузере.
После этого достаточно нажать кнопку «Выйти в интернет» на экране, суммирующем все проведённые настройки и, если ничего больше не мешает подключению, у пользователя будет связь с сетью.
Кроме этого, существует настройка исключительно через веб-интерфейс, если, например, подключение осуществляется по протоколу PPPoE и необходима предварительная настройка Keenetic Start. Для этого нужно перейти в веб-конфигуратор на одном из первых экранов. После этого откроется страничка браузера, которая будет выглядеть примерно так.
Как видно, каждый тип протокола здесь вынесен в отдельную вкладку. Настройка PPPoE или IPoE будет происходить с использованием параметров, предоставленных провайдером.
Вывод
Достоинства Кинетик Старт определяются следующими показателями:
- встроенный сервис «DNS.Яндекс» (обеспечивает безопасность подключенных устройств при работе в сети);
- сетевой фильтр;
- возможность выбора протокола;
- наличие SkyDNS (для родительского контроля).
К минусам данной модели относится факт отсутствия USB-порта. Данное обстоятельство ограничивает функционал роутера (исключает возможность использования принтера).
Надеемся, что ответили на все ваши вопросы! Если что-то непонятно, или мы дали не полный обзор, не стесняйтесь, пишите! Наши доброжелательные админы и авторы всегда рады общению!
Настройка через мобильное приложение
В магазинах Play Market для Android и App Store для iOS есть фирменное приложение My.Keenetic. Оно поддерживается всеми моделями роутеров, но для более современных устройств есть и более современное ПО для смартфонов. Настройка роутера Zyxel Keenetic Start возможна через такое приложение и ничем не отличается от предыдущих видов. Сначала нужно установить My.Keenetic на смартфон, найдя его в соответствующем магазине. QR-кода для его скачивания, как в современных моделях, у Zyxel Keenetic Start нет.
Настройка роутера начинается с подключения к его точке доступа. Тогда в приложении можно нажать кнопку «ОК, Wi-Fi подключен» на стартовом экране.
После этого появится другое окно, в котором отобразится кнопка «Запустить мастер настройки NetFrient» с изображением животного.
По нажатию на неё запустится немного упрощённый визуально мастер, полностью повторяющий функциями своего десктопного собрата. Все действия, описанные при ручной и автоматической настройке выше в статье, применимы и здесь.
Как использовать Zyxel Keenetic Start в качестве повторителя сигнала «Вай-Фай»
Эта модель может брать на себя второстепенную роль — быть только репитером сигнала Wi-Fi, который вы уже настроили на другом роутере (будем называть его основным устройством). Если это ваш случай, следуйте такой инструкции:
- Раскрываем панель с шестерёнкой внизу. В разделе с режимами отмечаем усилитель и кликаем по кнопке «Применить» для перехода к настройке.
Установите усилитель в качестве режима
- Подтвердите переключение режима.
- Девайс перезапустится — на платформе вы увидите небольшую инструкцию по соединению основного маршрутизатора и Keenetic Start. В соответствии с ней вам нужно нажать на клавишу Wi-Fi на верхней панели репитера, а затем на WPS на основном устройстве. Гаджеты сами свяжутся друг с другом. Keenetic Start скопирует информацию сети. Его адрес IP изменится — основной роутер придумает ему новый. Заходить на веб-платформу нужно уже будет по новому адресу.
Следуйте инструкции, описанной в веб-оболочке, чтобы соединить основной роутер с репитером
Подключение и параметры Wi-Fi
Программа My.Keenetic довольно функциональна и проста в использовании. Все параметры подключения собраны в пунктах меню, которые отображены списком в левой части экрана. Базовую настройку можно произвести в меню «Wireless ISP». Здесь может присутствовать как две вкладки, отвечающие за разные частотные диапазоны, так и одна. В случае с Keenetic Start, диапазон только один – 2,4 ГГц.
Переключатель в самом верху вкладки отвечает за состояние точки доступа и её видимость внешними устройствами. Под ним – выпадающий список с настройкой расписания работы. Можно выбрать неактивность точки доступа ночью или в то время, когда в доме нет никого.
Ниже – параметры подключения, название сети (её SSID) и тип защиты. Устанавливать последний в положение «Без защиты» не рекомендуется, лучше включить WPS и задать парольную комбинацию. Ещё ниже – параметры получения IP-адреса и дополнительные настройки IP. Для некоторых провайдеров, например, Билайн или Ростелеком, их не рекомендуется изменять.
В пунктах меню, относящихся к группе «Мои сети и Wi-Fi» тоже есть несколько интересных настроек. Например, в подпункте «Гостевая сеть» можно включить очень ограниченную в своей функциональности точку доступа, которая не будет защищена паролем. Её можно сделать существенно медленнее обычного и выставить ограничения по времени подключения. В подпункте «Список устройств» можно банить те девайсы, подключение которых к беспроводному соединению нежелательно. Это полезно, например, при ограничении доступа к интернету детям.
Zyxel Keenetic Start: о внешнем виде модели, стоимости и других особенностях
Zyxel Keenetic Start — первый вариант в линейке роутеров Start от этой компании. Есть ещё вторая и третья версии — более усовершенствованные. Рассмотрим маршрутизатор со всех сторон. Первое, что бросается в глаза, — большая кнопка с изображением «Вай-Фая» на верхней панели корпуса. Она выполняет функцию WPS — простого и быстрого подключения устройств к точке доступа, если, например, вы от неё забыли пароль.
Сверху на устройстве находится круглая кнопка, которая помогает подключать устройства к сети без ввода пароля
По переднему краю несколько лампочек (светодиодов). По ним можно определить состояние той или иной функции роутера, клавиш или выходов (портов). Кстати о портах — они расположены все сзади: 4 локальных жёлтого цвета для подключения компьютеров и других устройств и 1 для интернета. Есть также кнопка питания и клавиша для сброса параметров устройство до фабричных.
На задней панели роутера 4 локальных выхода и 1 для кабеля провайдера
У модели всего лишь одна антенна. Отсюда сразу вывод — её достаточно для покрытия только небольшого помещения, например, однокомнатной квартиры. Но зато девайс бюджетный — 1650 рублей по данным «Яндекс.Маркета».
В коробку производитель кладёт помимо самого девайса шнур Ethernet — с помощью него-то мы и будем подключать роутер к вашему компьютеру для настройки. В комплекте также идёт зарядный девайс и руководство по применению.
Таблица: главные характеристики модели Start
| Параметр | Значение |
| Процессор | RT5350 350 МГц |
| Оперативная память | 32 Мбайт SDRAM |
| Flash-память | 4 Мбайт |
| Антенна | 2 дБи |
| Порты Ethernet | 5 x 100 Мбит/с |
| Режимы точки доступа, усилителя, адаптера | Да |
| Скорость сети Wi-Fi 2,4 ГГц, Мбит/с | 150 |
| Маршрутизация IPoE/PPPoE, Мбит/с | 90 |
| Маршрутизация L2TP/PPTP, Мбит/с | 60 |
Настройка IPTV
Для активации этой функции сперва нужно убедиться, что ПО роутера установлено самой последней версии. Если нет, читайте раздел статьи «Обновление прошивки».
Встроенной приставки у роутера нет, и его процессор тоже не поддерживает такой функции на «железном» уровне. Поэтому для настройки нужно сначала подключить цифровой ресивер, предоставленный провайдером, к одному из LAN-портов.
После этого нужно зайти в пункт WAN конфигурации модема, найти «Выбор портов» и в нём щёлкнуть на разъём с подсоединённой приставкой. Откроются ещё два поля ввода – IP и пароль, туда нужно ввести информацию от провайдера. При этом стоит отметить, что IPTV от Ростелеком имеет самую простую настройку.
Как сделать точку доступа и поставить на неё новый пароль
Сеть «Вай-Фай» (точка доступа) создаётся автотоматически в настройках. Имя у неё стандартное — с названием производителя. Не всем оно нравится. К тому же на сети не всегда стоит пароль и, даже если стоит, то слабый. Как задать новые, уникальные данные для своей сети:
- Раскрываем центральный раздел снизу для «Вай-Фая». В первом же меню сперва активируем сеть (ставим птичку).
- Задаём подходящее название на английском (можно писать русские слова, но тоже только английскими буквами, вставлять цифры и тире с подчёркиванием).
- Самое важное — ставим защиту WPA2 PSK. Ниже в поле для ключа вбиваем максимально сложный пароль. Запишите его себе отдельно в блокнот.
- Что ещё можно изменить — указать страну и комбинированный стандарт сети bgn. В конце всё сохраните.
В точке доступа укажите название сети и пароль
Смена пароля
Редактирование защитной комбинации уже было описано выше, здесь покажем, как изменить пароль администратора. Для этого нужно войти в пункт «Система» на главной странице, а потом – «Пользователи». Если на роутере не настроена гостевая сеть, здесь будет отображён только admin. Пароль по умолчанию – тоже admin. Нужно щёлкнуть на него, после чего появится меню с изменения пароля:
Рекомендуется не только его ввести, но и записать в надёжном месте – например, в заметках телефона или на клейкой бумаге, которую потом наклеить на сам роутер.
По нажатию кнопки «Применить» пароль будет изменён на новый.
Переходим к компьютеру: после подключения роутера настроим сетевую карту ПК
Компьютер сам должен распознать, что вы его подключили к роутеру через шнур. В редких случаях этого не происходит, если сетевая карта «ноута» настроена не так, как нужно. Чтобы включить автоматическое распознавание, выполните небольшую инструкцию:
- Разверните «Пуск», отыщите папку «Служебные», а в ней «Панель управления». Если у вас «Виндовс» 7, ищите панель сразу в правом списке разделов.
- На панели перейдите в блок «Центр управления сетями».
- Щёлкните по пункту «Изменение параметров адаптеров».
- Вызовите контекстное меню адаптера Ethernet либо «Локальное подключение». Кликните по «Свойства».
- Выберите пункт с протоколом IPv4. Зайдите в его свойства. Поставьте автоматическое получение DNS и IP. Сохраните изменения.
Поставьте значение «Получать данные автоматически»
Режим повторителя
Усилитель сигнала – полезная функция в случае с Keenetic Start. У него всего одна антенна и сигнал в некоторых частях дома может угасать или даже пропадать. Поэтому можно использовать сам роутер как повторитель сигнала другого, более мощного устройства. Для этого нужно войти в программу настройки, выбрать вкладку «Режим» и установить переключатель в положение «Усилитель».
Обзор модели
Работает роутер Start Keenetic от обычной сети 220 В, полностью автономный, легко настраивается и не требует обслуживания.
Модель обладает всем необходимым функционалом для связи с интернетом. Но главное его отличие от более дорогих моделей – надежность.
Keenetic предназначен для обеспечения бесперебойного взаимодействия всех электронных устройств дома с «глобальной сетью». Функционал позволяет настраивать несколько типов подключения — Link DUO — к провайдеру:
- Напрямую к сети «Интернет».
- Через локальные ресурсы провайдеров, так называемую районную сеть.
Типы сети
Также маршрутизатор Start Keenetic создает два типа сети: домашнюю и гостевую. К домашней подключаются следующие устройства:
- Ресивер для IPTV.
- Компьютеры в количестве четырех единиц по сети LAN (проводной).
- Смартфоны, ноутбуки и IP-камеры через беспроводное соединение. Количество устанавливается пользователем.
Гостевая сеть настраивается для беспроводного соединения с маршрутизатором Start Keenetic в обход домашней сети, таким образом гарантируя сохранность личных данных.
Первая модель роутера Start Keenetic, к сожалению, не имеет возможности подключения нескольких провайдеров и добавления резервного канал 3/4G. Также нет возможности подключения внешнего накопителя и, как следствие, установки torrent-клиента. Отсутствует сервер DLNA для управления медиафайлами с телефона.
Типы подключения
Основное назначение Start Keenetic обеспечить доступ к интернету по выделенной провайдером линии. Модель работает с различными типами подключения:
- VPN (PPTP и L2TP).
- VLAN 802.1Q.
- PPPoE.
- IPv4/IPv6.
- 802.1X.
Процессор MIPS обеспечивает возможность работы с файлообменниками сразу с нескольких устройств на скоростях общим объемом до 80 Мб/с.
Беспроводное соединение Wi-Fi работает по последнему на данный момент протоколу 802.11n, обеспечивающему передачу данных на скорости до 150 Мб/с. Для удобства авторизации встроено взаимодействие с устройствами стандарта WPS.
Таким образом, подключение нового девайса занимает несколько секунд.
Дополнительные функциональные возможности
В общем пакете функций Keenetic встроен бесплатный сервис «Яндекс.DNS», защищающий ПК или смартфон от вредоносных сайтов и ресурсов для взрослых. Встроенный интернет-фильтр также блокирует загрузку зараженных файлов и предупреждает о ненадежных страницах.
Для работы с устройствами по локальной сети в маршрутизатор встроен управляемый коммутатор. Он производит подключение компьютеров, ресиверов и других устройств на скоростях 10/100 Мбит/с. Чтобы упростить работу пользователя, Start Keenetic также снабжен DHCP сервером, автоматически выдающим каждому новому девайсу IP-адрес.
Если в доме есть дети, пригодится функция родительского контроля, обеспечиваемая сервисом SkyDNS. С помощью этой службы самостоятельно выбираются категории сайтов, доступные ребенку, и создаются фильтры для его ограничения.
Со Start Keenetic и клиентами DynDNS и NO-IP, возможно получить удаленный доступ к своему роутеру. А также создавать файловые и веб-серверы, делиться ими с друзьями. Помимо этого, пользоваться сервером для ведения наблюдения за домом в режиме «онлайн», установив сетевую камеру.
В целом это все характеристики, описание которых поможет разобраться с моделью Keenetic.
Внешний вид
Выглядит Start как прямоугольная коробка, выполненная из глянцевой пластмассы с ребристым узором по корпусу. Передняя часть оборудована индикаторами, отображающими:
- Подключение к интернету.
- Количество подсоединенных по LAN устройств.
- Наличие питания.
- Состояние Wi-Fi (вкл/выкл).
- Успешно или нет прошла авторизация роутера Start Keenetic у провайдера.
В правом верхнем углу находится кнопка управления Wi-Fi. С задней части расположены пять разъемов для Lan-кабеля RJ-45. Четыре предназначены для подключения сетевых устройств, пятый — для подключения провода с выходом в интернет. А также с задней части расположены разъем для подсоединения блока питания, кнопка Reset для сброса настроек и кнопка питания. В стандартном комплекте идет одна антенна для усиления беспроводного сигнала.
Подключение и подготовка к работе
Перед первым запуском роутера Start Keenetic необходимо произвести его сборку. Если планируется подключение ПК по LAN-кабелю, потребуется провод, обжатый с обеих сторон коннекторами. Один конец присоединяется к сетевой плате на компьютере или ноутбуке, второй — непосредственно к маршрутизатору Start Keenetic. После этого необходимо в порт для внешнего соединения WAN подключить кабель с интернетом от провайдера.
На последнем этапе подсоединяется блок питания. Сначала к разъему, обозначенному как «5V 2A», подключается провод от блока, а уже после — сам блок встраивается в сеть 220В.
Для роутера Zyxel Keenetic start настройка проходит при обеспечении доступа к интернету. Она производится через браузер, причем при первом запуске данная процедура производится по проводному и беспроводному соединениям. Если сеть зашифрована, используемый пароль по умолчанию указывается на самом роутере либо в документации к нему. Конфигурации настраиваются вручную или посредством «Мастера установки».
Обновление прошивки
Есть несколько способов установки новейшей версии ПО на роутер:
- Автоматический – нужно перейти на вкладку «О системе» и нажать на ссылку «Доступно обновление»:
- Ручной – скачать прошивку с сайта, войти в раздел «Конфигурация», нажать на шестерёнку и указать на файл прошивки. После обновления роутер перезагрузится автоматически.
- Через мобильное приложение – нужно войти во вкладку «Система» и тапнуть по кнопке «Встроенное ПО», а после – просто следовать инструкциям.
Стоит предостеречь пользователей: во время обновления любым из указанных способов ни в коем случае нельзя перезагружать или обесточивать устройство. Оно может выйти из строя.