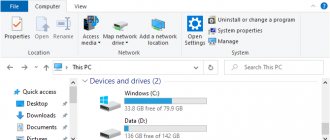Какие обстоятельства вынуждают запустить BIOS?
- Интегрированные компоненты компьютера нужно активировать или выключить.
- Замена видео-карты. Во множество портативных компьютеров встроены две видеокарты. Благодаря системе ввода-вывода, пользователь выбирает либо первую, либо вторую.
- Настраивание спецрежимов ноутбука. Здесь владелец компьютера может настроить различные режимы (гибернация, спящий режим).
- Корректировка времени в системе. Система позволяет корректировать время, которое требует подобных манипуляций, часто, после обнуления настроек.
- Необходимость проверки «самочувствия» компьютера. Через Биос вы можете отслеживать множество параметров пк.
- Возвращение стандартных настроек. Открыв систему управления, вы имеете возможность привести настройки системы в изначальное состояние.
В данной статье будет описан пошаговый алгоритм, как запустить Биос на ноутбуке. Ознакомившись с ним, вы поймете, что открыть эту систему на вашем компьютере не сложно.
Запуск системы на стационарном компьютере и портативном не имеют особых различий.
Способ 3: «Командная строка»
При помощи «Командной строки» тоже можно попасть в БИОС. Этот способ немного похож на предыдущий и имеет смысл, когда у вас нет возможности работать с компьютерной мышью.
- Комбинацией клавиш «Win» + «R» вызовите окно «Выполнить», в текстовое поле введите cmd и нажмите «Enter».
- В открывшемся окне выполните команду запуска системного приложения перезагрузки shutdown.exe /r/ o.
- Осуществите шаги со 2 по 5, которые мы рассматривали в Способе 2.
Мы рады, что смогли помочь Вам в решении проблемы. Помимо этой статьи, на сайте еще 12719 инструкций. Добавьте сайт Lumpics.ru в закладки (CTRL+D) и мы точно еще пригодимся вам. Отблагодарите автора, поделитесь статьей в социальных сетях.
Опишите, что у вас не получилось. Наши специалисты постараются ответить максимально быстро.
Запускаем систему ввода-вывода
Во-первых, чтобы открыть его, вам необходимо перезапустить компьютер. Для этого вам нужно будет нажать на кнопку «Пуск» и отыскать в появившейся панели клавишу отключения/перезапуска. Кнопка находится в нижнем левом углу панели.
Также перезапустить устройство можно, нажимая и удерживая клавишу запуска/выключения, которая (чаще всего) располагается в верхнем правом углу клавиатуры. После полного отключения ноутбука, необходимо вновь нажать на ту же клавишу и запустить компьютер.
Открыть настройки нужно до выполнения полной загрузки компьютера. Чаще всего при загрузке внизу написано: Press F1 to enter setup (нажать F1)
Помимо F1, могут быть любые другие клавиши, например:
- DELETE
- F2
- F3
- F10
- F11
- F12
- Esc
Иногда необходимо нажимать комбинацию:
- Ctrl+Alt+Del
- Fn+F1
- Ctrl+Alt+Esc
- Ctrl+Alt
- Ctrl+Alt+Ins
- Ctrl+Alt+S
- Ctrl+Ins
- Ctrl+Alt+Enter
В том случае, если вы не успели нажать кнопки для входа в систему, то следует вновь выключить и запустить компьютер.
Выполнив все действия верно, вы увидите перед собой открывшееся окно.
Теперь давайте рассмотрим как запустить настройку на ПК разных компаний.
Как зайти в UEFI из Windows 8, 8.1 и Windows 10
В последних версиях Windows на ноутбуках с UEFI зайти в подсистему ввода-вывода можно и при уже загруженной системе. Для этого нужно перейти в «Параметры» и действовать в зависимости от версии операционной системы.
Для Windows 8
«Изменение параметров компьютера» → «Общее» → «Особые варианты загрузки» → «Перезагрузить сейчас» → «Диагностика» → «Дополнительные параметры» → «Параметры встроенного ПО UEFI» → «Перезагрузить».
Для Windows 8.1
«Изменение параметров компьютера» → «Обновление и восстановление» → «Восстановление» → «Особые варианты загрузки» → «Перезагрузить сейчас» → «Диагностика» → «Дополнительные параметры» → «Параметры встроенного ПО UEFI» → «Перезагрузить».
Для Windows 10
«Обновление и безопасность» → «Восстановление» → «Особые варианты загрузки» → «Перезагрузить сейчас» → «Поиск и устранение неисправностей» → «Дополнительные параметры» → «Параметры встроенного ПО UEFI» → «Перезагрузить».
Для Windows 10 существует и альтернативный способ перехода к UEFI из экрана входа в систему или через меню «Пуск». В обоих случаях нужно нажать на иконку «Выключение» и, удерживая клавишу Shift, запустить перезагрузку. Это действие позволит открыть раздел особых вариантов загрузки системы.
После этого нужно будет выполнить те же шаги, что и в предыдущем способе. То есть нужно будет перейти к пункту «Поиск и устранение неисправностей», выбрать «Дополнительные параметры» и «Параметры встроенного ПО UEFI», а далее нажать «Перезагрузить».
Как запустить БИОС на ноутбуке Lenovo
Открыть БИОС на ноутбуке Lenovo можно простым методом, то есть нажатием специальных кнопок при включении. В начале загрузки нужно нажать и не отпускать клавишу Fn. Удерживая ее, также нужно активно нажимать на F2.
Второй способ: специальная кнопка «Novo Button». На ней изображена изогнутая стрелка. После отключения компьютера, вместо кнопки запуска, жмите на клавишу «Novo Button».
Перед вами откроется «Novo Button Menu», где вы увидите различные способы загрузки. На втором месте будет стоять — BIOS Setup. Стрелками наводим на него.
Жмем. Готово.
Принципы входа на разных операционных системах
Входить в BIOS можно даже и без установленной на ПК операционной системы. Но если при этом не появляется «диагностическое» окно (как это сделано во многих ноутбуках), то пользователь попросту не узнает, какую клавишу нужно нажимать для входа. Поэтому при наличии установленного Windows можно просто в параметрах загрузки указать, что бы при следующем включении автоматически открылось меню настроек БИОС на дисплее.
Отличишь кринж от краша? Пройди увлекательный тест и узнай это!
Вход в BIOS на других операционных системах
На всех остальных ОС рекомендуется использовать вход в БИОС через нажатие клавиши при запуске. В некоторых Linux-дистрибутивах при запуске появляется меню GRUB с выбором операционных систем. И вот там может быть пункт UEFI, что и позволит зайти в “Настройки железа”
И там же можно запустить Windows через БИОС (если материнская плата поддерживает такую функцию).
Что такое БИОС и для чего он нужен
БИОС (BIOS, англ. BasicInput/Output System) — это система ввода-вывода информации, осуществляющая взаимосвязь между «железом» и операционной системой компьютера. Она содержит информацию о составе, конфигурации и текущем состоянии всех элементов компьютера, определяет порядок загрузки операционной системы, выполняет диспетчерские функции по мониторингу систем и безопасности. Код БИОС находится на специальной микросхеме с соответствующей маркировкой, расположенной на материнской плате. Его можно обновить, т.е. перезаписать, но это мероприятие сложное и рискованное.
Для изменения порядка загрузки системы (используется при переустановке ОС, установленной на Вашем ПК), войдите во вкладку Boot
Наиболее частое обращение пользователя к БИОС — изменение порядка загрузки системы. При установке ОС с флешки необходимо установить загрузку с USB первым номером, иначе после первой перезагрузки компьютер установит старую систему и процесс пойдет по бесконечному кругу. Кроме этого, могут быть выполнены другие действия:
- Изменение или возврат к заводским (оптимальным) настройкам.
- Изменение режима работы процессора.
- Получение информации о температуре процессора.
- Управление режимом работы вентиляторов.
- Включить/отключить некоторые порты или функции и т.д.
После произведённых изменений программа предложит на выбор сохранить их или оставить настройку неизменной. Для этого понадобится нажать соответствующие клавиши.
Внимание! Внесение изменений в настройки БИОС может кардинальным образом изменить режим работы материнской платы и процессора. Для неподготовленного пользователя такой шаг чреват нежелательными последствиями, вплоть до окончательного вывода компонентов из строя. Без точного знания и понимания сути своих действий ничего менять не следует.
У вас есть материнская плата MSI? Используйте инструмент MSI Fastboot
Кроме того, пользователи с материнскими платами MSI могут использовать системную утилиту MSI Fastboot. Он позволяет вам переключать этот параметр в Windows, чтобы вы могли временно отключить его, чтобы ввести настройки материнской платы.
Вы можете загрузить этот инструмент с официального веб-сайта MSI — просто найдите модель материнской платы, перейдите на вкладку «Поддержка» и найдите программу «Быстрая загрузка» для вашей версии Windows.
После загрузки программы она будет помещена в системный трей. Просто кликните ее одним щелчком мыши и нажмите кнопку «GO2BIOS» , чтобы перейти к настройкам материнской платы.
BIOS / UEFIfastbootMSIwindowsWindows 10windows 8windows 8.1аварийный режим
Зачем нужна программа BIOS
BIOS — это микропрограмма, прошивка материнской платы ПК/ноутбука или моноплаты планшета, не зависимая от установленной на компьютере операционной системы. Она позволяет задействовать следующие возможности:
- запуск ПК с внешних носителей (флешки, карты памяти, внешние хранилища и дисководы CD/DVD/BD-RW);
- «разгон» процессора, настройка температурного режима и систем охлаждения ПК;
- включение/отключение и настройка аппаратных интерфейсов компьютерной системы или гаджета.
Первая возможность используется наиболее часто. Вы можете так никогда и не зайти в остальные функции BIOS (незачем), но переустанавливать Windows вам придётся десятки раз, пока «жив» ПК, ноутбук или планшет.
Стандартный способ входа в Bios на устройствах до 2015 года
Базовый способ, как войти в БИОС на ПК — это нажатие «горячей» клавиши. Если же в настройках отключено отображение диагностического окна (то есть показывается только логотип без каких-либо дополнительных надписей), то можно сначала нажать кнопку «Pause». На материнских платах от Asus, MSI (преимущественно тех, что выпущены до 2015 года) это делает отсрочку запуска ОС на 5 – 10 секунд.
Зачем туда нужно заходить?
Один из видов БИОСа
Те, кому приходится заходить в систему с помощью ноутбука и компьютера, наверняка задавались вопросом, для чего это нужно делать.
Так, для переустановки систем в первую очередь необходимо войти в эту программу. И это происходит довольно часто.
Иными словами, туда заходят с целью сменить загрузку своего компьютера с жесткого диска на обычный или на флешку.
Нередко для защиты компьютера или ноутбука от посторонних рук пользователи ставят новый пароль через БИОС.
Благодаря установленному подобным образом паролю, система не будет загружена, пока пользователь правильно не введет пароль.
Также с помощью этой программы осуществляется проверка температуры некоторых компонентов и управление скоростью установленных кулеров или вентиляторов.