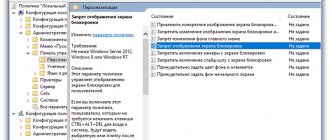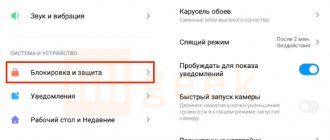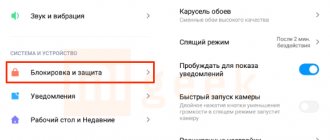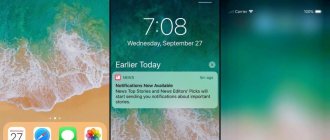В числе методов, используемых для ограничения несанкционированного доступа к ПК, разработчики ОС Windows предусмотрели такое интересное решение, как экран блокировки. Суть его заключается в том, что если пользователь некоторое заданное в настройках время не пользовался компьютером, то для того, чтобы продолжить работать, необходимо ввести пароль.
Экран блокировки обычно появляется, если ПК находился в спящем режиме, иногда – при загрузке операционной системы. Подобная предосторожность важна для офисных компьютеров или, если домашним ноутбуком или десктопным устройством пользуется несколько человек, а для остальных доступ нежелателен.
Данная опция присутствует в Windows по умолчанию, и многих пользователей необходимость лишнего клика мышкой, а тем более ввода пароля раздражает. Но, к счастью, этот режим является опциональным, при желании его можно отключить, а если в этом опять возникнет необходимость – включить. Сегодня мы поговорим о том, как это делать, поскольку способов отключения/включения имеется немало.
Как выглядит экран блокировки
Этот элемент интерфейса представляет собой экранную заставку с одной или несколькими иконками пользователей данного ПК и предложением (кнопкой) войти в систему с вводом пароля для запаролированных учётных записей. В Windows 10 эту функцию разнообразили добавлением в интерфейс нескольких дополнительных элементов (текущее время/дата, для ноутбуков – уровень заряда батареи) и ротацией экранных заставок. Но суть её осталась прежней – идентификация пользователя для предотвращения несанкционированного доступа после длительного бездействия компьютера, а также при его включении.
Даже если пользовательская учётная запись присутствует в единственном экземпляре и не защищена паролем, экран блокировки всё равно будет появляться.
Внешний вид экрана блокировки на Windows 10
Такой элемент интерфейса, как экран блокировки, известен владельцам смартфонов. Он появляется при бездействии устройства, чтобы, например, при нахождении гаджета в кармане не нажимались сенсорные кнопки управления. Аналогичная функция реализована в компьютерах на базе операционной системы Windows 10.
Конечно, предназначение специального экрана здесь иное. Главную роль играет защита персональной информации пользователя, однако данный интерфейс зачастую мешает владельцу ПК. Блокировка представляет собой Рабочий стол с урезанным функционалом. На нем размещаются часы с датой и временем, а также иконки о состоянии интернет-подключений и уровне заряда аккумулятора (для ноутбуков).
Блокировка не позволяет осуществлять какие-либо действия с программным обеспечением компьютера. А чтобы вернуться на Рабочий стол, пользователю нужно повторно вводить пароль. Больше всего подобная ситуация раздражает, когда ПК переходит в специфический режим всего через пару минут после бездействия.
На заметку. Ввод пароля необходим, только если пользователь с правами Администратора зарегистрировал код доступа. В остальных случаях достаточно просто нажать кнопку «Войти».
Как отключить экран блокировки
Обычно ЭБ появляется после определённого периода простоя. Если пользователь решил отлучиться на несколько минут и желает задействовать эту функцию немедленно, существует комбинация горячих клавиш для блокировки экрана Windows (Win+L).
Существует и альтернативный вариант – через меню «Пуск» и далее «Диспетчер задач» (нужно перейти во вкладку «Пользователи», после чего в контекстном меню, вызываемом правым кликом мышки, выбрать пункт «Отключить»). Наконец, можно нажать комбинацию Ctrl+Alt+Del и выбрать пункт «Блокировать компьютер».
А вот способов отключения экрана блокировки намного больше, но и сделать это сложнее, чем принудительную блокировку.
Где увеличить время блокировки экрана?
Способ первый — изменить время блокировки экрана на Андроид через классические настройки. В Андроиде за этот параметр отвечает пункт «Блокировка». Просто ставите галочку напротив интересующего показателя, нажимаете «Сохранить внизу» и перезагружаете устройство.
Интересные материалы:
Как сделать чтобы фонарь мигал при звонке? Как сделать чтобы фото из WhatsApp не сохранялись в галерее? Как сделать чтобы фото из whatsapp сохранялись на карту памяти? Как сделать чтобы фото сохранялись на карту памяти Леново? Как сделать чтобы фотографии с Вайбера сохранялись на карту памяти? Как сделать чтобы герои в доте говорили по английски? Как сделать чтобы гифка двигалась в презентации? Как сделать чтобы гугл хром не открывался при запуске компьютера? Как сделать чтобы гугл отвечал голосом? Как сделать чтобы гугл разговаривал?
Отключение через персонализацию
Один из самых продвинутых и функциональных способов, как убрать/включить экран блокировки в Windows 10, а также изменить время блокировки и задать другие параметры – использование системного раздела «Персонализация».
Для этого кликаем правой кнопкой мышки на любой области рабочего стола и в появившемся меню выбираем пункт «Персонализация». Затем выбираем вкладку «Экран блокировки» и получаем доступ к окну всевозможных настроек, с помощью которых можно как включать/отключать эту функцию, так и манипулировать её параметрами (выбирать фоновый рисунок, выставлять время ожидания, персонализировать эти параметры для отдельных приложений и т. д.).
Что такое автоблокировка
Автоблокировка предотвращает несанкционированный доступ к вашему компьютеру, тем самым защищая ваши личные файлы и другие данные в ваше отсутствие. Хотя вы можете заблокировать компьютер вручную (нажмите клавиши Windows + L), каждый раз, когда вы выходите из компьютера, о нем легко забыть. Именно тогда в игру вступает автоблокировка.
В зависимости от установленного вами таймера он отключит экран и заблокирует компьютер. Единственный способ его разблокировать — ввести установленный пароль или пин-код. Это изящная концепция, которую я люблю и постоянно использую на своем ноутбуке. Я немного параноик, когда дело касается конфиденциальности и безопасности. Винить в этом все новости о взломах, которые я продолжаю читать в эти дни.
Отключение с использованием редактора локальной групповой политики
Один из наиболее быстрых способов, как отключить/убрать экран блокировки в Windows 10, заключается в вызове встроенной службы под названием «Редактор локальной групповой политики».
Вызывается она из строчки поиска программ (Win+R или через меню «Пуск»), в которой вводим команду gpedit.msc.
В открывшемся окошке кликаем на пункте «Конфигурация компьютера», выбираем подпункт «Административные шаблоны», затем переходим в «Панель управления» и выбираем «Персонализация».
Ищем ветку «Запрет отображения экрана блокировки», дважды кликаем на ней, после всплытия окошка настройки блокировки экрана выбираем нужный указатель, подтверждаем изменения и перегружаем компьютер.
Зачем это нужно или нет
Как упоминалось ранее, вам следует использовать автоблокировку на своей Windows 10 компьютер, чтобы защитить его от несанкционированного доступа. Кто угодно может украсть ваши данные и продать или использовать их против вас или установить нежелательное, вредоносное или шпионское ПО.
У некоторых людей есть неприятная привычка шпионить за личной жизнью других людей. Автоблокировка может предотвратить это до некоторой степени. Он также может экономить энергию, что особенно полезно, когда ноутбук питается от батареи.
Также есть несколько причин для отключения автоблокировки. Например, вы живете один, и никто не может получить доступ к вашему компьютеру. Может быть, ваш офис всегда заперт, когда вас нет дома. И вы доверяете своему партнеру не получить доступ к вашему компьютеру без вашего разрешения. В таких случаях частая блокировка и разблокировка компьютера может раздражать.
В частности, вы можете настроить Windows на отображение предстоящих событий календаря, отчетов о погоде, непрочитанных писем и другой важной информации на экране блокировки. . Это больше не просто красивые обои.
Удаление системных файлов, ответственных за работу функции
Удаление блокировки экрана в Виндовс возможно с помощью ещё одного достаточно простого способа – переименовав произвольным образом необходимые для работы встроенной функции системные файлы. С точки зрения операционной системы переименование сродни удалению, но при этом у пользователя сохраняется возможность восстановить прежние имена и тем самым сделать функцию блокировки экрана снова доступной. Если воспользоваться удалением с помощью стандартных средств Windows, то восстановление будет доступно, если нужные файлы ещё находятся в корзине. Ну, или посредством их импорта, но это ещё сложнее, так что лучше переименовать, а не удалять.
Эти файлы расположены в папке SystemApps\Microsoft.LockApp_cw5n1h2txyewy (в каталоге Windows). Вместо переименования всех файлов достаточно переименовать этот каталог, но если у вас нет прав администратора (то есть владельца компьютера), то придётся воспользоваться сторонней утилитой Unlocker.
Отключение экрана блокировки в Windows 10 через реестр
Редактирование реестра – операция опасная, поскольку неправильные действия могут спровоцировать серьёзные неприятности, от нестабильной работы приложений или операционной системы до полного краха последней с необходимостью переустановки Windows. Поэтому наши рекомендации, как настроить экран блокировки посредством правок записей в системном реестре, относятся к подготовленным пользователям. И перед тем как воспользоваться именно этим способом (самым универсальным), следует создать точку восстановления системы. В этом случае при возникновении непредвиденных последствий можно будет вернуться к исходному состоянию, чтобы повторить операцию правильно или воспользоваться любым из альтернативных способов.
Итак, описываем алгоритм действий:
- вызываем редактор реестра (Win+R, набор команды regedit);
- выбираем последовательно маршрут: HKEY_LOCAL_MACHINE, затем последовательно Software\Policies\Microsoft\Windows\Personalization;
- отсутствие в разделе Windows строки «Personalization» не смертельно, её можно создать вручную (кликаем правой кнопкой мышки на надписи Windows, выбираем «Создать Раздел», присваиваем ему имя Personalization);
- в правом окошке опять кликаем ПКМ и выбираем пункт «Создать», в новом меню – пункт «Параметр DWORD», вбиваем его имя – NoLockScreen;
- осталось присвоить этому параметру нужное значение двойным щелчком мыши: значение «1» будет указывать на то, что функция блокировки будет деактивирована и изменения вступят в силу после перезагрузки системы;
- чтобы открыть экран блокировки, потребуется установить значение параметра в «0».
Отключение через bat файл
Те пользователи, которым довелось поработать в первых версиях ОС Windows без графического интерфейса (MS-DOS), хорошо помнят, насколько важными были для этой операционки пакетные файлы с расширением bat. Как ни странно, разработчики оставили эту возможность и во всех последующих поколениях ОС Виндовс, и с помощью неё можно автоматизировать многие процессы при старте системы.
Итак, чтобы воспользоваться возможностью автоматического отключения блокировки экрана в Windows версий 7/8/10, нам необходимо выполнить следующие действия:
- в любом текстовом редакторе создаём новый файл, вставляем в него строку %SystemRoot%\system32\rundllexe USER32.DLL LockWorkStation;
- сохраняем файл, меняем его расширение с txt на bat;
- запускаем его, дважды щёлкнув по наименованию.
Отключение блокировки с помощью стороннего ПО
Избавиться от назойливого экрана можно и с помощью программных приложений, созданных сторонними разработчиками. Для примера приведём достаточно популярную утилиту, распространяемую бесплатно, – Ultimate Windows Tweaker. С её помощью можно менять многие параметры операционной системы, включая функцию блокировки экрана для W7/8/10.
Итак, чтобы выключить блокировку экрана, следуем алгоритму:
- находим программу, скачиваем, устанавливаем, запускаем;
- щёлкаем на пункте главного меню «Customization»;
- переходим во вкладку «Universal UI»;
- ставим галочку напротив «Disable Lock Screen» (расположен в блоке «Lock Screen»);
- подтверждаем изменения (Apply Tweaks).
Отключить блокировку экрана, применив приложение Ultimate Windows Tweaker
Это стороннее приложение, находящееся в свободном доступе и позволяющее легко отключить lock screen на оси Windows 10. Это только один из методов её применения, ведь на самом деле утилита позволяет проводить настройку всей системы. Так как программа не распространяется на русском языке, то чётко следуйте инструкции по отключению блокировки, если не уверены в своих знаниях английского:
- Скачайте архив и запустите программу.
- Согласитесь на внесение изменений.
- После установки появится окошко, жмите «ок». После этого произойдёт открытие программы.
- Дальше всё просто: щёлкните на “Customization”. В появившемся списке выберите “Universal UI” и на первой же строчке выставьте флажок напротив «Disable Lock Screen», и нажмите на синюю кнопку внизу «Apply Tweaks».
Волга или Победа? А ты знаком с советским автопромом? Проверь себя в увлекательном тесте!
Через командную строку
Наконец, выполнить блокировку экрана Windows 7–10 можно вводом необходимой команды непосредственно в командную строку (для этого вы должны обладать правами администратора). Эта команда – та же, что мы вставляли в bat-файл, – %SystemRoot%\system32\rundll32.exe USER32.DLL LockWorkStation.
То есть действие её полностью аналогичное, но однократное – блокировщик экрана отключится, но только в текущем сеансе. При перезагрузке нужно будет повторять процедуру или воспользоваться иным способом.
Итак, теперь вы знаете все возможные способы обойти проблему экрана блокировки, причём все они обратимы, позволяя в случае необходимости вернуться к прежним настройкам с целью повышения безопасности пользования компьютером. А какой из способов выбрали вы? Поделитесь комментариями, насколько удачно вы выполнили эту операцию, это будет полезно другим читателям нашего сайта.