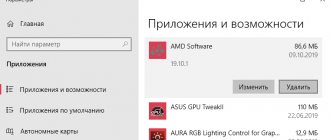Заметная тенденция разработчиков графических видеокарт по регулярному выпуску нового программного обеспечения для своих продуктов весьма радует пользователей компьютеров. Обновления могут содержать и улучшенный функционал, и усовершенствованный графический дизайн приложения. Но постоянно проверять наличие обновлений вручную — это прошлый век. Оказалось, этого и не требуется. Именно для этих целей компания NVIDIA разработала программу – Nvidia GeForce Experience, объединяющую в себе несколько полезных функций, в том числе и инструмент для своевременного обновления драйверов видеокарты.
Обзор GeForce Experience
Дизайн приложения выполнен в современном и интуитивно понятном стиле. Даже неопытному пользователю не составит особого труда разобраться с основными функциями программы. В главном окне находятся четыре вкладки:
- Игры (Games).
- Драйверы (Divers).
- Моя система (My rig).
- Параметры (Preferences).
Во вкладке «Игры» показаны все установленные игры, их настройки и кнопка оптимизации, позволяющая загрузить рекомендуемые графические установки для определенной игры через облачный сервер NVIDIA. В верхней части экрана находится кнопка «ShadoyPlay», которая делает видеозахват игрового процесса для дальнейшего выкладывания в интернет или сразу же транслирует происходящее на экране компьютера на популярные видеосервисы, например, Twitch.
Через вкладку «Драйверы» производится обновление или установка драйверов видеокарт в автоматическом (экспресс) или ручном режимах.
«Моя система» содержит актуальные данные об операционной системе и комплектующем оборудовании компьютера. Через вкладку «Параметры» регулируются настройки самой программы.
Пользователи в интернете оставляют разные отзывы о Nvidia GeForce Experience, спорят о необходимости автоматизации или голосуют в пользу управления настройками игр вручную, но в любом случае приложение послужит отличным помощником для каждого игромана.
Сбой фонового процесса приложения
Как и большинство системных приложений, GeForce Experience на Windows 7, также, как и на более современной версии Windows 10, может отлично работать не только в режиме активного окна, но и в фоновом режиме, тихо выполняя свою задачу, потребляя меньше оперативной памяти и не отвлекая пользователя от повседневной работы. Практически все пользователи запускают приложение именно из трея. Вот как это выглядит на практике.
Рис. 1 GeForce Experience, свернутый в трей
Многие запускают программу именно через трей, нажимая правой кнопкой на иконку приложения, и выбирая там соответствующий пункт. Но как быть, если запуск приложения через трей не является возможным? Что делать, если программа просто игнорирует действия пользователя, даже не реагируя на вызов приложения?
Если вы пользователь ноутбука, вполне вероятно, что вы не отключаете своё устройство полностью, погружая его в спящий режим. Этот метод довольно удобный и позволяет быстро возобновить работу всех приложений, но это и может стать источником проблемы. Сбои в работе процесса – довольно частое дело, которое нередко остается незамеченным для неопытного пользователя. Именно поэтому самым оптимальным и порой работающим решением будет простая перезагрузка компьютера. Хоть звучит и банально, но столь простую проблему и решать нужно также просто и незамысловато.
Перед этим можно попробовать запустить GeForce Experience не через трей, а более сложным способом. Используем проводник и запускаем наше приложение напрямую. Если вы не меняли путь программы перед установкой, то вам нужно зайти в диск C, оттуда в Program Files (x86), а оттуда в папку NVidia Corporation. Находим внутри исполняемый (exe)-файл с названием нашей программы и запускаем её напрямую. Если у вас стоит Windows 10, вам нужно будет открыть другой исполняемый файл, который находится в папке NvContainer. Там находится файл с таким же именем, который вам и нужно запустить.
Рис. 2 Исполняемый файл GeForce Experience
Системные требования GeForce Experience
Для стабильного функционирования приложению необходимо:
- не менее 4 Гб физической памяти на диске;
- не менее 2 Гб оперативной памяти (RAM);
- операционная система выше Windows 7 (включительно): Windows 7, Windows 8, 8.1, 10;
- процессор (CPU) семейства Intel i3-2100 не ниже 3,1GHz;
- видеокарта GeForce GTX 650 или лучше.
Для бесперебойной трансляции игрового процесса в интернет необходим двухполосный маршрутизатор 8.02.11n с диапазоном 5GHz (или Ethernet) и исходящей скоростью не ниже 7 Мбит/с.
Что такое Джифорс Экспириенс
Возможно, у кого-то возникнет закономерный вопрос, для чего нужен Nvidia GeForce Experience игрокам, ведь можно настраивать все параметры и вручную. Однако программа делает это быстрее и устанавливает именно рекомендуемые требования.
Также вам не нужно искать через сайты обновления для драйверов видеокарты, что экономит и время, и силы. Существующая возможность транслировать самые эпические моменты сражений позволит другим пользователям оценить, как сам игровой процесс, так и ваши навыки.
GeForce Experience — это приложение для автоматической оптимизации игровых настроек и обновления драйверов для видеокарт Nvidia GeForce, записи и/или онлайн-трансляции игрового действия в интернет без отрицательного влияния на быстродействие компьютера (поддерживаются такие популярные видеосервисы как YouTube, Facebook и Twitch).
Можно делать мгновенные скриншоты с экрана или записывать видео. Оповещение о наличии новой версии драйверов поступает автоматически, а установка производится всего в одно касание мышкой.
Разрешение доступа в Брандмауэре
Другая сторона проблемы заключается в том, что GeForce Experience нужно подключиться к интернету, чтобы узнать сведения об игре. Посмотрите, что приложению разрешен доступ в Брандмауэре Защитника Windows.
Откройте Панель управления командой control из окна «Выполнить» (Win + R). В правой верхнем углу переключите просмотр на крупные значки и щелкните на значок брандмауэра.
На левой панели откройте вкладку «Разрешение взаимодействия с приложением или компонентом». Щелкните на кнопку изменить настройки для предоставления доступа администратора.
Проверьте список разрешенных приложений и компонентов для GeForce Experience. Если не можете их найти, щелкните «Разрешить другое приложение».
Нажмите «Обзор» и перейдите в каталог установки по пути:
Добавьте исполняемый файл клиента. Нажмите на кнопку типа сети и установите флажки на параметры «Частная» и «Публичная». Затем кликните на «Добавить».
Запустите приложение и проверьте, видит ли теперь проблемную игру.
Как запустить GeForce Experience
Если после установки пользователь задается вопросом, как открыть Nvidia GeForce Experience, то следующие инструкции именно для него. У большинства юзеров не возникает подобных проблем. Для запуска программы нужно всего лишь щелкнуть по значку на рабочем столе (после установки создается иконка приложения).
Если программа все же не открывается, нужно искать пути решения проблемы:
- Необходимо проверить активность служб Nvidia Geforce Experience в консоли управления Windows. Если служба существует, но остановлена, то перезапустить её. Если значение автозапуска установлено «Вручную», изменить на «Автоматический» и перезагрузить систему. После этого повторить попытку запуска программы.
- Следующая потенциальная причина, из-за которой может возникнуть проблема с запуском, – это недостаточное количество свободной оперативной памяти (RAM). В этом случае поможет закрытие всех запущенных приложений и фоновых процессов. Рекомендуется также использовать программы для оптимизации памяти ОЗУ, например, WiseMemoryOptimzer.
Причины проблемы
Сначала попробуем разобраться, почему не запускается программное обеспечение для видеокарт NVIDIA.
Виной тому могут быть самые разные причины, но наиболее часто встречаются следующие:
- проблемы с автозапуском;
- отключение службы GeForce;
- устаревшие драйверы или версия ПО;
- воздействие вредоносных файлов.
Несмотря на то, что некоторые факторы являются очень серьезными и потенциально влияют на другие аспекты работы компьютера, проблему удается решить в течение нескольких минут. Разумеется, при условии соблюдения всех требований, указанных в инструкции.
Решение проблем с программой
Иногда в окне программы графический интерфейс вообще не отображается. Почему в Nvidia GeForce Experience ничего нет? Причиной всему могут служить отсутствующие (или удаленные вирусом) в системе библиотеки, нужные для правильного функционирования программы. Решение: полностью удалить программу (с очисткой следов в системном реестре и файловой системе) и переустановить от имени администратора компьютера.
Если после нажатия на иконку не открывается Nvidia GeForce Experience, то следует проверить соответствие ресурсов компьютера минимальным системным требованиям программы.
В некоторых случаях сбивается только запуск с ярлыка, но сами файлы программы на диске в порядке. Проверить это легко: в папке «X:\Program Files\NVIDIA Corporation\NVIDIA GeForce Experience», где X – это локальный диск, куда установлена программа, ищем исполняемый файл Nvidia GeForce Experience.exe и пробуем запустить.
Отсутствие реакции на запуск могут вызвать и битые (испорченные, удаленные) записи в системном реестре. В этом случае рекомендуется удалить GF Experience и проверить реестр на ошибки (используя Ccleaner, WiseRegCleaner, Clean Master). Найденные сбои устранить, а после – переустановить программу с правами администратора.
Если GeForce Experience вылетает во время использования, то проблема может быть в нехватке памяти RAM или блокировании работы приложения антивирусными или иными защитными утилитами (брандмауэры, файерволы и т. п.). Необходимо проверить разрешение на запуск, изменение и работу приложения в настройках таких программ. Желательно добавить Джифорс Экспириенс в список исключений, чтобы защитное ПО не блокировало действия приложения. В некоторых случаях помогает банальная перезагрузка компьютера.
Не запускается запись
Приложение запускается, работают настройки захвата видео, и интерфейс Share. При нажатии на «Запись» ничего не происходит. Что предпринять? Отключите внутриигровое наложение ShadowPlay.
Открываем реестр. Нажмите «Win+R», далее пропишите «regedit».
Переходим по пути как на скриншоте. Удаляем DefaultPathW and TempFilePath. Далее в меню приложения активируйте внутриигровое наложение. Теперь вопрос почему не работает запись Experience возникать не будет.
Как удалить Nvidia Experience
Для удаления любого программного обеспечения рекомендуется использовать сторонние инструменты, а не встроенные возможности Windows. Для этого подойдет, например, бесплатный деинсталлятор WiseProgramUninstaller, который ищет оставшиеся следы удаленных приложений внутри локального диска и в системном реестре. Но проблемы могут возникнуть и при удалении программы.
Если не удаляется Nvidia GeForce Experience, ссылаясь на работу приложения (просит завершить все процессы и повторить попытку), можно попробовать вручную выйти из программы (правой кнопкой мышки нажать на значок GF Experience в области уведомлений, выбрать пункт «Выход») и повторить попытку удаления программы. Если и этот метод не помогает, то перезагрузить компьютер в «Безопасный режим» и запустить деинсталляцию.
А как выключить Nvidia GeForce Experience, если стандартными средствами не получается? В этом случае нужно прекратить работу службы (выбрать «Остановить») из консоли управления, а после завершить все активные процессы приложения с помощью «Диспетчера задач».
Настройка службы
Display Container LS — служба обеспечивающая работу главных служб NVIDIA. Включает запуск приложений. По умолчанию она отключена. Для включения нажмите «Win+R», далее «services.msc».
Далее, как на скриншоте:
Установите тип запуска как на скриншоте:
Нажмите комбинацию клавиш «Win+R», пропишите «msconfig».
Далее, как на скриншоте:
Найдите службы, относящиеся к NVIDIA. Проставьте галочки напротив их. Перезагрузите ПК. Проверьте задействование служб.
Как установить Nvidia Geforce Experience
Скачанный с официального сайта файл нужно запустить от имени администратора. Например, в Windows 7 нужно нажать правой кнопкой мыши на объект и выбрать в списке «Запустить от имени администратора». Если после запуска инсталлятора не устанавливается GeForce Experience, то необходимо удостовериться в соответствии компьютера системным требованиям программы (наличие свободной памяти на диске, версия операционной системы, тип видеокарты и т.п.), закрыть активные приложения и повторить попытку.
Далее ответим на вопрос, как переустановить Nvidia GeForce Experience. После запуска программа установки анализирует систему на пригодность, далее выводит лицензионное соглашение. В следующем шаге «Параметры установки» нужно выбрать режим «Выборочная установка» с дополнительными параметрами и нажать «Далее».
В списке устанавливаемых компонентов необходимо отметить галочкой Nvidia GeForce Experience, в нижней части окна поставить о, нажать кнопку «Далее» и следовать инструкциям на экране.
Код ошибки 0x0001 или 0x0003
При открытии GeForce Experience может появляться ошибка с кодом 0х0001 или 0х0003.
Устранить неисправность также достаточно просто.
Установка бета-версии драйверов
Для исправления ошибки стоит попробовать обновить драйвера (способ был описан выше) либо поставить их бета-версию. Следует помнить, что эта версия драйверов может работать нестабильно, но вместе с тем в ней могут содержаться исправления некоторых ошибок, которые проявляются в предыдущих версиях.
Разрешаем службе взаимодействовать с локальной учетной записью
С помощью команды «services.msc» в окне «Выполнить» следует открыть список всех служб. Нужно найти NVIDIA Telemetry Container, открыть её свойства. Во вкладке «Вход в систему» отметить галочкой графу, разрешающую взаимодействие с рабочим столом. После перезагрузить компьютер.
Проверяем папки Nvidia
В некоторых случаях директории, в которые установлено программное обеспечение (ПО) Nvidia, могут не иметь нужных разрешений. Чтобы это исправить, необходимо изменить принадлежность этих папок группе «Система»:
- Открыть в Проводнике директорию C:\Program Files (x86).
- Выбрать папку NVIDIA Corporation, открыть свойства.
- В появившемся меню выбрать раздел «Безопасность» и нажать на кнопку «Дополнительно».
- Откроются дополнительные параметры безопасности для данного каталога. В строке «Владелец» должно быть «Система». Если это не так, нужно нажать на «Изменить».
- Появится окно с выбором. Внизу необходимо ввести «Система», кликнуть на кнопку справа «Проверить имена» и подтвердить нажатием «ОК».
- Осталось подтвердить изменения и перезагрузить ПК. После включения необходимо проверить, пропала ли ошибка.
Что делать, если колесико на мышке вышло из строя или плохо работает
Удаляем драйвера
Существует несколько программ для полного удаления драйвера видеокарты вместе с утилитой. Например, можно использовать Display Driver Uninstaller. Порядок действий:
- Открыть программу.
- Выбрать видеодрайвер.
- Нажать кнопку «Удалить и перезагрузить».
- Выполнить перезагрузку ПК.
После этих действий установить драйвер заново (способ описан выше в пункте Обновление драйверов).
Горячие клавиши в Geforce Experience
Программа поддерживает горячие клавиши, призванные облегчить (ускорить) выполнение тех или иных функций. Используйте следующие комбинации:
- «Alt+Z» открывает меню с настройками записи игры;
- «Alt+F1» сохраняет скриншот экрана в галерею;
- «Alt+F12» включает/отключает счетчик FPS в игре;
- «Alt+F10» сохраняет последние 5 минут записи;
- «Alt+F8» включает/отключает функцию трансляции;
- «Alt+F7» запускает трансляцию или ставит на паузу.
Указанные сочетания клавиш работают даже во время полноэкранного запуска игры.
Обновление драйверов NVIDIA
Проблему можно решить путем обновления драйверов NVIDIA. Если используете последнюю версию клиента и устаревшие драйвера, то из-за этого она просто их не видит.
Запустите программу и перейдите на вкладку Драйверы. Нажмите «Проверить наличие обновлений» и подождите, пока клиент не увидит, есть ли новые драйверы.
Если новый драйвер будет найден, он появится в разделе доступно. Загрузите его на компьютер и кликните Установить. После установки перезагрузите компьютер и проверьте, решена ли проблема.