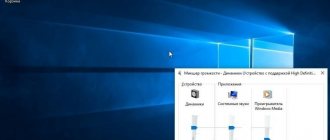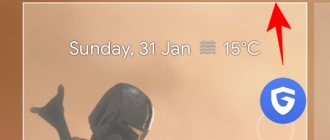Здравствуйте Друзья! В этой статье будем вместе настраивать брандмауэр Windows 7. Так же научимся включать и выключать его. Брандмауэр и firewall — слова синонимы. Это понятие сейчас относится к программе контролирующей сетевые интерфейсы и помогающей защитить наши компьютеры от вирусов, троянов и другой нечисти. На данный момент многие антивирусные решения поставляются с фаерволом (Firewall) . При установке которых встроенный в Windows брандмауэр отключается для исключения конфликтов. Так же бывают антивирусы без встроенного фаервола, например Microsoft Security Essentials. При установке которого желательно наличие встроенного брандмауэра или отдельно установленного от сторонней компании. По умолчанию Брандмауэр в Windows 7 включен и настроен универсально. Это подходит большинству пользователей, как и все устанавливаемые решения. Здесь, вместе будем разбираться как можно поднять безопасность наших компьютеров указав какой трафик пропускать а какой нет.
Включение и отключение брандмауэра Windows 7
Для управления брандмауэром его необходимо открыть. Что бы его открыть нужно его найти. Воспользуется поиском Windows 7. Открываем меню Пуск и пишем «бра» и выбираем
.
В левой части окошка выбираем
.
В открывшемся окошке вы можете
для выбранной вами сети или для всех сразу.
В этом окошке так же можно
. Оповещения очень удобны так как вы можете вовремя запретить доступ к интернету неизвестной вам и, скорее всего, вредоносной утилите.
Если программу вы знаете и нужно ей дать доступ, то галочками устанавливаете в каких сетях разрешить связь и жмете Разрешить доступ. По умолчанию галочка стоит в той сети в которой вы сейчас находитесь.
После, необходимо выключить
. Воспользуемся поиском из меню Пуск.
В
находим службу Брандмауэр Windows и дважды кликаем по ней левой кнопкой мышки — 1. В открывшемся окошке Свойства нажимаем Остановить — 2. Затем в поле Тип запуска из выпадающего меню выбираем Отключена -3. Нажимаем ОК.
Отредактируем конфигурацию системы. Открываем Пуск и пишем «кон».
.
В открывшемся окошке переходим на вкладку Службы ищем Брандмауэр Windows.
.
Выйдет
. Закрываете все открытые программы и документы и нажимаете Перезагрузка.
Брандмауэр Windows 7 отключен.
Для включения необходимо повторить все действия в обратной последовательности.
Рекомендации по настройке
Рекомендация по использованию брандмауэра Windows 7 очень проста — он должен быть включен всегда, если вы не используете сторонний фаервол. Тем самым вы обезопасите себя, например, от проникновения распространенных сетевых червей. В большинстве случаев домашним пользователям подойдут стандартные параметры брандмауэра. Если же вы используете сторонний фаервол, то при его установке встроенный брандмауэр, скорее всего, будет отключен, во избежание конфликтов между двумя программами, выполняющими одинаковую функцию.
Разрешенные программы и сброс настроек
Если брандмауэр заблокировал какую-то программу (у меня такого наверное не было никогда), то можно, не влезая в расширенные настройки, дать доступ в выбранной сети (общественной или частной). Для этого в окошке фаервола выбираем
.
В открывшемся окошке вы можете
разрешить программе соединение через брандмауэр в соответствующей сети.
Если нужной вам программы не оказалось, то с помощью кнопки Разрешить другую программу… можно легко ее добавить.
Запретить же какой-либо программе выход в интернет здесь не получиться. (По крайней мере у меня не получилось. Снимал галочки для программы µTorrent все равно качает).
В окошке для разрешения программ можно экспериментировать и не волноваться что у браузера не будет доступа в интернет (мой случай). Все можно вернуть назад с помощью
.
По умолчанию все должно работать исправно.
Как открыть брандмауэр в Виндовс 7
Для того что бы попасть меню в настроек брандмауэра Виндовс 7, где можно его отключить и включить, надо его открыть.
Проще всего найти брандмауэр в Виндовс 7 — это воспользоваться поиском через меню пуск. Для этого кликните по кнопке «Пуск» в левом нижнем углу экрана и в строку поиска вбейте Брандмауэр и кликните на появившемся значке «Брандмауэр Windows» который выделен на скриншоте ниже:
Блокирование исходящего трафика
Если мы хотим добиться большей безопасности, то одним из возможных вариантов будет блокировка исходящего трафика полностью и задание разрешений для нужных нам программ и служб. Здесь нужно отметить, что исходящим подключением считается то, которое было инициировано программой вашего компьютера. То есть если ваш браузер запрашивает какую-либо страницу в интернете и эта страница пересылается к вам в компьютер — это все исходящее подключение.
Для этого необходимо выбрать
в окошке Брандмауэра.
Для того что бы заблокировать все исходящие подключения нужно в левой колонке выбрать
и в правой колонке нажать Свойства.
В открывшемся окошке переходите на вкладку с настройками нужной сети (общественная сеть — общий профиль, домашняя сеть — частный профиль).
из выпадающего меню выбираете Блокировать. Нажимаете ОК или Применить.
Для большей безопасности можно заблокировать исходящие подключения в обеих сетях.
Как выключить или включить брандмауэр Виндовс 7
После того как откроется страница брандмауэра, выберите в левом меню пункт «Включение и отключение брандмауэра Виндовс 7»
Кликнув по вкладке включение и отключение брандмауэра Виндовс, вы попадете на страницу, на которой можно как включить, так и отключить брандмауэр Виндовс 7, просто выбрав пункт меню «Отключить Брандмауэр (не рекомендуется)», причем можно выбрать отключение как только для своей домашней сети, так и для всех остальных.
Как вы понимаете, включить брандмауэр Виндовс 7 (если он выключен) можно точно так же, только лишь необходимо отметить пункт меню «Включение брандмауэра Windows».
Еще в этом же окошке можно снять галочки различных уведомлений когда брандмауэр блокирует новые программы.
Разрешение для программ
После блокировки исходящих подключений необходимо дать доступ в интернет тем программам которыми пользуемся. Например браузеру Google Chrome. Для этого переходим в левой части на
и в колонке Действия справа нажимаем Создать правило…
В открывшемся мастере выбираем
. Жмем Далее >
C помощью кнопки Обзор…
. (На примере браузера Google Chrome).
Если не знаете где установочный файл программы можно воспользоваться поиском в Windows 7 или нажать правой кнопкой на ярлыке программы и выбрать Свойства.
будет указан путь к программе.
Можно его скопировать и вставить в мастер создания правила, только убрать кавычки при необходимости.
Указав путь к программе нажимаем Далее >
На следующем шаге выбираем
. Применяем правило для всех профилей и жмем Далее >
задаем имя и при необходимости описание правила. Нажимаем Готово.
(отмечено зеленой галочкой).
Теперь мы можем в Google Chrome выходить в интернет.
Таким же образом необходимо создать правила для других программ.
Исключения, работа с проблемами, изоляция
Опять же, если после всех настроек работа нормализовалась, но не полностью (например, торренты скачивают, но не раздают), то возможно есть смысл настроить разрешение для входящих соединений брандмауэра для конкретно этой программы (настраивается аналогично, просто на соседней вкладке, а именно на вкладке «Правила для входящих подключений»).
Потратив некое количество времени Вы будете сидеть в изолированной среде и ничего лишнего не будет стучаться к Вам извне или наоборот выгружать Ваши данные на сторону.
Разрешение для служб и гаджетов Windows
Что бы работали гаджеты в Windows 7 необходимо дать доступ к интернету программе
C:\Program Files (x86)\Windows Sidebar\sidebar.exe
так же как и браузеру Google Chrome в предыдущем разделе.
Что бы дать доступ в интернет службе Обновление Windows необходимо сделать следующее:
.
Указываем путь к программе:
%SystemRoot%\System32\svchost.exe
так как обновление выполняется под этим процессом. В разделе Службы
В открывшемся окошке выбираем Применять к службе и в списке
(краткое имя — wuauserv). Нажимаем ОК.
При нажатии Далее >
. Соглашаемся.
Затем нажимаем все время Далее > не меняя никаких настроек, только не забываем установить Разрешить подключение.
После этого у нас
и Windows будет свободно обновляться.
Способ № 1: Включение сетевого экрана через Центр поддержки
Как быстрее всего в Windows 7 включить на компьютере брандмауэр? Открыть его в Центре поддержки, воспользовавшись входом в него через панель задач. Для этой цели:
- кликаем ярлычок доступа к программам на панели задач;
- правой кнопкой мышки клацаем по значку «Центр поддержки»;
- выбираем в появившемся меню пункт «Открыть Центр поддержки»:
В появившемся системном окошке в разделе «Безопасность» находим пункт «Сетевой брандмауэр» и кликаем напротив него кнопку «Включить сейчас»:
В результате сетевой экран в Windows 7 включится автоматически.
Разрешение для команды Ping
. Из выпадающего списка выбираем Общий доступ к файлам и принтерам и жмем Далее >
В разделе правила выбираем
(эхо-запрос — исходящий трафик ICMPv4) и нажимаем Далее >
Затем разрешаем подключение и так же Далее >
После этого мы сможем «пинговать» все что хотим.
Как исправить «заблокирован входящий трафик» на Hamachi
После того, как я пояснил, что такое «Заблокирован входящий трафик в Hamachi», перейдём к вопросу о том, как избавиться от ошибки «Заблокирован входящий трафик, проверьте настройки сетевого экрана»». Рекомендую сделать следующее:
- Перезагрузите ваш ПК. Если ошибка имела случайную природу, тогда она исчезнет;
- Запускайте «Hamachi» от имени администратора. Кликните на иконке программы на рабочем столе правой клавишей мыши, и выберите «Запуск от имени администратора»;
- Временно отключите ваш брандмауэр (что это брандмауэр?). Нажмите на кнопку «Пуск», в строке поиска введите «брандмауэр», и среди появившихся найденных результатов кликните на «Брандмауэр Windows». В открывшемся окне выберите на «Включение и отключение брандмауэра Windows» слева, а затем на следующем экране поставьте галочки рядом с опциями «Отключить брандмауэр Windows» для общественной и домашней сетей. Нажмите на «Ок», и проверьте, возникает ли вновь данная ошибка;
Временно отключите ваш брандмауэр
- Временно отключите вашу антивирусную программу. Бывают случаи, что нормальную работу «Hamachi» блокирует антивирусная программа. Отключите последнюю, а затем проверьте, появляться ли описываемая в статье дисфункция;
- Перезагрузите ваш роутер. Выключите его на несколько секунд, а затем включите вновь;
- Переустановите программу «Hamachi». Удалите «Hamachi» с компьютера, перезагрузитесь, а потом установите самую свежую версию «Hamachi» с нуля. Обычно в таком случае сетевые настройки в программе будут прописаны правильно, и рассматриваемая мной ошибка больше не возникнет.
Исправляем проблемы с «Hamachi» на вашем ПК
Появление проблемы «Hamachi: Заблокирован входящий трафик» обычно вызвано функционалом брандмауэра и антивирусной программы, блокирующих входящее сетевое соединение пользовательского ПК. Чтобы исправить проблему «Заблокирован входящий трафик» в «Hamachi» рекомендую временно отключить ваш брандмауэр и антивирус, а если это не поможет – использовать альтернативные советы, предложенные мной выше. Обычно это позволяет нормализовать работу указанной программы, и далее наслаждаться стабильным функционалом «Hamachi» на вашем ПК.
С выходом новой ОС от Microsoft остро возник вопрос о защите. Старые фаерволы требуют доработки, либо вообще не работают. Особенно если у Вас установлена 64 битная версия. К счастью в Windows Vista и Windows 7 есть свой собственный firewall.
В новой операционной системе Microsoft учла ошибки прошлых лет и доработала свой встроенный фаерволл, но добратся к нему не так легко. Стандартно открывается убожество, которое мы видели еще в ХР.
Чтобы попасть в продвинутые настройки, необходимо залезть в закладку администрирование:
Тут необходимо выбрать “Windows Firewall with Advanced Security”. Это так-же работает в Windows 7.
Попадаем мы в такое замечательное окошко:
Тут все довольно просто:
- Inbound rules (правила для входящих соединений)
- Outbound rules (правила для исходящих соединений)
- Connection Security Rules (настройки для защищенных соединений IPsec)
- Monitoring (текущие активные правила, логирование, соединения и тд)
Нажав пункт мониторинг, получаем замечательную картину происходящего. Стандартно Windows имеет 3 профиля работы с сетью. Установив новое соединение, мы отвечаем на вопрос, какой является наша новая сеть, но не зная что стоит за этими названиями, мы выбираем кота в мешке.
К сожалению Microsoft не дало нам возможности самим создавать профили, так что придется выкручиваться тем что есть.
Лично я вижу 2 развития событий: Если у Вас стационарный компьютер, то можно обойтись 2-мя профилями:
- Public – для соединения в интернет.
- Private – для соединения в локальной сети.
Если у Вас ноутбук или много разных соединений.
- Domain – это Ваша домашняя сетка. Минимум ограничений, поддержка всяких сетевых дисков и других примочек винды
- Private – это Ваше соединение с интернетом через дешевое или бесплатное соединение. Тут можно разрешить проверки обновлений, скачивание из интернета больших объемов данных и тд.
- Public – это Ваше дорогое соединение (например через мобильный телефон) запретить все, оставив только самое необходимое для работы: браузер, почта, IM.
Рассмотрим настройку фаервола, на основе публичного профиля.
Первое что бросается в глаза:
Тут мы видим что профиль активен. Фаервол включен, неизвестные входящие соединения запрещены, а исходящие разрешены всем. Но это не есть гуд, ведь вы хотите знать что у вас и куда ломится.
Для этого заходим в настройки фаервола:
Перед нами появляется окошко, в котором мы выбираем нужный профиль и запрещаем неизвестные подключения:
Теперь соединение к интернету доступно только разрешенным приложениям, но как узнать кому не дали интернет? Для этого нужно настроить логирование соединений:
Здесь мы можек указать путь к логу. Ограничить размер и самое главное включить логирование отмененных соединений:
Теперь мы должны разрешить соединение с остальным миром программам, которым мы доверяем:
Создадим новое правило на примере IM Miranda:
Тип правила выберем для приложения(Programm). Тем самым мы даем выбраной программе полную свободу действий. Это полезно, когда у Вас нет времени “тонко” настроить правило и Вы доверяете приложению.
Правило для портов(Port) позволяет открыть один, или несколько входящих портов вашего копмьютера.
Далее будет описано создание более сложных правил.
Указываем путь к .ехе файлу, который мы хотим пустить в сеть.
Тут выбираем действие: разрешить/запретить.
Здесь мы выбираем профиль, для которого действительно это правило.
Например мы можем запретить всякие программы качалки и обновления, если соединение происходит через “дорогой профиль”.
Ну и последним штрих: описание профиля.
Этой последовательностью действий мы разрешили одной програме получать доступ в сеть интернет. Проделав эти действия для других программ мы можем быть уверены, что выход в интернет имеют только доверенные приложения.
Создание более сложных правил
Бывают случаи, когда требуется создавать сложные правила . Для этого мы используем созданное вручную правило (Custom Rule).
Для примера давайте создадим правило, которое позволит любому приложению на нашем компьютере соединение с 80-м портом удаленного сервера(обычно этот порт используется для WEB-серверов). Это позволит просматривать обычные сайты любой программой(этот порт могут использовать так-же и некоторые вирусы, я вообще не советую создавать глобальные правила)
Следующим шагом мы выбираем к какому приложению применять данное правило, либо сделать это правило глобальны для всех приложений:
Мы выбираем “All Programs”
Следующий шаг это выбор протокола и портов:
Выбираем тип протокола
Protocol Type: TCP
Local Port:All Ports (мы ведь заранее не знаем какой порт откроет программа для соединения с сервером)
Remote Port: Specific Ports (А вот стандартный порт для Web сервера мы знаем, можно также указать 443 порт для SSL соединений. Порты можно перечислять через запятую, но нельзя указать промежуток портов от и до)
Этот пунк дает широкие возможности по настройке. Здесь Вы можете указать свой IP адресс(например если Вы хотите сделать разные правила для внутренего адреса и для внешнего)
Customise the interface types which this rules applies to(Выбрать типы интерфейсов к которым применяется это правило)
Здесь мы можем выбрать все интерфейсы, либо один из трех типов:Local Area Network(Ваше соединение непосредственно через сетевую карту), Remote Acess(Это соединение через VPN, либо через Dial-up), Wireless(это соединение через беспроводной интерфейс)
Удаленные IP адреса. Мы можем создать правило, которое будет управлять соединением к одному или нескольким удаленным компьютерам. Это будет полезно, если вы хотите ограничить доступ известному злоумышленику.
В этом пункте мы выбираем что делает правило: пропускает или блокирует трафик.
Выбираем к какому профилю принадлежит правило.
В последнем пункте указываем имя правила и описание(опционально)
Безопасность — один из основных критериев качества работы в сети. Непосредственной составляющей её обеспечения является правильная настройка сетевого экрана (файервола) операционной системы, который на компьютерах линейки Windows называется брандмауэром. Давайте выясним, как оптимально настроить это средство защиты на ПК с Виндовс 7.
Если необходимо открыть порт
Бывают ситуации (например, с играми), когда необходимо Брандмауэр Windows 7 позволяет это сделать.
Зайдите в «Панель управления» и откройте раздел фаервола. Выберите в меню слева пункт «Дополнительные параметры». У вас должно появиться отдельное окно, где понадобится выбрать «Правила для входящих подключений». В правом меню нажмите «Создать правило». Выберите вариант «Для порта» и укажите подходящий для вашего случая протокол. В соответствующее поле впишите номер порта. Если их несколько, то они прописываются через дефис.
Для того чтобы проверить, открылся порт или нет, можно зайти на сайт, где можно это сделать. В интернете таких сервисов достаточно много. Найти их поможет Google или «Яндекс».
Что такое брандмауэр
Многие пользователи (особенно начинающие) узнают о существовании брандмауэра только тогда, когда на экран выходит сообщение о неудачной попытке установки приложения либо с предупреждением об опасности. Здесь возникают вопросы — что это такое и зачем, как отключить либо правильно настроить. В статье вы узнаете важные вещи о брандмауэре и научитесь самостоятельно его использовать. Информация будет понятна даже новичкам в компьютерном мире.
Значение слова «брандмауэр»
В IT-сферу понятие пришло из области строительства. Там «брандмауэр» означает «противопожарная стена» и представляет собой сплошную негорючую стену, препятствующую распространению пламени. Похожую функцию одноименная программа выполняет и в компьютере — защищает ОС от несанкционированных проникновений (хакерских атак).
Немецкий вариант — brandmauer, английский — firewall, русский — сетевой или межсетевой экран. Продвинутые пользователи предпочитают называть фаерволами программы сторонних разработчиков, а брандмауэром — стандартную утилиту Windows. Также достаточно распространены определения «брандмауер», «браундмер», «файрвол», «брандмаузер». Понятия созвучны, хотя такое произношение неправильно. Но это не мешает пониманию, т. к. смысл этих слов предельно ясен.
Фаервол не запускается. Варианты решения проблемы
Если не включается брандмауэр Windows 7, то решить эту проблему можно несколькими способами. Например, можно вставить в «Блокнот» определенный файл, а затем сохранить документ, назвав его Repair.bat. При этом тип файла нужно указать «Все файлы». После этого запустите этот документ от имени администратора. Сделать это можно кликнув по нему ПКМ и выбрав соответствующий пункт.
Как вариант, перейдите на сайт . Там внизу выберите подходящий для вас язык и перейдите в раздел «Поддержка». Воспользуйтесь графой поиска по сайту, куда можно вписать интересующий вас вопрос.
Здесь вы найдете и файл, который необходимо вставить в «Блокнот», и другие варианты решения проблемы с межсетевым экраном. Иногда, чтобы фаервол запустился, нужно просто просканировать антивирусной программой систему и удалить вредоносные файлы.
Итак, вы уже знаете как открыть брандмауэр Windows 7. Не забывайте следовать всем рекомендациям по использованию фаервола:
- Если ваш компьютер уже достаточно старый, то пользуйтесь встроенным межсетевым экраном, так как более мощные брандмауэры потребляют много системных ресурсов.
- Когда у вас установлен антивирус, имеющий собственный межсетевой экран, то встроенный необходимо отключить, чтобы они между собой не конфликтовали.
- Не добавляйте в исключения программы, которые вы скачали с сомнительных сайтов, так как это может нанести вред системе.
- Для домашней сети брандмауэр можно не включать, однако для общественных сетей его активация обязательна, так как с вашего компьютера может произойти утечка информации, или же в систему проникнет какой-нибудь вирус.
- Достаточно много информации по устранению проблем с фаерволом можно найти на его «родном» сайте «Майкрософт».
Все о локальных сетях и сетевом оборудовании
В общем случае брандмауэр (он же фаерволл) — это специализированный аппаратно-программный комплекс, позволяющий минимизировать возможность вредного воздействия извне на вверенном ему участке сети.
Разумеется, более надежную защиту обеспечивают брандмауэры в виде отдельных модулей, которые обычно размещаются в серверной комнате и представляют собой весьма солидное оборудование.
Однако такие комплексы стоят по несколько тысяч долларов и «простые смертные» (в том числе и большинство сисадминов) обходятся готовыми программными решениями, такими как брандмауэр Windows 7.
По сути, брандмауэр выполняет функции КПП на шлюзе или компьютере, где он установлен.
Какой пакет пропустить, а какой заблокировать Brandmauer определяет с помощью правил, заложенных в него заранее. Данные правила варьируются в зависимости от версии ПО, а также пользователи в процессе работы могут настраивать свои правила.
Необходимость создания собственных правил для фаерволла возникает при условии того, что брандмауэр включен, но требуются специальные разрешения для некоторых программ (прежде всего на входящий трафик). Также могут быть наложены ограничения на исходящий трафик.
Техника работы с «бортовым» брандмауэром не сильно изменяется от версии к версии Windows. Итак…
Брандмауэр Windows7 — тема нашей сегодняшней статьи, в ней мы рассмотрим его и узнаем ответы на следующие вопросы: Как отключить брандмауэр в Windows 7, Как включить брандмауэр в Windows 7 и как выполнить настройку брандмауэра. Брандмауэр или Firewall — это одно и тоже,так же брандмауэр называется межсетевым экраном, по этому научившись работать с брандмауэром, вы научитесь настраивать Фаервол и Межсетевой экран Windows 7.
Нужен ли брандмауэр Windows 7
Брандмауэр Windows 7 — это специальная служебная программа, предназначенная для контроля за сетевыми интерфейсами, контролирует выход программ в интернет, является своего рода защитой от проникновения вирусов и предотвращает их распространение. Для многих пользователей компьютеров, брандмауэр кажется совершенно не нужным, по этому они сразу же его отключают, так же как и отключают сразу же надоедливый контроль учетных записей в Windows 7.
Практически все современные антивирусные программы, поставляются вместе с фаерволом. Когда вы устанавливаете сторонний антивирус, встроенный брандмауэр перестает работать, для того что бы предотвратить проблемы связанные с конфликтами 2х программ.
Существуют и простые антивирусы, которые не содержат встроенный фаервол, тот же антивирус от Microsoft -Security Essentails, не содержит встроенного брандмауэра.
Когда устанавливается Windows 7, брандмауэр автоматически включается и настраивается по умолчанию. Для многих пользователей ПК — этих настроек достаточно.
Мы же рассмотрим способы повышения безопасности компьютера, путем внесения изменений в настройки брандмауэра, определяя что он должен пропускать, а что блокировать.