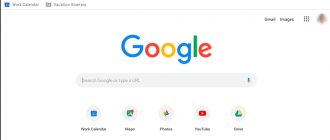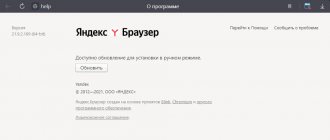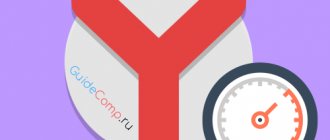Яндекс браузер, несмотря на свою относительную «молодость» в сравнении с другими обозревателями, очень быстро обрел популярность и свою нишу пользователей.
Как известно, многие люди негативно относятся к изменениям чего бы то ни было. Такая ситуация произошла и с Яндекс браузером, многие пользователи негативно восприняли новый вид данной программы, принесший новый интерфейс, и отсюда большая заинтересованность в том, как вернуть старую версию.
Скажем сразу, обновления несут в себе не только изменения дизайна. Обычно предыдущая версия более подвержена различным угрозам: сюда входят и вопросы безопасности, устранение «дыр» в программе и добавление новых полезных опций. Естественно, все это приводит к еще большей нагрузке на процессорную мощность устройства, на котором установлен браузер. Это является еще одной причиной недовольства пользователей и желанием вернуться к старому дизайну.
В связи с этим возможны два варианта того, как вернуть привычный старый Яндекс браузер.
Как восстановить браузер
Восстановление браузера на компьютере до предыдущей версии можно осуществить несколькими способами. Это не так сложно, как может показаться на первый взгляд.
Установка старой версии
Откатить веб-обозреватель можно сначала удалив его, а затем установив нужную версию. На официальном сайте Яндекса не найти старых вариантов браузера, однако они доступны на различных форумах и сторонних сайтах. Поэтому автоматически восстановить браузер не получится. Здесь следует проявлять бдительность, т.к. есть риск занести вместе с файлами вредоносное ПО.
Перед установкой старой версии Яндекс браузера понадобится удалить текущую. Для этого нужно:
- Открыть «Пуск».
- Кликнуть по «Панель управления».
- Открыть «Программы».
- Найти Яндекс браузер и нажать на его удаление.
После этого можно начинать устанавливать старую сборку браузера.
Не следует забывать, что в процессе удаления будут потеряны сохраненные пароли, закладки и плагины. Поэтому перед тем, как откатывать Яндекс до предыдущей версии рекомендуется провести синхронизацию и перенести данные в облачное хранилище.
Браузер устанавливается по следующему алгоритму:
- Зайти в загрузки, найти скачанные файлы и запустить процесс установки.
- Согласиться с условиями, поставив галочку рядом с соответствующим пунктом.
- Подождать, пока будет завершена установка. В основном на это требуется 3-4 минуты.
Процесс происходит автоматически и не требует дополнительного вмешательства. После его завершения на рабочем столе появляется ярлык браузера. Остается лишь запустить его. Далее следует сразу же отключить автоматические обновления. В противном случае придется повторять процесс переустановки снова и снова.
Как вернуть старую версию Яндекса?
Данный раздел предназначен для того, чтобы восстановить не только предыдущий интерфейс браузера, но и вместе с ним установить более старую его версию.
Необходимость в этом действии возникает в основном у пользователей Windows XP, которые могут испытывать сложности при использовании обновлённого браузера.
Но тем не менее и другие операционные системы могут подвергаться лагам или глюкам, которых не было в прежней версии.
Вариантов, чтобы добиться поставленной цели существует как минимум 3: раздобыть портативный дистрибутив обозревателя с нужной вам версией, попросить техподдержку предоставить предыдущие версии браузера или откатить систему.
Откат операционной системы
Одним из способов, позволяющих восстановить Яндекс браузер, является откат операционной системы. Она возвращается к тому состоянию, когда произошло обновление. Этот вариант можно использовать, если после установки браузера на компьютер или ноутбук не было внесено важных изменений.
Если корректировки все же были, можно откатить сам браузер. Для этого нужно:
- Навести на ярлык браузера стрелку мыши, и нажать на ней правую кнопку.
- На экране появится меню из нескольких разделов. Нужно найти пункт «Восстановить предыдущую версию Яндекс браузера».
- Появится список возможных вариантов. Понадобится выбрать нужный, после чего нажать кнопку «Ок».
После выполнения этих действий можно сразу же начинать пользоваться браузером. Рекомендуется лишь заранее снять галочку с автообновлений Яндекса. Иначе операцию придется повторять заново.
Откатывая операционную систему, есть риск затронуть установленные ранее программы и приложения. Это может повлиять на корректность их работы.
Для откатки ОС потребуется:
- Зажать клавиши Win и R.
- Откроется окно с командами. В нем нужно выбрать restore.
- Далее понадобится выбрать место восстановления, и подтвердить действие.
Откат обновлений можно выполнить и через панель управления. Для этого в соответствующем меню выбирается восстановление, а затем нажимается запуск.
Откат через параметры
Откатить Яндекс браузер до предыдущей версии этим способом можно лишь на устройствах, где установлена операционная система Windows 10. Для этого:
- Открыть «Пуск», а далее «Параметры».
- В появившемся окне найти раздел «Обновление и безопасность».
- Выбрать пункт «Восстановление». Он расположен в левом столбце.
- Кликнуть по пункту «Вернуться к предыдущей версии Windows 10» и нажать «Начать».
- Система запросит данные, почему пользователь решил вернуться к прежней версии. Здесь можно выбрать любой пункт. Это ни на что не влияет.
- Далее последует ряд предупреждений, с которыми придется согласиться.
- После этого потребуется нажать кнопку «Далее».
- Во всплывшем окне нужно кликнуть по «Вернуться к предыдущей версии Windows».
Не следует забывать, что система может требовать пароль для входа в ОС. Если он не известен, лучше отказаться от этого способа и откатить браузер по-другому.
Через техподдержку
Вернуться к предыдущей версии можно через службу технической поддержки. Для этого потребуется:
- Открыть браузер.
- Кликнуть по разделу «Дополнительно». Он находится в браузерном меню.
- Нажать «Сообщить о проблеме».
- Далее потребуется описать свою просьбу и оставить адрес электронной почты, куда придет ответ.
В случае положительного решения на указанный адрес придет установочный дистрибутив Яндекса. Этим же способом можно восстановить браузер на телефоне.
Откатить Яндекс браузер до предыдущей версии можно с помощью различных способов. Какой из них лучше – каждый решает сам для себя.
Возможности программы
Если вы решили восстановить яндекс браузер к прежнему виду только из-за того, что вам импонирует старое оформление, а все остальное вас устраивает, то лучшим вариантом будет воспользоваться возможностью, предоставленной разработчиками на этот случай.
Для того чтобы вернуть старый интерфейс:
- Открываем браузер;
- Кликаем по иконке «Меню» (три горизонтальные полоски в правой верхней части окна);
- Во всплывающем окне выбираем пункт «Настройки».
- В открывшейся странице перейти в раздел «Настройка внешнего вида».
- По умолчанию включена новая версия. Нажимаем на кнопку «Выключить новый интерфейс».
- Соответственно, обратный процесс будет такой же, только кнопка будет с названием «Включить новый интерфейс».
- Завершаем сессию и перезагружаем браузер.
Внимание! Данная опция является переходным вариантом программы, и в более новых версиях будет отсутствовать. Сделано это для более простой адаптации старых пользователей к новому интерфейсу.
Что делать тем, у кого такой копки нет или новая версия просто не поддерживает установленную операционную систему (Яндекс официально объявил о прекращении поддержки Windows XP в своих новых версиях).
Как удалить программы, препятствующие использованию выбранного вами поиска по умолчанию
- Яндекс.Браузер
- Opera
- Microsoft Edge
«Панели управления» Программы и компоненты :
Пуск → Панель управления → Программы и компоненты «Панели управления» .
Если в браузере пропали пользовательские настройки, расширения или приложения:
Установка выбранного вами поиска по умолчанию может производиться некорректно при наличии в системе программ, влияющих на поисковые настройки браузера. Программами такого типа могут быть Спутник@Mail.ru и Если поиск Яндекса не устанавливается или был установлен, но изменился на Поиск@Mail.Ru, а также изменились некоторые настройки браузера, воспользуйтесь следующей инструкцией:
Удалите программы Спутник@Mail.Ru и из раздела «Панели управления» Программы и компоненты :
В MS Windows перейдите в меню Пуск → Панель управления → Программы и компоненты или воспользуйтесь поиском по «Панели управления» .
В окне Удаление или изменение программы правой кнопкой мыши выделите строчку Спутник@Mail.Ru/ , а затем нажмите кнопку Удалить . Подтвердите удаление программы.
Проверьте автозагрузку на наличие элементов Mail.Ru:
Нажмите сочетание клавиш Win + R .
В поле Открыть введите msconfig и нажмите ОК .
Снимите флажки в строках, где упоминается mail.ru, и нажмите OK .
Проверьте Надстройки Internet Explorer на наличие элементов Mail.Ru:
Если необходимо, удалите из браузера закладки, добавленные при установке программы автоматически:
Установите Яндекс в качестве поиска по умолчанию для адресной строки Internet Explorer.
Примечание. На этом этапе вы можете скачать и установить из браузера Internet Explorer Элементы Яндекса — все настройки выполнятся автоматически. Чтобы самостоятельно установить Яндекс в качестве поиска по умолчанию, воспользуйтесь инструкцией .
Установите Яндекс в качестве домашней страницы браузера:
Установка выбранного вами поиска по умолчанию может производиться некорректно при наличии в системе программ, влияющих на поисковые настройки браузера. Программами такого типа могут быть Спутник@Mail.ru и Если поиск Яндекса не устанавливается или был установлен, но изменился на Поиск@Mail.Ru, а также изменились некоторые настройки браузера, воспользуйтесь следующей инструкцией:
Удалите программы Спутник@Mail.Ru и из раздела «Панели управления» Программы и компоненты :
В MS Windows перейдите в меню Пуск → Панель управления → Программы и компоненты или воспользуйтесь поиском по «Панели управления» .
В окне Удаление или изменение программы правой кнопкой мыши выделите строчку Спутник@Mail.Ru/ , а затем нажмите кнопку Удалить . Подтвердите удаление программы.
Проверьте автозагрузку на наличие элементов Mail.Ru:
Нажмите сочетание клавиш Win + R .
В поле Открыть введите msconfig и нажмите ОК .
Снимите флажки в строках, где упоминается mail.ru, и нажмите OK .
Удалите расширение Mail.Ru:
Если необходимо, проверьте Google Chrome на наличие закладок Mail.Ru: нажмите → Закладки → Диспетчер закладок .
Установите Яндекс в качестве главной страницы:
Установка выбранного вами поиска по умолчанию может производиться некорректно при наличии в системе программ, влияющих на поисковые настройки браузера. Программами такого типа могут быть Спутник@Mail.ru и Если поиск Яндекса не устанавливается или был установлен, но изменился на Поиск@Mail.Ru, а также изменились некоторые настройки браузера, воспользуйтесь следующей инструкцией:
Удалите программы Спутник@Mail.Ru и из раздела «Панели управления» Программы и компоненты :
В MS Windows перейдите в меню Пуск → Панель управления → Программы и компоненты или воспользуйтесь поиском по «Панели управления» .
В окне Удаление или изменение программы правой кнопкой мыши выделите строчку Спутник@Mail.Ru/ , а затем нажмите кнопку Удалить . Подтвердите удаление программы.
Проверьте автозагрузку на наличие элементов Mail.Ru:
Нажмите сочетание клавиш Win + R .
В поле Открыть введите msconfig и нажмите ОК .
Снимите флажки в строках, где упоминается mail.ru, и нажмите OK .
Удалите расширение Mail.Ru:
Открепите лишние вкладки в главном окне браузера:
Если необходимо, удалите закладки из Панели закладок , добавленные при установке программы автоматически:
Нажмите сочетание клавиш Ctrl + Shift + B и перейдите в Панель закладок .
Нажмите правой кнопкой мыши на закладку, которую хотите удалить, а затем выберите пункт Удалить .
Восстановите конфигурацию Mozilla Firefox:
Установите Яндекс в качестве поиска по умолчанию:
Примечание. На этом этапе вы можете скачать и установить из браузера Mozilla Firefox Элементы Яндекса — все настройки выполнятся автоматически. Чтобы самостоятельно установить Яндекс в качестве поиска по умолчанию, воспользуйтесь следующей инструкцией:
Установите Яндекс в качестве домашней страницы:
Установка выбранного вами поиска по умолчанию может производиться некорректно при наличии в системе программ, влияющих на поисковые настройки браузера. Программами такого типа могут быть Спутник@Mail.ru и Если поиск Яндекса не устанавливается или был установлен, но изменился на Поиск@Mail.Ru, а также изменились некоторые настройки браузера, воспользуйтесь следующей инструкцией:
Удалите программы Спутник@Mail.Ru и из раздела «Панели управления» Программы и компоненты :
В MS Windows перейдите в меню Пуск → Панель управления → Программы и компоненты или воспользуйтесь поиском по «Панели управления» .
В окне Удаление или изменение программы правой кнопкой мыши выделите строчку Спутник@Mail.Ru/ , а затем нажмите кнопку Удалить . Подтвердите удаление программы.
Чем дольше пользоваться любым браузером, тем загруженнее он становится. С течением времени пользователи не просто меняют настройки браузера, но и устанавливают различные расширения, сохраняют закладки, помимо этого в программе скапливается различная информация. Все это приводит к тому, что браузер начинает медленней работать, или же пользователя не устраивает конечный результат настройки браузера.
Вернуть все на место можно, восстановив Яндекс.Браузер. Если вы желаете вернуть изначальное рабочее состояние браузера, то это можно сделать двумя способами.
Переустановка браузера
Радикальный метод, который могут смело использовать все те, кто не имеет учетной записи Yandex для синхронизации, и не держится за настройки и персонализацию браузера (например, установленные расширения и т.д.).
Вам необходимо удалить браузер целиком, а не только основные его файлы, иначе после обычного удаления и повторной установки некоторые из настроек браузера подгрузятся из тех файлов, которые не были удалены.
Мы уже писали о том, как полностью удалять Яндекс.Браузер, и затем повторно его устанавливать на свой компьютер.
После такой переустановки вы получите Яндекс.Браузер, как будто вы установили его в первый раз.
Восстановление браузера через настройки
Если вы не хотите переустанавливать браузер, теряя абсолютно все, то этот способ поможет поэтапно очистить настройки и другие пользовательские данные.
Шаг 1
Сперва нужно сделать сброс настроек браузера, для этого зайдите в
Меню
>
Настройки
:
В открывшемся окне опуститесь в самый низ и нажмите на кнопку «Показать дополнительные настройки
»:
В конце страницы вы найдете блок «Сброс настроек» и кнопку «Сбросить настройки
», нажмите на нее:
После сброса настроек некоторые данные все же остаются. Например, сброс не затрагивает установленные расширения. Поэтому вы можете вручную удалить несколько или все расширения, чтобы очистить браузер. Для этого зайдите в Меню
>
Дополнения
:
Если вы включали какие-то расширения из предложенных Яндексом, то просто нажмите на кнопки отключения. Затем опуститесь в низ страницы и в блоке «Из других источников
» выберите те расширения, которые хотите удалить. Наводя на каждое из расширений, справа вы увидите всплывающее слово «
Удалить
». Нажмите на нее, чтобы удалить расширение:
Закладки также остаются после сброса настроек. Чтобы их удалить, зайдите в Меню
>
Закладки
>
Диспетчер закладок
:
Появится окно, где в левой части будут располагаться папки с закладками, а в правой — содержимое каждой их папок. Удаляйте ненужные закладки или сразу папки с закладками, нажимая по ненужным файлам правой кнопкой мыши и выбирая «Удалить
». В качестве альтернативы можно выделять файлы левой кнопкой мыши и нажимать на клавиатуре «Delete».
Откат Яндекс Браузера на Android
Действия на смартфоне похожи на метод 2, только в системе Андроид. Я вам вкратце расскажу, что делать на Android 7. На остальных системах действия могут иметь отличия в небольших нюансах:
- Входим в «Настройки», далее выбираем «Все приложения»;
- В открывшимся окошке выбираем ярлык «Удаление»;
- Выбираем из указанных программ Yandex Browser и тапнем «Удалить»;
- Далее, нам нужно загрузить арк-элемент, найденный в интернете. Я предлагаю скачать его по ссылке. Как видите, версий данного браузера здесь намного больше. Если вы решите скачать установщик, используя ПК, не забываем, что данный установщик ещё необходимо переслать на Андроид;
- Из вкладки «Настройки» проходим на страницу «Система и устройство», затем тапнем по вкладке «Расширенные настройки»;
- Во вкладке «Конфиденциальность» нужно активировать настойку «Неизвестные источники»;
- Входим в «Проводник» вашего смартфона и ищем файл, который скачали;
- Устанавливаем данный браузер.
Вывод: я рассказал несколько методов, как откатить Яндекс Браузер, в том числе и на ОС Андроид. Лично мне больше нравится Метод 2. Но, если у вы успели перед установкой новой версии создать точку восстановления, то данный способ проще и удобнее. Лучше проделать его обычным методом, как я рассказал в статье по ссылке. Успехов!
С уважением, Андрей Зимин 12.12.2019
Как загрузить старый вариант приложения на смартфон с андроид
Если серфер использует ЯБ на телефоне, приложение самостоятельно обновилось, но хочется вернуться к прежней программе, то стоит проделать непростую работу. Зачастую исправить ситуацию на смартфоне с android проще, так как можно отыскать в просторах интернета аналоги Google Play:
Обновления в таких магазинах проходят немного позже, чем плэй маркете и возможно пользователь успеет скачать нужный вариант веб-проводника.
Прежде чем приступать к поиску старой версии, стоит хорошенько подумать, ведь обновления приносят не только визуальные изменения. Слушать музыку, играть в обозревателе, смотреть видео в новых вариантах программы более удобно, а звучание песен более четкое.
Альтернативный вариант
Существует возможность разрешить возникшую проблему обращением в техническую поддержку Яндекса. Для этого нужно зайти в пункт настроек «Дополнительно» и выбрать подраздел «Сообщить о проблеме».
В открывшейся форме в специальной графе, нужно подробно описать ситуацию. Ниже, при необходимости, есть функционал для прикрепления скриншотов и ссылок. В поле «Почта» также потребуется указать адрес, на который должен поступить ответ.
Загрузка предыдущих версий для Windows
Если техподдержка компании Яндекс не помогла, а один из перечисленных недостатков по-прежнему доставляет неудобства, остается установить ту версию, которая ранее работала без нареканий. Метод сопряжен с определенными рисками, скачать архивный инсталлятор с официального сайта не получится. Установочный файл придется искать на сторонних интернет-ресурсах.
Не попадитесь на удочку злоумышленникам, которые добавляют в дистрибутив вирусы или вредоносные скрипты.
Здесь на выбор представлены установочные файлы разного времени, почти все не слишком старые версии браузера:
Метод 3 возвращаем прежний браузер используя техподдержку
Как я уже сообщал, достоинством данного варианта является то, что данный установщик не будет иметь заражение вредительскими ПО. Также, он окажется функционирующим, что невозможно сказать про все другие методы.
Минусом данного способа является то, что вам нужно убедить техподдержку в том, что вам просто необходимо вернуть прошлую версию браузера. Переписка скорее всего займёт время. А если вы неправильно будете общаться с сотрудниками данной компании, это возможно приведёт к тупиковому результату.
Но, игнорировать данный метод мы не станем. Скажу сразу, что его не нужно применять, если вы решили провести откат обозревателя из-за своей неприязни к новой версии Yandex Browser. Также, если причиной отката послужили различные сбои, техподдержка начнёт предлагать вам всякие методы их устранения. Лишь немного помучив вас, вам предложат ссылочку для загрузки установщика.
Как запретить обновление Yandex веб-обозревателя
Не всегда достаточно вернуть Яндекс браузер к предыдущей версии. Всё дело в том, что в него встроена система автоматического обновления. Часто бывает такое, что через несколько минут после установки, браузер обновляется снова до нового издания. Чтобы это предотвратить, рекомендуем ещё до начала установки выключить интернет, по окончанию процедуры его можем вернуть.
Как запретить обновление:
- Выделяем ярлык браузера и жмём Alt + Enter.
- Кликаем на «Расположение файла».
- Идём в папку с числовым названием и удаляем файлы service_update.exe и yupdate-exec.exe.
- То же самое делаем в C:\Program Files (x86)\Yandex\YandexBrowser.
Сейчас читатель получил все необходимые сведения о том, почему и как откатить Яндекс браузер к старой версии. В качестве бонуса тем, кто дочитал до конца, мы рассказали о способе защититься от автоматического обновления. По идее, никаких сложностей с реализацией инструкций возникнуть не должно, но в любом случае мы готовы ответить на возникшие вопросы.
Восстановление браузера Opera
Рассмотрев, как осуществляется восстановление предыдущей серии утилиты, потребуется детально разобрать порядок действий пользователя:
- Предварительно вам потребуется посетить наш сайт, и найти соответствующий вариант интернет-обозревателя.
- Далее происходит его скачивание, а кроме того отключение функции автоматической установки после загрузки.
- После требуется удалить уже имеющийся вариант софта, а также отключить функцию автоматического обновления для интернет-программ.
- В конце происходит запуск загруженного установочного файла от имени администратора.
Разработка интернет-обозревателя
Следует подчеркнуть, что Яндекс Браузер создали в начале 2012 года. При этом разработчики воспользовались базой фреймворки Блинк. Соответственно, данная база набрала огромную популярность, число достигло до восьми процентов. Важно отметить, что данный обозреватель способен поддерживать технологию НТМL5. Однако, в октябре 2013 года, выпуск нового браузера маркировали другим способом, например, ХХ.УУ. Компания Яндекс ведет активную деятельность и никогда не отстает от своих конкурентов, предлагая инновационные новшества.
В современных условиях наиболее популярным стал новый браузер «Яндекс.Альфа». революционный интерфейс приглянулся многим пользователям. Ведь целью инновационной разработки считалось максимальное раскрытие страницы с охватом на весь экран.
Ко всем удобствам появилось анимированное табло и вкладки, перемещенные в нижнюю сторону. Подобный обозреватели интегрирует сразу со всеми сервисами Яндекса, соответственно, присутствуют сторонние расширения со встроенной поддержкой. Использовав мышь по определенной траектории, можно интерпретировать команду браузера. Например, если провести мышкой в нижнюю в правую сторону и затем, влево, то команда поможет вам вернуть закрытую вкладку.
Где скачать предыдущие моды Опера
Если вас интересует старая Опера, то вы можете посетить наш сайт, и перейти в соответствующий раздел с модификациями интернет-обозревателей Опера. Здесь останется лишь выбрать нужный для вас тип приложения, после чего, потребуется перейти по вкладке «Скачать Opera для Windows». Впоследствии будет осуществлена загрузка утилиты на персональный компьютер или ноутбук, с последующей установкой, которая запускается автоматом. Стоит отметить, что все присутствующие на нашем сайте приложения, прошли предварительную проверку на отсутствие вредоносного программного обеспечения, кроме того, предоставление плагинов осуществляется полностью бесплатно.
С какого сайта можно загрузить интернет-обозреватель?
Увы, я не посоветую тебе, дорогой читатель, где можно скачать “многострадальный” Яндекс-Браузер и вот почему. Потому что официальной такой возможности нет – яндекс не предоставляет ссылок на скачивание старых версий в открытом доступе. Но это не значит, что он не даст вам ссылочку во время приватной переписки со службой поддержки, если вы слезно попросите.
Впрочем, всё это мы разобрали в предыдущем подразделе – отправляю тебя туда, для дальнейших шагов в исследовании этого вопроса.
Точка восстановления спешит на помощь
Убрать последнюю версию Яндекс Браузера можно посредством точки восстановления или архивных копий. Если у вас таковые есть, проблема будет решена – браузер перейдёт на прежнюю версию. Однако, гарантии в том, что он больше не будет обновляться в автоматическом режиме, нет. Сразу после отката удалите файл, который отвечает за обновление. Об этом расскажем ниже.
При этом с вашими вручную загруженными файлами (например, папки или документы Word) ничего не случится: они останутся на своих местах. Переживать об этом не стоит.