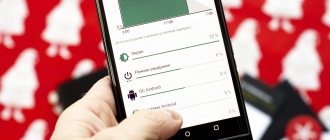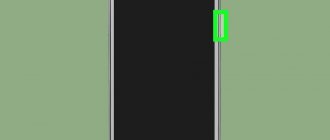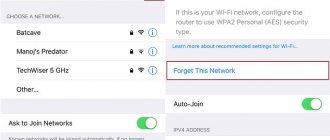Все программные файлы для операционной системы Андроид имеют формат «.apk». Большинство приложений на наши телефоны устанавливаются из официальной площадки – Play Market. Это огромный магазин, собирающий в себе все доступные для пользователей андроид устройств сервисы.
Однако случается такое, что необходимой программы или игры нет в списке Play Market. Тогда скачать и установить приложение можно из интернета и при помощи персонального компьютера, подключив к нему андроид устройство через USB-кабель.
Как запустить android-приложение на эмуляторе
Используете ли Вы, Android Studio, Eclipse или командную строку, чтобы запустить свое приложение на эмуляторе нужно сначала создать виртуальное устройство Android (AVD от английского Android Virtual Device). AVD является конфигурацией устройства для Android эмулятора, который позволяет моделировать различные устройства.
Для создания AVD:
- Запустите Android Virtual Device Manager :
- В Android Studio нажмите значок AVD Manager на панели инструментов.
- В Eclipse, нажмите Android Virtual Device Manager на панели инструментов.
- Из командной строки, перейдите в каталог /tools/ и выполните:
1 android avd
Чтобы запустить приложение из Eclipse:
- Откройте один из файлов вашего проекта и нажмите Запустить на панели инструментов.
- В окне Запуск от имени , которое появляется, выберите Android Application и нажмите OK.
Eclipse устанавливает приложение на AVD и запускает его.
Что такое фоновый режим
Обладатели недорогих или уже неактуальных смартфонов на базе Android со временем могут замечать старение своего девайса, что сопровождается ускоренным расходом заряда батареи или появлением «лагов». Это происходит потому, что процессор (сердце и мозг любого телефона) начинает не справляться с возлагаемыми на него нагрузками.
Для того, чтобы мы могли оценить всю прелесть того времени, в котором мы живем, куча приложений на устройстве работает даже тогда, когда мы их не запускаем. Благодаря этому они могут вовремя отсылать нам различные напоминания о невыполненных делах, назначенных встречах, либо оповещать о выходе новой серии любимого ток-шоу. Удобно, не правда ли?
Проблема в том, что для работы этих уведомлений приложения должны работать даже тогда, когда мы их не запускаем (то есть, всегда), а на экране смартфона видно лишь заставку рабочего стола. Благодаря этому они могут обмениваться какими-либо данными со своими серверами и подгружать информацию, которая нам нужна.
Например, если в любом почтовом сервисе активировать функцию «Включить уведомления», то приложение будет ждать появления новых писем каждую секунду, вне зависимости от того, открыта ли она на устройстве в данный момент. И как только новое сообщение появится в ящике, в системе сработает специальный триггер (событие), которое заставит программу вывести соответствующее уведомление.
Таким образом, фоновый процесс на Android — это активность приложений и системных ресурсов в то время, когда телефон бездействует.
Сброс настроек умолчания
Если вам надоело, что ссылки открывает тот или иной браузер и вы хотите его сменить. Либо поменять аналогично любое другое действие и программу, то идем в
Настройки > Приложения
Выбираете программу, открывающую файлы автоматически, кликнув по ней.
В открывшемся окне «О приложении» внизу вы увидите пункт
Запуск по умолчанию > Удалить настройки по умолчанию
Вот и всё, настройки сброшены. Теперь при следующей попытке открыть файл или ссылку вас уже спросят — чем? И вам нужно будет либо выбрать единоразовый вариант, либо установить новые настройки программы по умолчанию.
При открытии музыки, фотографий или текстовых документов первый способ не всегда работает исправно. В таком случае необходимо поработать с файловым менеджером. Перед началом работы полностью изучите рабочий стол. На экране размещены все сервисы и виджеты. Внизу есть «быстрое меню». Оно отображает часто используемые платформы. Теперь перейдём к основным шагам:
Как установить и включить приложение на андроид с расширением .apk
Если вы нашли необходимое приложение не в Плей Маркет, а на каком-либо стороннем ресурсе в интернете, следует предварительно изменить некоторые параметры вашего андроид устройства.
По умолчанию система смартфонов не позволяет устанавливать и включать неизвестные apk, скачанные из интернета за пределами Google Play. Обусловлено это тем, что вместе с apk-файлом из интернета вы можете занести в систему вирус, который подвергнет опасности имеющиеся на телефоне с ОС Андроид данные.
Если вы уверены, что скачанный apk безвреден, следует изменить некоторые настройки безопасности. Делается это следующим образом:
- откройте главные настройки телефона на андроид;
- перейдите в раздел «Безопасность»;
- в графе «установка из неизвестных источников» поставьте галочку включить (дайте разрешение на установку), чтобы система не препятствовала дальнейшей установке apk-файлов из интернета.
Отключение и включение фонового режима на Samsung с Android от 7.0
Алгоритм работы с поздними операционными системами отличается от настройки предыдущих ОС.
Как включить фоновый режим на Самсунгах с Андроид от 7 версии:
- Запустите приложение «Настройки».
- Найдите пункт «Подключения». В зависимости от перевода, он может называться «Сеть и интернет». Пункт Подключения
- Тапните по кнопке «Передача данных». Пункт Использование данных
- Перейдите на страницу «Экономия трафика». Если этот режим выключен, то вам не потребуется делать что-то еще. Где находится опция Экономия трафика
- Однако если телефоном используется данная функция, тапните по фразе «Неограниченный мобильный интернет». Или нажмите на кнопку «Экономия трафика». Установка и отключение ограничений на работу приложений в фоновом режиме телефона Самсунг
- Если вы скачивали приложение с GooglePlay, найдите в списке кнопку с этим названием. Нажмите на тот сервис, которому нужно разрешить работать в фоновом режиме. Включение приложений из общего списка
На Самсунгах с Андроидом 5-6 версий ОС для включения и отключения фонового режима требуется выполнить похожую последовательность действий. Однако после третьего шага нажмите на кнопку «Передача мобильных данных». Затем выберите нужную сеть и найдите кнопку Google Market. В разделе «Фоновый режим» ткните на опцию «Неограниченная передача данных».
Отключить все фоновые приложения можно, перейдя в режим разработчика. Для этого нажмите 7 раз на номер своей прошивки в разделе «О телефоне». Затем в меню «Приложения» тапните на строчку «Лимит фоновых процессов». Задайте ограничения сообразно своим предпочтениям.
Это может быть полезным: Как снять пароль с телефона Самсунг.
Подготовка к запуску
Как вы запускаете ваше приложение зависит от двух вещей: есть ли у вас реальное Android устройство и используете ли вы Android Studio или Eclipse. Этот урок покажет вам, как установить и запустить свое приложение на реальном устройстве и на Android эмуляторе, и в обоих случаях с помощью Eclipse или инструментов командной строки.
Перед запуском вашего приложения, вы должны быть осведомлены о нескольких каталогах и файлах в Android проекте:
AndroidManifest.xml файл манифеста описывает основные характеристики приложения и определяет каждый из его компонентов. Вы узнаете о различных объявлениях в этом файле по мере изучения учебных курсов.Одним из наиболее важных элементов, который ваш манифеста должен включать является элемент. Он заявляет о совместимости вашего приложения с различными версиями Android, используя android:minSdkVersion и android:targetSdkVersion атрибуты. Для вашего первого приложения, оно должно выглядеть следующим образом:
| 1 2 3 4 | <manifest xmlns:android=»https://schemas.android.com/apk/res/android» … > <uses-sdk android:minSdkVersion=»8″ android:targetSdkVersion=»19″ /> … </manifest> |
Вы всегда должны устанавливать android:targetSdkVersion как можно более высоким и протестировать приложение на соответствующей версии платформы. Для получения дополнительной информации, читайте Поддержка различных версий платформы. src/ Каталог для основных исходных файлов вашего приложения. По умолчанию, он включает в себя Activity класс, который запускается, когда ваше приложение запускается с помощью значка приложения. res/ Содержит несколько вложенных каталогов, в которых размещаются ресурсы приложения. Вот только некоторые из них: drawable-hdpi/ Каталог для рисуемых объектов (например, растровых изображений), которые предназначены для высокой плотности (hdpi) экранов. Другие drawable каталоги содержат наборы, предназначенные для других плотностей экрана. layout/ Каталог для файлов, которые определяют пользовательский интерфейс вашего приложения. values/ Каталог для других различных XML-файлов, которые содержат коллекцию ресурсов, таких как строки и цветовые определения.
Когда вы собираете и запускаете Android приложение по умолчанию, созданный по умолчаниюActivity класс запускается и загружает файл макета, который говорит «Hello World». В результате ничего захватывающего, но важно, что вы понимаете, как запускать приложения, прежде чем вы приступите к разработке.
Установка apk-файла необходимого приложения
- Подсоедините ваш андроид к персональному компьютеру через USB-кабель.
- В открывшемся на мониторе компьютера окошке выберите режим «хранение данных или съемный диск». Как только компьютер закончит определять устройство, откройте папку для просмотра файлов.
- Скачанный из интернета apk-файл переместите в одну из папок подключенного к ПК смартфона на андроид. Дождитесь процесса копирования перед тем, как отключать USB-кабель.
- Откройте Play Market и в поисковой строке напишите «файловый менеджер», установите любой подходящий сервис из списка предложенных. Имеющиеся в Play Market файловые менеджеры имеют один и тот же набор функций, поэтому подойдет любая приглянувшаяся вам утилита. Дождитесь окончания установки.
- После того, как приложение установлено, откройте файловый менеджер и найдите скопированный ранее apk-файл, запустите его и подтвердите установку. После этого на рабочем столе появится иконка только что установленного приложения. Включить приложение можно нажатием на него.
- Включить любое остановленное или отключенное приложение можно зайдя в Настройки – Приложения – Все Приложения. Далее найдите нужную программу зайдите в неё и нажмите “Запустить”.
Первые действия
Самый просто способ — это сделать сброс кэша программы, которая могла быть забита всяким хламом, мешающим работе ПО. Так как системы у разных фирм могут немного отличаться, я буду давать не четкие инструкции, а рекомендации.
Чтобы не очищать все, вспомните – какую программу вы использовали, при работе которой появляется ошибка. Если вы не можете найти точное ПО, то очищаем все. Если проблема сохраняется с программами, которые работают с синхронизацией и гугловским аккаунтом типа фото, контакты и т.д. – попробуйте зайти в «Настройки» – «Аккаунты» – полностью удалите нынешний аккаунт и авторизуйтесь вновь.
Установка приложений по умолчанию Android для типов файлов
Предыдущий способ никак не позволяет задать чем будут открываться те или иные типы файлов. Однако, способ задать приложения по умолчанию для типов файлов также имеется.
Для этого достаточно открыть любой файловый менеджер (см. Лучшие файловые менеджеры для Android), в том числе встроенный в последние версии ОС файловый менеджер, который можно найти в «Настройки» — «Хранилище и USB-накопители» — «Открыть» (пункт находится внизу списка).
После этого — открыть нужный файл: если приложение по умолчанию для него не задано, то будет предложен список совместимых приложений для его открытия, а нажатие кнопки «Всегда» (или подобной в сторонних файловых менеджерах) задаст его используемым по умолчанию для этого типа файлов.
Если же приложение для этого типа файлов уже было задано в системе, то сначала потребуется сбросить настройки по умолчанию для него.
После данных действий вы сможете снова выбирать, какой программой открывать определенный тип файлов и назначать ее по умолчанию.
Первое, что рассмотрим – это, как установить программу по умолчанию на определенный тип файла в ОС Андроид.
Путь к настройкам может отличаться и зависит от устройства и сборки ОС.
Для этого открываем область уведомлений и идем в «Настройки (значок шестеренки) → Приложения». Далее в меню приложений нужно снова нажать на значок шестеренки. Так мы попадем в меню для выбора приложений по умолчанию. В некоторых моделях (в большинстве) нужно еще открыть пункт меню «Приложения по умолчанию».
Обратите внимание на то, что в данном меню мало возможностей для сопоставления той или иной программе определенных функций. В основном это возможность выбора браузера, лаунчера, приложения для совершения звонков и работы с SMS сообщениями и др. Их количество будет зависеть от сборки операционной системы и вашей модели смартфона.
Проще всего выбирать программы по умолчанию – это открывать определенный тип файла с файлового менеджера , и на вопрос, какой программой открывать файл, нужно выбрать приложение и выбрать открывать «Всегда».
Но иногда ненароком можно выбрать «Всегда» не для той программы, которая должна такой файл открывать. В таком случае нужно сбросить назначение программы по умолчанию для данного типа файла.
У меня возникла такая необходимость при назначении по умолчанию программы Google Photo, которая не выполняла нужной мне цели.
Чтобы сбросить «Назначение по умолчанию» нужно перейти в настройки конкретной программы (в моем случае – это Google Photo). Для этого переходим в «Настройки (значок шестеренки) → Приложения». Находим нужное, открываем и переходим в «Действия по умолчанию» и выбираем «Удалить назначение по умолчанию».
Опять обратите внимание на то, что в вашем смартфоне путь и названия могут отличаться, однако принцип остается таким же.
После данных действий вы сможете снова выбирать, какой программой открывать определенный тип файлов и назначать ее по умолчанию.
Немного, возможно, запутанно, но после данных действий вы сможете заново задавать нужные соответствия действий типам файлов и программам.
Всё, теперь после клика на ссылку или по файлу, вы увидите заветный диалог выбора программы, с помощью которой будет обработана ваша команда. Далее вы можете или задать новую программу по умолчанию, или каждый раз выбирать соответствующее приложение из списка.
Многие начинающие пользователи ОС Android часто сталкиваются с такой неприятной ситуацией, когда после случайно в первый раз раз неверно выбранного приложения, нужная ссылка или скачанный файл открываются в приложении, которое для этого не предназначено.
Например, фотографии открываются не в галерее, а в Facebook Messenger. Подобное положение дел ставит в тупик многих неопытных пользователей, несмотря на то, что на самом деле исправить ситуацию очень просто.
Возможность выбора приложения, с помощью которого можно будет открывать тот или иной тип файлов или ссылок по умолчанию, является одним из достоинств операционной системы Android. При этом если у вас возникнет необходимость, вы можете сбросить умолчания и сделать так, чтобы каждый раз у вас была возможность выбора приложения при открытии файла или ссылки, а также задать новое приложение, которое будет по умолчанию открывать файл или ссылку этого типа.
Дело в том, что в ОС Андроид настройки параметров открытия ссылки или файла по умолчанию хранятся не в настройках этого типа ссылки или файла, как это реализовано в «больших», компьютерных операционках, а в настройках приложения, которое его открывает.
Для изменения этой настройки перейдите в меню вашего планшета или смартфона, зайдите в раздел «Приложения», найдите в списке программу, которая сейчас открывает файлы нужного нам типа автоматически, и тапните по ней.
Откроется окно со свойствами этого приложения:
Прокрутите содержимое окна вниз, пока не увидите пункт «ЗАПУСК ПО УМОЛЧАНИЮ». Для того чтобы сбросить умолчания для этого приложения, нажмите на кнопку «Удалить настройки по умолчанию».
Всё, теперь после клика на ссылку или по файлу, вы увидите заветный диалог выбора программы, с помощью которой будет обработана ваша команда. Далее вы можете или задать новую программу по умолчанию, или каждый раз выбирать соответствующее приложение из списка.
Для того чтобы быстро выбрать нужное приложение для однократного открытия, не нажимая затем кнопку «Только сейчас», кликните по его иконке двойным тапом.
Внешний вид всплывающих меню и меню настройки приложения в зависимости от устройства и версии Android может выглядеть иначе, но общий смысл смены программы по умолчанию остается неизменным – в любой момент вы можете очистить умолчания в меню настроек приложений, а затем задать их заново.
Похожие статьи:
- Что такое root на Android и для чего он нуженЧитать далее про Что такое root на Android и для.
- Что такое launcher (лончер) и зачем он нужен на AndroidЧитать далее про Что такое launcher (лончер) и зачем он.
- Красный крестик на экране Андроид и уведомления на китайском — решениеЧитать далее про Красный крестик на экране Андроид и уведомления.
- Skype всегда онлайн — решение проблемыЧитать далее про Skype всегда онлайн — решение проблемы.
- Как подключить NTFS диск к Mac OS XЧитать далее про Как подключить NTFS диск к Mac OS.
Leave a Reply Cancel reply
Этот сайт использует Akismet для борьбы со спамом. Узнайте как обрабатываются ваши данные комментариев.
Тогда зайдите в Настройки / Приложения и уведомления / Показать все приложения
, найдите и откройте
Google Play Музыка
.
Если вы не знаете как изменить приложения по умолчанию в Android, например для сообщений, вызовов, ссылок, музыки или видео, то воспользуйтесь нашей инструкцией.
Все что вам нужно, это загрузить новое приложение из Google Play и установить его по умолчанию. А как это сделать мы сейчас расскажем.
Как изменить приложение по умолчанию в Android
Зайдите в «Настройки
».
Нажмите «Приложения и уведомления
» и выберите «
Расширенные Настройки
».
Откройте «Приложения по умолчанию
» выберите нужное (в нашем примере это будет веб-браузер) и поставьте свой. С этого момента программа, которую вы только что выбрали, будет использоваться по умолчанию.
Как изменить приложение по умолчанию в Android для медиа файлов
Например, музыкальные файлы воспроизводятся при помощи Google Play Музыка
, а вам хочется другой проигрыватель.
Тогда зайдите в Настройки / Приложения и уведомления / Показать все приложения
, найдите и откройте
Google Play Музыка
.
Выберите «
Открывать по умолчанию
» и нажмите «
Удалить настройки по умолчанию
».
Нажмите по аудио файлу, в появившемся окне выберете плеер с помощью которого хотите слушать музыку и нажмите «
Всегда
».
Очень часто новички только-только открывшие для себя удивительный и бескрайний мир Android сталкиваются с банальнейшими проблемами, будь то смена рингтона или установка программ программ по умолчанию.