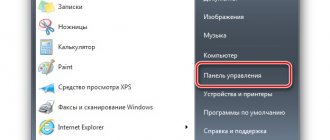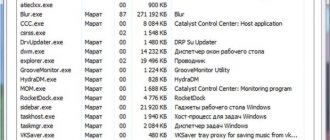11.02.2016 windows
Многие пользователи, обновившиеся до новой ОС или установившие Windows 10 столкнулись с проблемой, что компьютер или ноутбук не выключается полностью через «Завершение работы». При этом проблема может иметь различные симптомы — не отключается монитор на ПК, на ноутбуке выключаются все индикаторы, кроме питания, а кулер продолжает работать или же ноутбук включается сам сразу после выключения и другие похожие.
В этой инструкции — возможные варианты решения проблемы, если ваш ноутбук с Windows 10 не выключается или же настольный компьютер ведет себя странно при завершении работы. Для разного оборудования проблема может быть вызвана разными причинами, но, если вы не знаете, какой вариант исправить проблему подходит именно для вас, можете попробовать их все — чего-либо, что может привести к неисправностям в руководстве нет. См. также: Что делать, если компьютер или ноутбук с Windows 10 сам включается или просыпается (не подойдет для тех случаев, если это происходит сразу после выключения, в такой ситуации проблему помогут исправить способы, описанные ниже), Windows 10 перезагружается при выключении.
Не выключается компьютер после завершения работы Windows 10
После некоторого времени использования пользователи зачастую встречаются с проблемами в операционной системе Windows 10. В многих пользователей не выключается компьютер после завершения работы Windows 10. При попытке выключить компьютер через Пуск Windows 10, дальше продолжают работать кулера или же попросту не гаснет экран.
Данная статья расскажет что в первую очередь делать, когда полностью не выключается компьютер после завершения работы Windows 10. Причин почему не выключается компьютер через Пуск Windows 10 может быть действительно много. Начиная с несовместимости драйверов оборудования и вплоть до неисправности графического адаптера компьютера или ноутбука.
Выводы
Ситуация, когда не выключается компьютер после завершения работы Windows 10, является программной. На лэптопах с ЦПУ Intel необходимо деинсталлировать или установить заново системные компоненты, а на ПК — запретить отключение корневого USB-концентратора.
Используемые источники:
- https://nastroisam.ru/ne-vyiklyuchaetsya-windows-10-computer/
- https://windd.ru/ne-vyklyuchaetsya-kompyuter-posle-zaversheniya-raboty-windows-10/
- https://pomogaemkompu.temaretik.com/1745713777934076873/ispravlenie-problem-s-vyklyucheniem-kompyutera-na-windows-10/
- https://remontka.pro/doesnt-turn-off-windows-10/
- https://geekon.media/pochemu-ne-vyklyuchaetsya-kompyuter-posle-zaversheniya-raboty-windows-10/
Не выключается компьютер через Пуск Windows 10
Пользователям ноутбуков с процессорами от Intel помогает удаление и чистая установка компонента Intel(R) Management Engine Interface. Такая проблема может возникнуть из-за использования старых драйверов на обновленной версии операционной системы Windows 10. В установленных программах и компонентах найдите и удалите Intel(R) Management Engine.
После чего сразу же установите последнюю актуальную версию драйвера, которую можно скачать на сайте производителя ноутбука. Проверьте можно ли завершить работу операционной системы Windows 10 после внесенных изменений. А также рекомендуем дополнительно обновить драйвера видеокарты на Windows 10.
Быстрый запуск
Отключение быстрого запуска очень в редких ситуациях может решить проблему на ноутбуках и компьютерах. По умолчанию быстрый запуск выключенный и помогает ускорить запуск компьютера после завершения работы. Быстрый запуск не влияет на режим перезагрузки компьютера. Более подробно смотрите в инструкции: Как включить быстрый запуск Windows 10.
- Откройте классическую панель управления выполнив команду control в окне Win+R.
- В открывшемся окне перейдите в раздел Система и безопасность > Электропитание и выберите пункт Действия кнопок питания.
- Дальше нажмите Изменение параметров, которые сейчас недоступны и снимите отметку с пункта Включить быстрый запуск (рекомендуется), после чего Сохранить изменения.
Таймер включения
Операционная система Windows 10 позволяет при необходимости устанавливать таймеры включения или отключения компьютера. Именно таймеры пробуждения или устройства, которые способны выводить компьютер из ждущего режима могут повлиять на работоспособность компьютера. Более подробно можно узнать о таймерах включения в инструкции: Как поставить будильник на компьютере Windows 10.
- Перейдите в Настройки активной схемы электропитания > Изменить дополнительные параметры питания.
- В открывшемся окне электропитания измените значение пункта Сон > Разрешить таймеры пробуждения на Отключено.
Дальше необходимо убедиться, что компьютер или ноутбук не выключается после завершения работы Windows 10, не из-за подключенных внешних устройств. Посмотрите нормально ли завершается работа операционной системы без подключенных USB-устройств. А также, как и в случае самостоятельного выхода компьютера из спящего режима Windows 10 может помочь запрет сетевой карте выводить компьютер из ждущего режима.
- Нажмите правой кнопкой мыши на Пуск и в открывшемся контекстном меню выберите пункт Диспетчер устройств.
- Дальше откройте Свойства своей сетевой карты в разделе Сетевые адаптеры.
- В закладке Управление электропитанием снимите отметку с пункта Разрешить этому устройству выводить компьютер из ждущего режима.
А также рекомендуем выполнить проверку целостности системных файлов Windows 10. Средство проверки целостности системных файлов позволяет при необходимости также восстановить поврежденные системные файлы.
Не выключается компьютер или ноутбук после завершения работы Windows 10 может по ряду причин:
- Программный конфликт — суть которого в несовместимости установленных драйверов с версией операционной системы или повреждении системных файлов.
- Конфликт нового оборудования — изредка на завершение работы могут влиять подключенные USB-устройств или SSD дисков.
- Сбой на уровне железа — не правильная работа графического адаптера также может негативно повлиять на выключение компьютера или ноутбука.
Если же программные сбои можно исправить самостоятельно, используя предложенные нами способы или ранее созданную резервную копию Windows 10, то сбои на уровне оборудования исправить уже значительно сложнее. Предложенные нами способы позволяют исправить только конфликты программного обеспечения при выключении компьютера. Смотрите также: Как выключить компьютер без обновления Windows 10.
Редактирование реестра
Этот способ подойдет тем пользователям, у которых при выключении появляется надпись «Не выключайте компьютер… идет подготовка сохранения данных». В этом случае может помочь редактирование реестра, для начала потребуется нажать win+r и написать regedit. Дальше потребуется пройти по пути HKEY_LOCAL_MACHINE\SYSTEM\CurrentControlSet\Control, в каталоге следует отыскать переменную WaitToKillServiceTimeout и поставить ей значение равное 2000.
Для вступления изменений в силу нужно перезагрузить компьютер.
Причины, по которым Windows 10 может не выключаться
После установки новой операционной системы многие пользователи ПК могут столкнуться с неполадкой, когда Windows 10 не выключается при нажатии на кнопку «Завершение работы». Причин тому много. Однако выделим две основные, которые чаще всего влияют на завершение работы на Windows 10.
- Сбои на программном уровне из-за конфликта между установленным софтом и самой ОС. Чаще всего виной являются драйвера, которые скачиваются не с официального сайта, а со стороннего ресурса и являются устаревшими.
- Конфликт нового оборудования с операционной системой. Вместе с подключением периферии на Виндовс 10 автоматически устанавливается программное обеспечение, которые может не поддерживаться текущей версией ОС.
Проблемы с прошивкой BIOS
Наконец, проблема самопроизвольной перезагрузки может быть связана с устаревшей прошивкой первичной системы ввода/вывода BIOS. Попытаться устранить сбой можно при помощи установки новой версии, предварительно загруженной с официального ресурса разработчика или хотя бы сбросом настроек до значений по умолчанию. Впрочем, такая ситуация встречается крайне редко, в большинстве случаев помогают вышеописанные способы.
Источник
Не выключается Windows 10 при завершении работы
Сама по себе проблема при которой компьютер отказывается выключаться — не нова. Она была ещё в старой-доброй XP, она же осталась и в более новых версиях. Да,в новых версия ОС от Майкрософта многие проблемы были решены полностью, но добавились и новые, а значит и ряд причин тоже менялись с каждой версией менялись. Вот и после перехода или обновления на Windows 10 многие пользователи столкнулись с тем, что компьютер или ноутбук не выключается при обычном завершении работы, хотя раньше на «Семёрке» или «Восьмёрке» такого не было. При этом дальнейшее поведение устройства может быть различным.
Чаще всего просто долго-долго-долго висит надпись «Завершение работы», иногда может «свалиться» в синий экран BSOD, а иногда может снова включиться и загрузить операционную систему заново. Можно, конечно, отключать его через кнопку питания или выдёргивая штепсель из розетки, но такой способ неправильный и со временем может даже привести к серьёзным аппаратным проблемам. А значит ситуацию надо срочно решать! Давайте вместе разберём наиболее часто возникающие причины почему Windows 10 отказывается отключаться и варианты их решения.
Быстрый запуск Windows 10
Ошибка операционной системы из-за которой при завершении работы не выключается компьютер на Windows 10 может быть вызвана сбоем работы функции … быстрого запуска. Да-да, Вы не ослышались! Уж не знаю что такого «навертели» программисты из Майкрософта, но функция может оказывать значительное влияние не только на включение, но и на выключение. Так что, если Ваш ПК не отключается — попробуйте её деактивировать. Для этого нажимаем кнопку Пуск и выбираем пункт меню «Параметры» чтобы открылось вот такое окно:
В списке доступных настроек выбираем раздел «Система» и переходим к его настройкам:
Теперь надо в меню слева выбрать подраздел «Питание и спящий режим», а слева — кликнуть по ссылке «Дополнительные параметры питания». Откроется окно «Электропитание»:
Здесь в меню слева надо кликнуть на пункт «Действие кнопок питания» чтобы перейти к системным параметрам питания ПК.
Прокручиваем до конца содержимое окна до подраздела «Параметры завершения работы». Здесь нужно найти галочку «Включить быстрый запуск (рекомендуется)». Именно она во многом может влиять на то, что Windows 10 не выключается. Снимаем её, перезагружаемся и проверяем результат.
Примечание: Хочу заметить, что вообще данная опция полезна только тем, что полностью выключает свой компьютер или ноутбук. Если же привыкли просто отправлять его в спящий режим, то в этом случае она для Вас будет фактически бесполезна.
Ноутбук не переходит в спящий режим
Многие пользователи в последнее время вообще не отключают ПК в том смысле, как это делалось раньше, то есть до полного завершения работы. Чаще просто отправляют ноутбук в сон закрыв крышку. И именно поэтому я отдельно хочу рассмотреть некоторую разновидность приведённой выше проблемы, а именно когда отключение аппарата проходит нормально а вот в спящий режим компьютер не переходит, а снова возвращается в штатный режим работы.
— Чаще всего в этом случае виновником является отдельное приложение или утилита , которая работает в активном или фоновом режиме и не даёт устройству уснуть. И поэтому начать стоит с того, что запустить диспетчер задач и посмотреть какие процессы наиболее активно используют процессор и оперативную память. Если это какая-то конкретная программа — попробуйте остановить её выполнение. А если активный сервис системный (например, System, SVCHOST, Explorer.exe и т.п.) то в этом случае надо уже проверять Windows 10 с помощью хорошего антивируса, так как в Вашей ОС скорее всего поселилась какое-то вредоносное приложение.
— Другая распространённая причина — активность периферийных устройств . Причём обычно это или клавиатура, или мышь или что-то ещё, подключенное через универсальную последовательную шину USB. Например, WIFI-адаптер. В Windows 10 есть инструмент, который позволяет уточнить какое из устройств последний раз пробуждало компьютер — это консольная команда:
Если она не сработает — попробуйте иной вариант:
Введите её в командной строке и в результатах Вы увидите «виновника». К примеру, это будет какое-нибудь USB-устройство. Чтобы запретить ему пробуждать ПК, откройте Диспетчер устройств Виндовс.
Найдите в списке строчку «Корневой USB-концентратор», кликните по нему правой кнопкой мыши и выберите пункт «Свойства». В открывшемся окне надо зайти на вкладку «Управление электропитанием»:
Снимаем галочку «Разрешить этому устройству выводить компьютер из ждущего режима» и нажимаем на кнопку ОК. То же самое желательно сделать для мыши и сетевых карт — проводных и беспроводных. После этого перезагружаемся и проверяем — переходит компьютер в спящий режим или по прежнему не переходит.
Не стоит забывать и про возможные таймеры пробуждения , установленные в системе. Например, обновления какой-нибудь программы или игры, либо какое-то вредоносное приложение. Для исключения такого варианта развития событий надо снова открывать настройки электропитания Windows 10, зайти в дополнительные параметры используемой схемы управления питанием и открыть подраздел «Сон»:
Там будет пункт «разрешить таймеры пробуждения». Надо проверить чтобы у него было установлено значение «Отключить».
Завершение работы Windows 10 — не выключается компьютер. Решение!
Каким-нибудь прекрасным утром, днём или вечером Вы можете столкнуться с тем, что при попытке выключить свой компьютер или ноутбук — он не выключается, а просто будет сообщение «Завершение работы» Windows 10, будут кружится точки, но никакой реакции не будет. В некоторых случаях устройство может отключаться, но придётся долго-долго ждать. Что делать?! Многие пользователи, прождав час-другой и потеряв терпение, просто отключают питание ПК с помощью кнопки или выдернув штекер питания из электрической розетки. Так делать крайне нежелательно. А тем более, если так придётся делать постоянно — то это вообще не выход!
Я уже несколько раз сталкивался с подобной проблемой. Как выяснилось, чаще всего причиной того, почему не выключается Windows 10, либо очень долго выключается ноутбук или компьютер, является заглючившая системная функция «Быстрый запуск». Она выдаёт ошибку и операционная система не может завершить работу как положено. Поэтому, если Вы столкнулись с подобным, попробуйте эту функцию отключить. Для этого открываем параметры Windows 10 и заходим в раздел «Система».
Слева, в меню, находим раздел «Питание и спящий режим». Выбираем его. Там в самом низу окна будет ссылочка «Дополнительные параметры питания» — кликаем на неё и открываем вот такое окно:
Слева, в меню надо выбрать пункт «Действие кнопок питания» чтобы попасть в настройки завершения работы Windows 10:
Исправление работы службы загрузки
Управление автозапуском программ, поиск проблем в работе ОС и некорректных драйверов реализован через утилиту «MSConfig.exe». Чтобы вызвать пользовательский интерфейс достаточно применить сочетание Win+R+ msconfig. Во вкладке «Загрузка» необходимо убрать все флажки, за исключением полей «Безопасный режим» и «Минимальная». Далее выбрать кнопку «Применить» и выключить компьютер. Если Windows 10 не перезагружается – проблема устранена.
При получении отрицательного результата идем последовательно в закладки «Службы» и «Автозагрузка», где деактивируем все компоненты с помощь кнопки «Отключить все». Выключаем устройство. Отсутствие произвольной перезагрузки свидетельствует об устранении ошибки.
Важно!
Обратную активацию нужных элементов «Автозагрузки» необходимо проводить по одному. Это позволит наверняка выявить проблемную утилиту, которая приводит к тому, что при выключении компьютер перезагружается.
Принудительное отключение.
Это самая простая и выполнимая задача. Вот как вы можете сделать это:
- Нажмите и удерживайте кнопку питания, пока компьютер не выключится.
- Отсоедините все кабели на 5-10 минут.
- Запустите вашу машину и попробуйте выключить ее как обычно.
Отключите быстрый запуск
В этом режиме все работает на 30% активнее. Но иногда это может помешать процессу окончания работы. Поэтому ваша ОС не будет закрыта полностью. Вот как остановить эту функцию:
- Наберите в «Поиске» «Панель управления» и найдите опцию «Система».
- Зайдите в «Электропитание»
- Далее «Действия кнопок питания» на вкладке слева.
- Убедитесь, что флажок перед «Включить быстрый запуск» снят, затем сохраните изменения и закройте окно.
Установлена ли последняя версия ОС.
Всегда полезно иметь последнюю версию. Microsoft использует ее для отправки новых апдейтов и исправлений распространенных проблем. Чтобы проверить это, выполните следующие действия:
Зайдите в «Параметры» из меню «Пуск» и выберите «Обновления и безопасность».
Щелкните «Проверить наличие», после чего загрузятся и установится все найденные апдейты. Если ошибка не устранена, перейдите к следующему методу.
Проверка целостности системных файлов
Иногда Windows не закрывается, потому что необходимые файлы повреждены. Вот шаги, которые можно предпринять:
- На клавиатуре одновременно нажмите «Win» и «R», затем введите «cmd» и «ОК», чтобы работать от имени администратора.
- Введите команду «sfc / scannow» и «Enter».
Терпеливо подождите, пока процесс проверки окончится на 100%. Затем перезагрузитесь и попробуйте завершить работу ПК с помощью командной строки. Одна из лучших особенностей CMD заключается в том, что вы можете напрямую запросить принудительное отключение, которое останавливает все запущенные приложения.
- В меню «Пуск» введите «cmd» и о.
- Наберите на клавиатуре «shutdown / p» и затем «Enter».
- Ваш ПК должен немедленно выключиться.
Устранение проблемы несовместимости динамических процессорных тактов
Если все вышеописанные способы не помогают даже в случае их одновременного применения, возможно, проблема состоит в несовместимости Windows с так называемыми динамическими процессорными тактами, обработка которых включена по умолчанию.
Для деактивации обработки используется командная строка (cmd в консоли «Выполнить»), где прописывается следующее: bcdedit /set disabledynamictick yes.
После этого сначала перегружаем систему, а потом пробуем выключить компьютер стандартным методом через меню «Пуск». Если данную службу по каким-либо соображениям потребуется включить заново, используется та же команда, но уже с параметром «no».
Приложения из автозагрузки.
Некоторые программы не могут быть легко закрыты, и это возможно, причина проблемы с выключением. Эти утилиты запускаются при старте без вашего разрешения, что замедляет вашу скорость загрузки и отключения. Вот, что нужно выполнить:
- Зажмите одновременно клавиши «Ctrl», «Shift» и «Esc», чтобы запустить диспетчер задач, и раскройте вкладку «Подробнее» для отображения дополнительных сведений.
- В интерфейсе выберите «Автозагрузка». Отыщите утилиты, которые необходимо контролировать, щелкните правой кнопкой мыши, затем «Отключить».
Остановите оптимизацию автообновлений
Microsoft предложила эту услугу, чтобы при наличии нескольких ПК в одной сети, они могли обмениваться файлами апдейтов вместо загрузки на каждую машину. Вы можете отменить эту функцию. Вот как это сделать:
- В меню «Пуск» зайдите «Параметры».
- Пожалуйста, выберите «Обновление и безопасность».
- Теперь в интерфейсе слева нажмите «Оптимизация доставки», чтобы продолжить.
- Выключите опцию «Разрешить загрузку с других ПК».
Настройка системы
Проблема относится исключительно к настройке ОС и ее компонентов.
Ноутбук
Некоторые компоненты Intel могут стать причиной неправильного выключения. В таком случае:
- Вызовите контекстное меню «Пуск» с помощью ПКМ → «Диспетчер устройств».
- В списке системных устройств щелкните ПКМ по «Intel Rapid Storage Technology» → «Удалить».
- На сайте разработчика лэптопа скачайте «Intel(R) Management Engine Interface», предварительно удалив его из этого же списка.
- Инсталлируйте загруженное ПО.
После перезапуска компьютера в диспетчере устройств появится одноименное устройство.
Также может помочь отключение функции Fast Boot.
- Откройте «Панель управления».
- Перейдите в «Электропитание» → «Действия кнопок питания» → «Изменение параметров, которые сейчас недоступны».
- Снимите галочку «Включить быстрый запуск» → «Сохранить изменения».
После перезапуска ПК проверьте наличие проблемы.
Персональный компьютер
На ПК необходимо запретить отключение корневого USB-концентратора.
- Вызовите контекстное меню «Пуск» с помощью ПКМ → «Диспетчер устройств».
- Щелкните ПКМ по пункту «Корневой USB-кон.
- Перейдите в «Управление электропитанием» → снимите птичку с поля «Разрешить отключение этого устройства для экономии энергии».
Проверьте, устранилась ли неполадка, предварительно перезагрузив ПК.