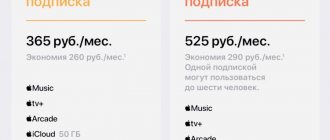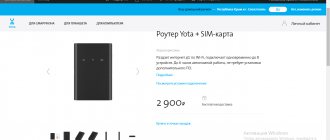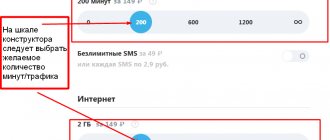Разработчики Windows не стоят на месте, на смену 7, 8 и 8.1 версий пришла знаменитая ОС Windows 10. Несмотря на то, что было установлено до этого обновления, пользователь получает 32-битную систему. Однако этот показатель хоть и стоит по умолчанию, но специалисты Microsoft позаботились о том, чтобы его можно было сменить по своему усмотрению. Перед введением каких-либо изменений нужно быть уверенным в том, что стоит именно 32-битная разрядность.
Как перейти с 32 на 64 Windows 10
Необходимость других комплектующих
Успешно завершив первый этап, нужно переходить к следующим действиям. Поддержки процессором нужной версии в данном случае недостаточно, понадобится установить некоторые драйверы для корректной работы Виндовс. Некоторые комплектующие подходят лишь для 32-битной версии, при смене этого показателя теряют свою актуальность.
Примечание! Если пользователь приобрел компьютер недавно, то вероятность конфликта драйверов и 64-битной версии сведена к минимуму. Однако на более старых устройствах несовместимость этих показателей является обычной практикой, которая приводит к потере звука (из-за проблем с видеокартой) или к низкому разрешению.
При имеющихся сомнениях рекомендуется точно узнать название своих комплектующих и зайти на официальные сайты их производства. В разделах «Драйверы» — «Скачать» можно будет найти ссылки для работы с нужной пользователю версией. Если в окне отсутствуют сведения о 64-битной версии, то данные драйверы не поддерживают ее. В таком случае лучше отказаться от перехода и оставить у себя 32-битную ОС.
На официальных сайтах производителей скачиваем необходимые драйверы для комплектующих компьютера
Если пользователь отыскал нужные показатели, то ничего скачивать ему не придется. Во время очередного обновления Windows 10 все установит сам.
Предыстория
Всем привет! Предупреждаю всех и сразу: я не компьютерный гений и даже не профессионал в компьютерной сфере: я просто пользователь, который использует компьютер как рабочий инструмент для добывания $ в Интернете. Меня не интересует: что там и как устроено (меня немного другие вещи интересуют). Но, иногда все таки приходится вскрывать эту “черную коробочку” и чистить все там от пыли и менять термопасту (это всё, что я делаю со своими компьютерами). А-а. ещё иногда, приходится переустанавливать Windows. Поэтому прошу: не нужно в комментариях гадить и говорить типа: фу-фу, да это всё просто, как можно о таком вообще писать? Если вы это знали и для вас это все как 2х2 – идите мимо. Так как эта статья для самых-самых новичков, или для таких как я (которым все равно, что как устроено – лишь бы работало).
Почему вместо 8 ГБ оперативной памяти, отображается только 4 ГБ?
Когда я понял, что 1 из моих компьютеров морально устарел, так как в нем слабенький процессор и только 4 ГБ! оперативной памяти (как в моем телефоне), решил ему немного помочь, прикупив планочку оперативки на aliexpress. Какое было мое счастье, когда мне пришла заветная “память”, я её вставил и в компьютере ничего не “шарахнуло” и он даже включился. Но моя радость была совсем не долгой. Кликнув правой кнопкой мышки на ярлыке “мой компьютер” я обнаружил следующую надпись: установлено 8 ГБ, используется 3.5 ГБ. Начал “гуглить” оказалось, что скорее всего проблема в том, что у меня установлена 32 битная версия Windows, а она ну никак не может тянуть больше 4 ГБ оперативки. Вот здесь мы плавно подходим к вопросу: как перейти с 32 битного Windows на 64 битный и при этом при всем, желательно сохранить лицензию (если она вообще у вас есть).
Как активировать
Чтобы активировать 64-битную систему, понадобится переустановка ОС. Это самый верный способ, который приведет к качественной установке без каких-либо сбоев.
Справка! Важно помнить, что при переустановке системы нужно позаботиться о сохранении всех важных файлов, так как все данные будут безвозвратно удалены с жесткого диска.
В случае, если пользователь еще не установил Виндовс 10, а пользуется Виндовс 7, 8 или 8.1, то в первую очередь нужно позаботиться об обновлении до 32-битной версии. Это важный шаг, так как в дальнейшем понадобится ключ активации.
Для обновления Виндовс 10 до 64 разрядной, необходимо иметь 32 разрядную систему
Не всегда удается знать наверняка, активирована ли текущая версия или нет. Чтобы получить точное понимание, нужно выполнить следующий алгоритм действий:
Шаг 1. Зайти в «Пуск» и «Параметры» вышеупомянутым способом.
Нажимаем на «Пуск» левой кнопкой мыши, кликаем по иконке «Параметры»
Шаг 2. Раздел «Параметры» будет содержать несколько вкладок, понадобится «Обновление и безопасность».
Переходим в раздел «Обновление и безопасность»
На заметку! Иногда такой вкладки нет, поэтому нужно написать в строке поиска слово «Обновление». В выпадающем списке выбрать «Параметры Центра обновления Windows».
Пишем в строке поиска слово «Обновление», выбираем «Параметры Центра обновления Windows»
Шаг 3. В данном разделе имеется список вкладок, выбрать нужно «Активация». Здесь содержатся сведения о том, активирована ли ОС Windows. Если нет, то процесс активации можно запустить в этом же окне.
Кликаем по вкладке «Активация»
Читаем информацию об активации
32-битная или 64-битная версия Windows?
Итак, попробуем узнать, какая версия системы установлена на вашем компьютере: 32 или 64-битная. Разрядность может быть важна, например, если необходимо установить новую программу, предлагающую разные версии. Для начала откройте меню «Пуск», кликните по строке «Панель управления» и перейдите к пункту «Система и безопасность», а затем к пункту «Система». Здесь вы найдете информацию о типе операционной системы: 32 или 64-разрядная операционная система.
Если выясняется, что все-таки Windows 64-разрядная, это еще не значит, что все программы у вас работают в 64-bit режиме. Многие программы имеют только 32-разрядные версии и могут без проблем работать в 64-bit системе.
Если вы хотите перейти от разрядности в 32 бита на разрядность а 64 бита, вам нужно переустановить Windows, полностью перестроив систему. Имеет ли смысл изменять разрядность Windows с 32-битного до 64-битного варианта, во многом зависит от того, какое оборудование и программное обеспечение вы используете или планируете приобрести:
- В операционных системах Windows разрядность описывает длину слова, используемую для адресации к вашей RAM и памяти вашего GPU.
- Если у вас нет технических данных установленной в ПК видеокарты, можно использовать наш практический совет, чтобы узнать, какая память у вашего GPU.
- Используйте наше советы выше, чтобы узнать, какая разрядность у вашего Windows: 32 или 64 бита. Кроме того, вы также можете ознакомиться с нашей статьей по этой теме.
- Только когда объем памяти RAM и GPU превышает 4 гигабайта, Вам стоит переходить от разрядности 32 до 64 бит.
- При определенных обстоятельствах изменение разрядности не стоит приложенных усилий, если вы, например, никогда не используете неадресуемую память. Если вы, к примеру, просто занимаетесь Интернет-серфингом или выполняете базовую офисную работу, вы в большинстве случаев редко используете более одного гигабайта оперативной памяти. Узнайте в нашем практическом совете, сколько оперативной памяти вам нужно.
- И даже если вы временно превысите возможности памяти, например, играя в 3D-игры с большим объемом памяти, занимаясь видеомонтажом или моделированием, переключение разрядности не обязательно станет лучшим решением. В зависимости от программного обеспечения покупка быстрого SSD-накопителя для хранения больших объемов данных может быть значительно более выгодной альтернативой. Например, вам можно будет просто прописать новый путь хранения для программного обеспечения, не настраивая при этом совершенно новую систему.
- С помощью наших инструкций вы все равно можете использовать оперативную память, с непосредственной адресацией, используя ее в качестве энергозависимого пространства на жестком диске, например, для временных файлов.
Подготовка к установке
Чтобы установить 64-битную версию, нужно заранее подготовиться. Для переустановки системы нужно будет:
Шаг 1. Приобрести флешку, на которой или нет никаких файлов, или имеется не менее 3 гб свободного места.
Для создания загрузочной флешки, необходим объем носителя не менее 3 ГБ
Шаг 2. Программа «MediaCreationTool», которую необходимо скачивать только с сайта Microsoft, и *iso образ с 64-битной системой. Чтобы его получить, можно воспользоваться вышеупомянутой программой.
Загружаем на компьютер инструмент Windows 10 Media Creation Tool
Если пользователь уже когда-то переустанавливал ОС, то никакой разницы в процессе он не заметит.
На заметку! При нежелании использовать «MediaCreationTool» можно воспользоваться любой другой утилитой, скаченной с официального источника.
Поиск соответствующих драйверов
Впрочем, даже при наличии всех необходимых технологий, быть уверенным в исправности 64-битной версии нельзя. Есть еще один важный момент – совместимость всех комплектующих с данной версией. Собственно, для 64-битного ПО должны применяться 64-битные драйвера – и никак иначе.
Разумеется, найти соответствующие «дрова» с нынешними возможностями под силу любому пользователю, который обладает современным оборудованием. А вот в случае со старыми ПК, вопрос драйверов может существенно усложниться. В целом, проверить данную информацию можно на официальном ресурсе производителя, где Вы сможете убедиться, предлагает ли вообще разработчик подобные «дрова». Если таковы имеются, то загружать их не обязательно, поскольку вероятней всего, что они уже входят в соства ОС или Windows их скачает через «Центр обновления».
Создать загрузочную флешку
После сбора всей необходимой информации и компонентов пользователь может создать загрузочную флешку. Данный этап является заключительным, при успешном завершении 32-разрядный Виндовс сменится на 64-битный. Нужно следовать простому алгоритму:
Шаг 1. Запустить заранее скаченную утилиту «MediaCreationTool» и воткнуть в разъем флешку.
Вставляем загрузочную флешку в один из доступных разъемов на компьютере или ноутбуке
Шаг 2. Программа предусматривает переустановку всего Виндовса, поэтому даже при потребности обновиться она предложит создать носитель для другого ПК. В окне будет иметься три вкладки:
- выпуск;
- архитектура;
- и язык.
Выпуск подразумевает версию Windows, во вкладке «Язык» можно изменить русскую версию на любую другую, а вот «Архитектура» отвечает за разрядность. Там и нужно выбрать «64-разрядная (х64)», нажать «Далее».
Выставляем язык, в разделе «Архитектура» выбираем «64-разрядная (х64)», нажимаем «Далее»
Шаг 3. Программа установки Windows 10 предложит выбрать носитель для установки. Если пользователь для загрузки выбрал другой софт, то ему стоит нажать на «ISO-файл». При установке на USB-устройство ничего менять не нужно.
Отмечаем подходящий параметр, нажимаем «Далее»
Шаг 4. При выборе параметра «USB-устройство…» в следующем окне утилита попросит выбрать носитель, выделяем его левым кликом мышки, жмем «Далее».
Левым кликом мышки выделяем флешку, нажимаем «Далее»
Шаг 5. Начнется процесс установки 64-разрядной версии Windows 10 на флешку. В это время можно продолжать заниматься своими делами за ПК. Затем стоит перезагрузить компьютер.
Ожидаем завершения процесса установки Виндовс на флешку
После завершения процесса установки Виндовс 10 на флешку приступаем к самой установке.