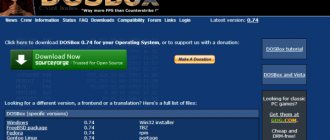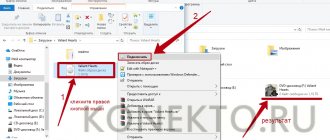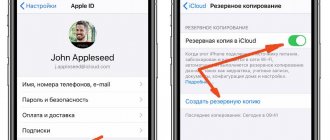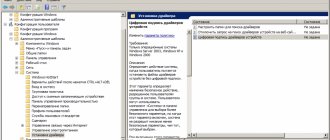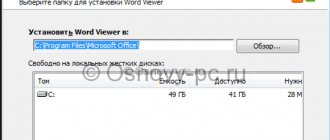24.04.2018Рубрика: ОбновлениеАвтор: Денис Долгополов
Поскольку операционной системой Windows пользуется огромное количество людей, выпустить сразу идеально отлаженный продукт компания Microsoft не может, так как учесть пожелания и особенности всех пользователей, при этом успевая за прогрессом, невозможно. Именно поэтому Windows 10, выпущенная уже несколько лет назад, до сих пор нуждается в обновлениях.
- Способы получения обновления
Автообновление - Через параметры компьютера
- Через командную строку
- Через Windows Upgrade
Видео: обновление Windows 10
Проверка обновлений через параметры системы
По умолчанию в системы активированы все службы, отвечающие за проверку и автоматическую инсталляцию последних апдейтов. При необходимости можно посмотреть новые релизы вручную, через параметры системы:
- Развернуть меню «Пуск», нажать Параметры.
- Перейти «Обновление и безопасность».
- Во вкладке «Центр обновления Windows» щелкнуть по Проверить наличие обновлений.
Обратите внимание! Если пакеты данных были загружены системой автоматически, на странице отобразится перечень. Там же можно обновиться.
Время, в которое ПК не перезагружается
Перед процедурой можно сделать так, чтобы компьютер не перезагружался после загрузки апдейта. Для этого следует:
- Перейти к Центру обновлений Виндовс 10.
- Отыскать раздел с изменением периода активности.
- Указать время, во время которого компьютер находится в рабочем состоянии.
- На следующем этапе указать время, когда ПК завершает свою работу.
- После этого система не сможет самостоятельно перезагружаться.
- Для завершения процедуры нажать на кнопку сохранения.
Включение обновлений Windows 10
Обновить Windows 10 не удастся, если в системе отключена соответствующая служба. Для активации потребуется воспользоваться специальной утилитой или выполнить действие через «Командную строку».
Службы
За проверку, загрузку и инсталляцию апдейтов отвечает служба «Центр обновления Windows». Чтобы включить этот процесс, нужно:
- Воспользовавшись поиском в левой стороне «Панели задач», ввести запрос «Службы» и кликнуть по одноименному пункту в результатах выдачи.
- В перечне всех процессов отыскать «Центр обновления Windows», нажать по названию правой кнопкой мыши (ПКМ) и щелкнуть по строке «Свойства».
- Из выпадающего меню «Тип запуска» выбрать значение «Автоматически», нажать Применить.
Важно! Если состояние процесса отображается как «Остановлена», предварительно требуется нажать Запустить.
После выполнения всех действий окно службы можно закрыть. Чтобы внесенные изменения применились, рекомендуется перезапустить компьютер.
Командная строка
Включить обновление Windows 10 можно через консоль, запущенную с правами суперпользователя. Пошаговое руководство:
- Развернуть меню «Пуск», в списке программ открыть директорию «Служебные — Windows».
- Нажать ПКМ по пункту «Командная строка», выбрать «Дополнительно» → «Запуск от имени администратора».
- Подтвердить инициализацию, нажав Да.
- В консоли ввести команду net start wuauserv, нажать Enter.
В случае успешного выполнения операции, отобразится надпись соответствующего содержания — окно можно закрывать.
Чистая установка Windows 11
Необходимость в чистой установке Windows 11 появляется у обладателей новых ПК или тех, кто хочет удалить все данные предыдущей ОС, обеспечив корректную работу новой. Если сейчас вы владеете Windows 10, использовать следующую инструкцию почти бессмысленно, разве только вы хотите удалить все, что связано с «десяткой».
«Cредство создания установочного носителя Windows 11»
- Мы пойдем самым простым путем и воспользуемся фирменным средством создания установочного носителя с Windows 11. Его скачивание осуществляется на сайте по ссылке выше. Там же вы найдете и образ в формате ISO, который можете использовать, если хотите создать загрузочную флешку или диск не через программу от Microsoft.
- Запустите скачанное приложение и примите условия лицензионного соглашения, чтобы перейти далее.
- Выберите удобный язык и выпуск Windows. По умолчанию используются рекомендованные параметры, поэтому изменять их обычно не приходится.
- На следующем шаге отметьте маркером «USB-устройство флэш-памяти», ведь вы хотите сразу записать установщик на флешку для дальнейшей установки. О работе с ISO-образом я уже сказал выше, использование программы установки для его скачивания не требуется.
- Подключите флешку и выберите ее в списке дисков, после чего подтвердите форматирование и ожидайте завершения записи загрузочного носителя.
- Оставьте флешку подключенной или соедините ее с другим компьютером. Перед запуском рекомендуется выставить приоритет загрузки в BIOS с флешки, чтобы она запускалась в первую очередь.
- После включения компьютера на экране появится стандартное окно установки Windows. Сначала выберите формат времени, язык и метод ввода, затем переходите к следующему шагу.
- Нажмите кнопку «Установить», запуская тем самым данный процесс.
- Введите ключ активации, полученный по электронной почте, или пропустите этот шаг, если имеете цифровую лицензию, привязанную к аккаунту Microsoft.
- Укажите, какую версию Windows 11 вы хотите установить на свой компьютер. Как видно, поддерживаются только архитектуры x64, что и логично, ведь данная ОС больше несовместима с 32-битными процессорами.
- Вы можете получить уведомление о том, что ваш компьютер не соответствует системным требованием. Это может быть связано с отключенным TPM 2.0, о котором я уже говорил выше. Вернитесь к первому разделу этой статьи, чтобы понять, что не так с вашим ПК.
- Если же все хорошо, следующим этапом будет выбор раздела жесткого диска для установки. Здесь все просто – выберите подходящий том, который будет диском C. Учитывайте, что все данные с него будут стерты, то есть выполнится форматирование.
- Ожидайте завершения установки и следуйте появившимся на экране инструкциям. Дайте имя компьютеру, выполните вход в учетную запись Microsoft и обратите внимание на параметры конфиденциальности, отключив ненужные для вас настройки.
На этом процесс чистой установки завершен, и вы можете начать использовать новую версию операционной системы. К сожалению, обхода решения несоответствия минимальным требованиям при использовании этого метода инсталляции пока нет, поэтому вы должны быть уверены в том, что ПК подходит для Windows 11.
Настройка автоматического обновления
Изменить конфигурацию автообновления можно в меню параметров ОС, для этого понадобится:
- Зайти в «Пуск», кликнуть по Параметры.
- Перейти в «Обновление и безопасность».
- Во вкладке «Центр обновления Windows» нажать по пункту «Изменить период активности».
- Кликнуть по ссылке «Изменить» и выбрать период активности, в момент которого апдейты будут загружаться, но не устанавливаться.
Выполнить подобную настройку можно через другие средства ОС: редактора групповой политики и системного реестра.
Редактор локальной групповой политики
В десятой версии ОС присутствует специальное средство, позволяющее выполнять настройку отдельных компонентов. Для изменения конфигурации автообновления потребуется:
- Нажать Win + R, выполнить команду gpedit.msc.
- Используя древовидную структуру каталогов на боковой панели, перейти по пути «Конфигурация компьютера» → «Административные шаблоны» → «Компоненты Windows» → «Центр обновления Windows».
- В списке файлов найти и открыть «Настройка автоматического обновления».
- Установить отметку напротив пункта «Включено».
- Из выпадающего списка выбрать «4 — авт. загрузка и устан. по расписанию».
- Задать установку по расписанию «0 — ежедневно» и «Автоматически», как указано на изображении ниже.
- Нажать ОК, закрыть окно.
Важно! Воспользоваться методом можно только в редакции Pro.
Системный реестр
Задать аналогичную конфигурацию можно в редакторе реестра, для этого необходимо:
- Нажать Win + R, выполнить команду regedit.
- Перейти по пути HKEY_LOCAL_MACHINE\SOFTWARE\Policies\Microsoft\Windows\WindowsUpdate\AU.
- Используя контекстное меню, создать следующие параметры DWORD:
- AUOptions — 4;
- NoAutoUpdate — 0;
- ScheduledInstallDay — 0;
- ScheduledInstallEveryWeek — 1;
- ScheduledInstallTime — 24.
Важно! Если на пути следования к указанному адресу отсутствует определенная директория, необходимо создать папку самостоятельно.
Добавление параметра DWORD происходит следующим образом:
- Нажать ПКМ по свободной области в правой части интерфейса.
- Выбрать «Создать» → «Параметр DWORD (32 бита)».
- Задать новое имя, после чего дважды кликнуть для настройки.
- Вписать в поле «Значение» соответствующее названию параметра число.
После выполнения инструкций окно реестра нужно закрыть, а компьютер перезапустить.
Возможные проблемы
В нередких случаях во время обновления появляются ошибки и системные сбои. Если возникла подобная ситуация, рекомендуется выполнить несколько действий:
- Проверить скорость передачи данных.
- Перезагрузить компьютер.
- Снова запустить инструмент обновления.
- Использовать другой метод для апдейта.
Если ни один из вышеперечисленных способов не помог, пользователю потребуется открыть блок с системными параметрами и воспользоваться инструментом для устранения неполадок.
Сторонние программы для запуска обновлений
У штатных средств Windows 10 повышена сложность интерфейса, за счет чего неопытный пользователь может не разобраться во всех нюансах обновления ОС. Рекомендуется обратить внимание на продукты от сторонних разработчиков, например:
- Winaero Tweaker;
- Windows Update MiniTool;
- WAU Manager.
Каждое приложение обладает интуитивно понятным интерфейсом и имеет дополнительные функции при работе с обновлениями. Для инсталляции рекомендуется использовать установщик, загруженный на официальном ресурсе разработчика.
Чем отличаются версии?
Главное отличие Windows 10 профессиональной от домашней заключается в наличии продвинутых инструментов, предназначенных для виртуализации, администрирования, тестирования системы и продвижения бизнеса. В список ключевых особенностей входит:
- Функция Remote Desktop. Предназначена для предоставления доступа к рабочему столу операционной системы.
- Microsoft Hyper-V. Технология, с помощью которой можно установить и перейти к виртуальному оборудованию в ОС.
- Защитная система Bit Locker. Она позволяет шифровать на твердотельных накопителях любую информацию для одного языка. При этом получение доступа к файлам вредоносными программами абсолютно исключено.