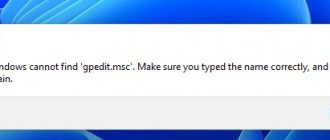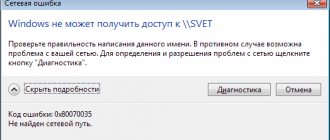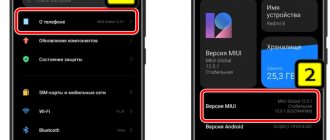Средство редактора локальной групповой политики полезно при различных модификациях ОС – мы можем использовать его для быстрого и лёгкого включения или отключения отдельных функций. Многие из руководств основаны на этом редакторе – к сожалению, gpedit не доступен в домашней версии ОС. Но его можно установить. Это файл, разработанный для ОС Windows. Если она не может правильно загрузить его или он заражён вирусом или вредоносным ПО, вы получите сообщение об ошибке. В частности, в Windows 10 могут появляться сообщения о том, что gpedit.msc не найден. Ошибки чаще всего возникают во время запуска компьютера, запуска программы или при попытке использовать определенную функцию в вашей программе (например, печать).
Решение проблем с gpedit.msc в Windows.
Включить редактор групповой политики в Windows 10 с помощью установщика gpedit
По умолчанию gpedit выключен. То есть задействуются системные параметры «по умолчанию», возможность их изменить не предоставляется (в целях безопасности). Соответственно, если нажать Win + R и в окне “Выполнить” ввести строку gpedit msc, то вы получите уведомление такого типа: «gpedit msc не найден Windows 10».
Это означает, что редактор либо не установлен, либо же его служба по каким-либо причинам отключена. Редактор групповой политики есть только на в “Корпоративной” и “Профессиональной” версиях Windows 10, 8.1. В Windows 7 утилита gpedit есть только в “Максимальной” версии ОС. Но это не беда, на остальных версиях ОС утилиту gpedit также можно использовать. Как это сделать – читайте ниже.
Отличишь кринж от краша? Пройди увлекательный тест и узнай это!
Дополнительно
Иногда, проблема, когда система не открывает gpedit msc windows 10 может быть причиной системной ошибки. В этом случае, Вам могут помочь следующие советы:
- Просканируйте систему на наличие повреждений командами sfc /scannow и dism /online /cleanup-image /restorehealth. Поврежденный образа системы — не сможет установить групповые политики как компонент;
- Не забывайте про обновление компонентов системы (Inplace Upgrade) — используя утилиту Media Creation Tools запустите обновление системы, при этом ваши файлы и приложения не будут удалены.
Мы надеемся, что советы из этой статьи помогли решить проблему, когда gpedit msc не найден в windows 10 домашняя. Если у Вас возникли проблемы или сложности с выполнением инструкций, просьба написать об этом в комментариях — мы постараемся Вам оперативно ответить и помочь.
Установить gpedit msc 100% рабочий способ
- Скачайте файл по этой ссылке. Не переживайте, ссылка безопасная
- Файл gpedit перенесите на рабочий стол и запустите от имени администратора
- Дождитесь установки (она может идти до 3-5 минут) и по завершении нажмите любую клавишу
- Затем нажмите Win + R и введите gpedit.msc
- Готово. Теперь у вас есть gpedit.msc на вашей домашней версии Windows 10 или Windows 7
Волга или Победа? А ты знаком с советским автопромом? Проверь себя в увлекательном тесте!
Плюсы и минусы
У инструмента, о котором сегодня идет речь, практически нет минусов, а вот плюсов довольно много. Давайте поговорим об этом немного подробнее.
Достоинства:
- На русском языке.
- Простая инсталляция.
- Бесплатное распространение.
- Возможность управления всеми компонентами через одно окно.
- Подходит для Windows Домашняя, Максимальная и Профессиональная.
Недостатки:
- Не всегда удается решить проблему переустановкой данного компонента.
- Необходимо обладать определенными знаниями для выполнения тонких настроек.
Установка gpedit msc. Способ 2
Скачать установочный пакет gpedit сейчас нельзя на сайте Microsoft, так как разработчики посчитали, что данный инструмент нельзя свободно распространять из-за высокого риска «сломать» систему. Поэтому скачать его придётся с тематических форумов (и обязательно перед установкой проверить на вирусы).
Рекомендуется использовать сайт https://www.itechtics.com/enable-gpedit-windows-10-home/. Там же можно скачать все дополнительные установочные файлы. Если у пользователя 32-битная версия Windows 10, то с установкой проблем не будет. Достаточно инсталлировать программу, как и любую другую утилиту. Но если установка выполняется на 64-битную версию Windows, то после установки gpedit.msc нужно выполнить следующее:
- Открыть «Проводник»
- Далее откройте системный диск.
- Открыть папку Windows
- Далее — SysWOW
- Здесь нужно выделить 2 папки: GroupPolicy, а также GroupPolicyUsers, и ещё gpedit.msc. Вызвать контекстное меню и выбрать «Скопировать».
- Пройдите путь C:\Windows\System32 (находится в папке «Windows») и вставьте эти скопированные папки туда
Если в дальнейшем снова возникает ошибка вида «Не удаётся найти gpedit msc Windows 10», то нужно просто перезагрузить ПК.
Какой ты инструмент? Пройди тест и узнаешь
Резервное копирование
На случай сбоев у Windows есть ряд резервных файлов. В любой момент можно заменить проблемные аналоги. Правда, нужный раздел есть не в каждой версии, но попробовать все-таки стоит.
Для замены родного файла gpedit:
- Запустить «Проводник» и следовать по пути: для 64-битных ОС – C:\Windows\SysWOW64. Для 32-битных -C:\Windows\System32.
- Открыть каталог GPBAK и нажать комбинацию Ctrl + A.
- Выделить все элементы раздела нажатием Ctrl + C для копирования содержимого.
- Вернуться на одну папку назад и вставить все скопированные файлы с заменой.
- Перезагрузить компьютер.
Решение распространённых проблем при запуске gpedit msc
Если при попытке запуска gpedit появляется сообщение об ошибке вида «Не удалось создать оснастку», то это в большинстве случаев указывает на то, что приложению не предоставлены необходимые права на создание временных файлов. Это устранить можно следующим образом:
- Перейти в системный диск
- Далее — в папку Windows
- Затем в «Temp».
- Через контекстное меню создать папку gpedit (именно с маленькой буквы).
- Если после этого ошибка повторяется, то нужно с вышеуказанного сайта скачать файл gpedit-temp-files-x86x64.
- Если по каким-либо причинам не удаётся gpedit msc скачать и дополнительные файлы, то на вышеуказанном сайте есть альтернативные ссылки для загрузки.
- Далее — разархивировать архив и поместить файлы в папку gpedit (в «Temp», созданную пользователем).
Проверка на вирусы
Работа вирусов – это частая причина повреждения gpedit.msc. Таким способом вирусы пытаются защититься от действий пользователя, направленных на удаление или ограничение доступа вредоносного кода. Чтобы удалить их, потребуется хороший антивирус. Один из них установлен в каждой Виндовс 10 – «Защитник Windows».
Что нужно делать:
- Нажать на лупу и ввести «Защитник Windows».
- Выбрать пункт «Защита от вирусов и угроз».
- Щелкнуть по ссылке «Расширенная проверка».
- Клик по функции «Полное сканирование» и запуск его в режиме реального времени.
- Все найденные вирусы удалить. Если среди них есть ценные файлы, то можно перенести их в «Карантин».
- Заново включить Windows.
- Как только вирусы будут удалены, восстановить файл gpedit.msc ранее описанными способами.
Устранение вирусов
Если подозрение на вирусы есть, но встроенный защитник ничего не показывает, тогда рекомендуется обратиться к сторонним антивирусам. Можно использовать любое ПО. Но важно, чтобы оно постоянно обновлялось. Одним из небольших, но функциональных сканеров является Dr. Web.
Как просканировать систему через Dr. Web:
- Загрузить приложение с .
- Установить утилиту и нажать кнопку «Сканировать».
- Разобраться со всеми найденными угрозами путем удаления файлов или добавления их в карантин.
- Восстановить файл групповой политики (способы описаны выше).
Вирусы в Windows могут запретить открытие gpedit msc
Некоторые вирусы не позволяют системе запускать редактор групповой политики. Поэтому если утилиту запустить не удаётся, то следует выполнить проверку ОС антивирусом. Для этого нужно:
- Открыть «Параметры» нажатием клавиши Win + i
- Перейти в «Обновление и безопасность»
- Затем открыть вкладку «Безопасность». Нажать «Открыть службу».
- Далее кликнуть «Защита от вирусов»
- Нажать «Быстрая проверка».
Сканирование будет выполнено в фоновом режиме, то есть можно продолжать пользоваться системой. Занимает, в среднем, 10 – 15 минут.
Супер тест на тему «Деньги» и как вы умеете с ними дружить?
Описание и Возможности gpedit.msc
Редактор локальной групповой политики предоставляет пользователю все инструменты для регулирования служб и функций операционной системы. В программе отображается каталог с разделами, относящимися к той или иной конфигурации. В каждой вкладке или подразделе находятся списки параметров. Отдельный параметр отвечает за определенное действие или процесс. Пользователь может вручную регулировать следующие направления:
- встроенный брандмауэр;
- электропитание;
- панель задач;
- антивирусная защита;
- стандартный браузер;
- подключенные устройства;
- беспроводные сети и так далее.
Проверка целостности файлов Windows
Стоит понимать, что редактор — это не совсем отдельное приложение. Оно задействует в работе дополнительные системные исполнительные библиотеки. И если хотя бы одна из них повреждена, то работать утилита gpedit msc не будет. Поэтому до того, как установить gpedit msc, следует проверить, не повреждены ли библиотеки системы. Для выполнения проверки необходимо:
- Кликнуть на иконку поиска на панели задач, ввести “Командная строка” и запустите ее от имени администратора
- Ввести команду sfc /scannow, далее — нажать Enter. Дождаться окончания проверки.
Если обнаружены нарушения целостности, то рекомендуется выполнить восстановление системы.
Freevi
В операционной системе Windows есть такой замечательный инструмент настроек как «Редактор локальной групповой политики». С его помощью можно быстро изменить настройки изменить скрытые от пользователей настройки операционной системы. Добраться к нему можно нажав сочетаний клавиш «Win+R», в открывшемся окне введя «gpedit.msc». Во многих инструкция по тонкой настройке Windows предлагается использовать именно «Редактор локальной групповой политики». Правда есть один нюанс «Редактор локальной групповой политики» доступен пользователям только в Pro/Enterprise/Education версиях операционных системах. В Home редакции операционных системах для домашнего использования эта утилита отсутствует. Детально расписано как определить версию операционной системы в статье — «Как узнать версию Windows».
Microsoft посчитали, что пользователям хватит набора параметров в разделе настроек. Если при попытке запустить gpedit.msc вы видите надпись «Не удается найти «gpedit.msc». Проверьте, правильно ли указано имя и повторите попытку», то значит у вас на компьютер установлена Windows Home. Тонкую настройку операционной системы придется делать редактированием реестра, избегая инструкций где предлагают запускать gpedit.msc.
Однако осталась лазейку, которая позволяете установить «Редактор локальной групповой политики» на Windows Home. Утилита уже есть на компьютере в виде установочных файлов, gpedit.msc не придется скачивать, а нужно будет только установить. Учтите предложенные способы здесь предназначены только для операционных систем Windows 11 Домашняя и Windows 10 Домашняя.
Способ №1, используя командную строку
1. Запускаем командную строку от имени администратора. Для этого строке Windows вводит «cmd». Находим «Командная строка», кликаем правой кнопкой мышь из контекстного меню выбираем пункт «Запуск от имени администратора».
2. В командную строку поочередно вводим «FOR %F IN («%SystemRoot%\servicing\Packages\Microsoft-Windows-GroupPolicy-ClientTools-Package~*.mum») DO (DISM /Online /NoRestart /Add-Package:»%F»)» и «FOR %F IN («%SystemRoot%\servicing\Packages\Microsoft-Windows-GroupPolicy-ClientExtensions-Package~*.mum») DO (DISM /Online /NoRestart /Add-Package:»%F»)». Таким образом устанавливаем пакеты Microsoft-Windows-GroupPolicy-ClientTools и Microsoft-Windows-GroupPolicy-ClientExtensions-Package.
Лучше всего, чтоб избежать ошибок копируете команды в командную строку, а не набирайте вручную. Команды отрабатываются довольно долго, нужно дождаться пока они выполняться до конца не закрывая командную строку.
3. Нажимаем «Win + R», вводом «gpedit.msc» и нажимаем кнопку «ОК». После этого у вас должен запуститься «Редактор локальной групповой политики» без ошибок и предупреждений.
Способ №2, используя пакетный bat файл
1. Запускаем Блокнот.
2. Копируем и вставляем в него текст:
@echo off pushd «%~dp0″ echo List all Group Policy Editor client related win10-11 package files to Files.txt file. dir /b C:\Windows\servicing\Packages\Microsoft-Windows-GroupPolicy-ClientExtensions-Package~3*.mum >Files.txt dir /b C:\Windows\servicing\Packages\Microsoft-Windows-GroupPolicy-ClientTools-Package~3*.mum >>Files.txt echo Run dism command to install Group Policy Editor… for /f %%i in (‘findstr /i . Files.txt 2^>nul’) do dism /online /norestart /add-package:»C:\Windows\servicing\Packages\%%i» echo. echo Group Policy Editor Installation complete. echo. del Files.txt echo Temporary file Files.txt delete. echo. pause
3. В главном меню жмем «Файл -> Сохранить как». Из выпадающего меню типа файлов выбираем «Все файлы (*.*)». В строке Имя файла, водим имя файла и в конце через точку обязательно быть расширение bat. Не забудьте запомнить папку, куда вы сохранили файл.
4. Переходим в паку куда вы сохранили файл, из контекстного меню, которое вызывается по правому клику мыши, выбираете пункт «Запуск от имени администратора».
5. Ждете пока отработает скрипт, о чем сообщит появившееся сообщение «Для продолжения нажмите любую клавишу …». После чего можете удалять созданный вами bat файл, что не занимал места на диске.
6. После этого можете запускать «Редактор локальной групповой политики» нажав «Win + R», введя «gpedit.msc» и нажав кнопку «ОК».
Восстановление системы
Для выполнения восстановления системы может потребоваться установочный диск Windows. Так что рекомендуется его подключить заблаговременно. Далее нужно:
- Открыть «Параметры»
- Перейти в «Обновление и безопасность»
- Выбрать вкладку «Восстановление».
- Нажать «Начать».
Следовать подсказкам утилиты для восстановления. Можно будет выполнить полный сброс ОС или же с сохранением пользовательских файлов.
Скачать
Загрузить gpedit.msc бесплатно и без регистрации можно по ссылке, предоставленной в этом разделе. Наши эксперты проверили данную версию и убедились в ее работоспособности.
| Редакция программы: | Последняя |
| Издатель: | Microsoft |
| Год выпуска: | 2022 |
| Название: | gpedit.msc |
| Операционная система: | Microsoft Windows 10 |
| Интерфейс: | Русский |
| Лицензия: | Бесплатно |
| Пароль от архива: | fraps.pro |
gpedit.msc 1.0