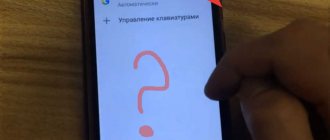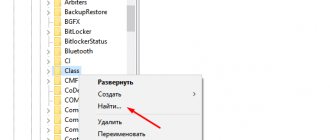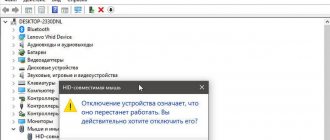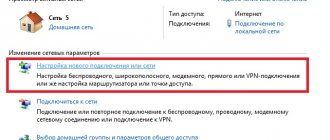Добрый день, друзья. Отключилась клавиатура на ноутбуке как включить? По большей части клавиатура на настольном компьютере выключается не по системным причинам, а когда её сам пользователь, нечаянно, отключил. К примеру, когда он очищал её от пыли, или случайно нажал на блокирующие кнопочки его ребёнок или домашний питомец. Если это так, то, что чтобы клавиатура вновь заработала, достаточно кликнуть по нужным горячим клавишам.
Как включить цифровой блок?
Одной из самых частых проблем устройств ввода является выключение блока с цифрами. Управлять ей можно через клавишу «NumLock». У части ноутбуков, чтобы её включить, применяется сочетание кнопок «Fn»+«NumLock». Но, у другой части клавиатур бывают и иные опции, чтобы управлять курсором, не применяя мышку или Touchpad. Для этих целей производители создали кнопку переключения.
Подобная проблема может возникнуть и у клавиатуры, где нет лишнего блока с цифрами. Для восстановления точности вводимых цифр, желательно найти в верхнем ряду, где находятся функциональные клавиши F1-F12 клавишу, отвечающую за переход режимов. По большей части, данную клавишу называют также «NumLock». Или же, чтобы сэкономить место на клавиатуре, её называют «NmLk». Также, могут её обозначить в виде замочка.
Если её использовать совместно с кнопкой «Fn», она сможет переключать данный режим вводимой информации. В ноутбуках же, где дополнительный блок отсутствует, она может переключаться с цифр на буквы.
Клавиша Fn
Клавиша Fn на ноутбуке или нетбуке в сочетании с клавишами верхнего ряда и некоторыми другими выполняет довольно полезные функции – уменьшение/увеличение громкости, яркости экрана, включение/отключение Wi-Fi и Touchpad, а также некоторые другие функции.
При нажатии одной клавиши Fn, обычно ничего не происходит. Она работает в сочетании с другими клавишами.
Но если сочетание Fn с клавишами верхнего функционального ряда не работает, значит, она не включена или не установлено соответствующее программное обеспечение для управления сочетанием горячих клавиш.
Причиной, почему не работают сочетания клавиш Fn это:
- Неустановленные драйвера для управления сочетанием клавиш Fn. В некоторых моделях ноутбуков её нужно включить в БИОСе.
- Она могла засориться или под кнопку попал инородный предмет (мусор).
В первую очередь нужно установить соответствующий драйвер. Для этого идём на сайт производителя ноутбука.
Качаем там нужное программное обеспечение, устанавливаем и пользуемся удобным сочетанием горячих клавиш.
Проверяем драйвера
Все элементы ОС, чтобы вводить информацию, применяя клавиатуру, производителем внедрены в Windows. Но, бывает, клавиатуру невозможно задействовать не по причине различных режимов вводимой информации, а по довольно банальной причине, из-за драйверов.
- Узнать, так ли это, есть возможность используя панель управления. Итак, в поисковую строку панели быстрого запуска вводим «Панель управления» и переходим по появившемуся элементу;
- Затем, выбираем «Крупные значки» и далее «Клавиатура»;
- Вы увидите окошко, которое позволит вам заниматься управлением настройками и следить за состоянием клавиатуры;
- Если открыть меню «Оборудование», то вы заметите все приборы, которые на данный момент подключены к компьютеру;
- Зайдя же в блок «Свойства устройства», над надписью «Состояние», вам станет ясно, есть ли ошибки в функционировании клавиатуры, или устройство работает нормально;
- Когда ошибки всё-таки присутствуют, то нужно кликнуть по кнопочке «Свойства», затем меню «Драйвер»;
- Откроется новое окошко, в котором необходимо будет нажать на кнопку «Сведения», чтобы посмотреть всю информацию про установленные драйвера клавиатуры.
Если их нет, то нужно зайти на официальный сайт Майкрософт и скачать все нужные драйвера. Такое иногда бывает, когда вы применяете ОС Виндовс без лицензии (скаченную с неофициального сайта).
Восстановление системы
Восстановление системы
Если все действия бессмысленные, следует откатить программу до положительного момента, когда работа устройства в целом происходила без проблем. Чтобы выполнить действие нужно:
- зайти в меню «Пуск» и перейти во «Все программы», «Стандартные»;
- далее задействовать раздел «Служебные» и пункт «Восстановление системы».
Если пункт «Восстановления системы» в меню «Пуск» следует:
- нажать на него и во всплывшем окне нажать «Далее»;
- во всплывшем перечне следует выбрать точку согласно дате и времени, когда все было положительно;
- чтобы откатить систему нажать «Далее» и подтвердить «Готово».
Важно! Перезагрузить систему можно и в случае, когда клавиатура отказывается положительно работать в «Безопасном режиме», но данные действия мало эффективны.
Проверяем запреты по подключению клавиатуры в групповой политике
Сломан ваш ПК и у вас пропала возможность на нём нормально работать? Это не проблема. Нужно обратиться в наш центр по ремонту компьютеров. Мы проведём диагностику и устраним неисправность. Для нас является важным, чтобы ваш ПК продолжал отлично функционировать, и чтобы ничто не отвлекало вас от занятия любимым делом: Наше предложение: 1 Бесплатный выезд специалиста; 2 Бесплатный анализ компьютера у вас дома; 3 Мы даём гарантию после ремонта до трёх лет; 4 Выдаём чек с гарантийным талоном. Вам достаточно оставить заявку, и мы предоставим вам скидку на 15%
На ноутбуке возможно установить блок на число подключенных внешних приборов, которые вводят данные. Для исключения этого варианта, нужно проверить, нет ли ошибок в настройках. Итак, задействует утилиту «Выполнить», нажав кнопочки Win+R. Затем, в строке вводимой информации нужно указать gpedit.msc и кликнуть ОК.
В открывшемся окошке, просматриваем левую колонку по адресу: Конфигурация компьютера/Административные шаблоны/Система/Установка устройств/Ограничения на установку устройств.
Теперь, нам нужно найти этот адрес. Конкретно, нам нужно найти строку «Запретить установку устройств с использованием драйверов…». В большинстве случаем, система сама устанавливает команду на режим «Не задана».
Но, если у вас стоит «Включено», то нужно кликнуть по этой длинной сточке, и в новом окошке поставить чикбокс над командой «Не задано», после этого, нажимаем «Применить» и ОК. Если компьютер попросит перезагрузку, то, перезагружаем.
Сломан ваш ПК и у вас пропала возможность на нём нормально работать? Это не проблема. Нужно обратиться в наш центр по ремонту компьютеров. Мы проведём диагностику и устраним неисправность. Для нас является важным, чтобы ваш ПК продолжал отлично функционировать, и чтобы ничто не отвлекало вас от занятия любимым делом: Наше предложение: 1 Бесплатный выезд специалиста; 2 Бесплатный анализ компьютера у вас дома; 3 Мы даём гарантию после ремонта до трёх лет; 4 Выдаём чек с гарантийным талоном. Вам достаточно оставить заявку, и мы предоставим вам скидку на 15%
Включаем клавиатуру применив командную строку
Применив командную строку, также есть возможность заниматься настройкой функционирования клавиатуры. Итак:
- Кликнем по «Пуску», в метро выберем «Командная строка»;
- Нажмём на данную ячейку ПКМ и выберем в ниспадающем меню вкладку «Дополнительно», затем в новом контекстном меню выберем «Запуск от имени администратора»;
- Чтобы отключить клавиатуру, нужно ввести следующее сочетание «rundll32 keyboard, disable» и нажать «Ввод»;
- Чтобы клавиатура была включена, нужно ввести «rundll32 keyboard, enable» и нажать «Ввод».
Средства Windows
Стандартные инструменты Windows вызволяют сделать клавиши в кротчайшие сроки. Пользователь должен провести диагностику. Если рассматривать первоочередные способы включения техники, включается BIOS.
Проверить цифровую клавиатуру удастся при использовании горячих клавиш. Вход в BIOS может быть скрыт за «Del», «F9». Находясь в системе, важно поставить пальцы на цифровую клавиатуру и опробовать стрелки вниз, вверх, по сторонам. Если ноутбук отзывает, значит, проблема кроется в операционной системе.
Диспетчер
Диспетчер
Если интересно, как включить клавиатуру на ноутбуке HP, стоит поближе познакомиться с диспетчером устройств.
Варианты запуска:
- Свойства компьютера;
- Комбинация Win + R.
Владельцев ноутбуков интересует, как включить цифровую раскладку. При это не все знают, как отыскать свойства компьютера. Если на нем установлена операционная система Windows, надо выбрать кнопку на рабочем столе. Когда появляется значок «мой компьютер», стоит вызвать контентное меню. Теперь ясно, как на ноутбуке найти настройки, но бывает по-другому. Если на рабочем столе отсутствует значок, стоит идти по другому сценарию:
- Вызов проводника;
- Переход на левую панель управления;
- Поиск иконки «мой компьютер»;
- Вызов диспетчера.
Чтобы долго не мучаться над вопросом, как подключить устройство ввода, проще выбрать комбинацию Win + R. Появляется небольшое окошко и в активном поле вставляется надпись devmgmt.msc.
На экране под звуковыми устройствами отображается клавиатура. В верхней части экрана видны позиции:
- Файл;
- Действие;
- Вид;
- Справка.
Чтобы добраться до нужного устройства, стоит развернуть позицию. Для этого важно нажать на значок «стрелочка вправо». Вызвав контактное меню, появляются варианты:
- Обновить;
- Удалить;
- Конфигурация;
- Свойства.
В свойствах отображается не только драйвер, но и общие сведения. Можно сразу знать данные об изготовителе и размещении. Если оборудование работает нормально, появляется текст «активное состояние». По событиям читается информация о последних изменениях. Владельца техники, в первую очередь, должны интересовать данные об установке драйверов. Возможно, последняя версия оказалась лишней. В этом случае происходит откат и можно забыть о сложностях.
Инструкция:
- Свойства.
- Вкладка «драйвер».
- Кнопка «обновить».
Командная строка
Где найти командную строку на ноутбуке, как включить клавиатуру? Для этого проще зайти в пуск и далее внести команду rundll32 keyboard, disable. С английского это переводится, как отключение устройства ввода данных. Чтобы понять на ноутбуке, как вновь включить клавиши, есть опция rundll32 keyboard, enable. Текст необходимо повторно вставить в командную строку и тогда получится снова активировать устройство ввода данных.
Групповые политики
Бывает, что не печатает клавиатура на ноуте. Проблема решаема при помощи перезагрузки. Для этого применима групповая политика.
Инструкция на примере ноутбука Асер с операционной системой Windows 10:
- Вход в пуск.
- Команда выполнить.
- Проводник системы.
- Команда PowerShell.
- Консоль управления.
- Редактор группы.
Если отключилась клавиатура на ноутбуке, требуется отыскать оборудование и произвести перезагрузку.
Сторонние программы
Отключение и включения клавиатуры на ноутбуке Асус, Леново может производится через сторонние программы. Лучшее предложение — Toddler Keys.
ВАЖНО! После загрузки утилиты остаётся перейти в меню.
Если интересует, как подключить оборудование, сперва стоит ознакомиться со справкой. Клавиши выключаются при помощи опции Lock Keyboard (disable).
На официальном сайте компании-разработчика содержится информация о поддержке языка, интерфейса. Продукт является бесплатным, в 2020 году доступна русская версия утилиты. Размер на диске – 500 КВ.
ИНТЕРЕСНО! ATNSOFT Key Manager – ещё один инструмент для управления оборудованием. Его чаще всего применяют для назначения горячих клавиш, однако на этом его преимущества не ограничиваются. При запуске программы отображена версия, файловый запрос и справка.
Функции:
- Выбор оборудования;
- Язык;
- Настройки;
- Пользователь.
При переходе в окно настроек отображаются данные о текущем статусе. Есть возможность уточнить информацию насчет задержки либо лагов. Пользователь самостоятельно проводит тест и способен контролировать процесс. Чтобы произвести перезагрузку оборудования, стоит выбрать иконку «выкл». После этого требуется перезагрузка ноутбука.
ВАЖНО Программа запустится в автоматическом режиме. Перейдя вновь в настройки, получится повторно включить устройство.
Keyboard Maniac – это программа, которая дает возможность проверить состояние клавиатуры. Бывает, что залипают только некоторые кнопки. Как у ATNSOFT Key Manager, предусмотрена возможность назначения горячих клавиш. Некоторые пользователи называют Keyboard Maniac менеджером, он открывает доступ к расширенным возможностям.
На клавиатуре легко изменить функции, а также интерфейс. Это удобный инструмент для проверки оборудования, если оно перестало реагировать на сигналы. Keyboard Maniac сразу покажет уведомление, когда проблема заключатся не в системе. Последнее обновление вышло в 2007 году, но версия является актуальной.
Плюсы:
- Бесплатно;
- Простой интерфейс;
- Открытый код;
- Отсутствие вирусов;
- Поддержка многих систем.
Key Remapper входит в список универсальных программ. Инструмент работает на ноутбуках разных производителей. Есть опции не только для отключения, назначения кнопок, но и изменения подсветки. Пользователи проверяют оборудование и получают развёрнутую справку.
Плюсы:
- Быстрая работа;
- Создание профиля;
- Русский интерфейс.
Когда пользователь находится в меню, остается выбрать опцию. Работая в основном профиле, открыты все вкладки. Наведя курсор на устройство, появляется окно блокировки, эмулирования и прочего.
Механическая поломка
Итак, если прошлые методы не смогли вам помочь, то необходимо узнать, как работает сама клавиатура? Если вы на неё пролили воду, или нечаянно ударили про ней – всё это может вывести её из рабочего состояния. Также, необходимо проверить, как она подключена. Ведь если её кабель входит не плотно, Windows её просто не заметит.
Кроме этого, поломка может заключаться в системной плате или в её мостах, которые отвечают за приборы ввода. Если это так, то у вас также перестанет работать Touchpad, мышка или USB входы. С обычным компьютером в этом отношении проще, достаточно открыть системный блок, и посмотреть причину. Но, в отношении ноутбуков, это дело сложнее. Его не так просто разобрать, особенно, когда плохо разбираешься. Поэтому, я вам советую в случае механической поломки клавиатуры, отнести её в сервисный центр. Там мастера, можете не сомневаться, выполнят всё как нужно!
Сторонние программы
Еще один простой метод, как отключить клавиатуру – установка специальной утилиты. В интернете их огромное множество, мы же разберем на примере бесплатного приложения «Toddler Keys».
Основные плюсы:
- Отлично работает на разных операционках, как на Windows XP, Vista так и на Виндовс 7, 8, 10.
- Проста в управлении, хоть и имеет англоязычный интерфейс.
- Блокировка в пару кликов.
Приступим к установке и настройке утилиты:
- Скачиваем с оф. сайта, производим инсталляцию и запускаем.
- Изначально утилита отобразится в уведомлениях (справа внизу экрана, там, где показывается время).
- Кликаем по иконке «TK» правой мышкой и ставим галочку «Lock Keyboard». После чего клавиатура заблокируется и ваш ребенок уже ничего случайно не удалит.
После инсталляции программы, снимите галочки с остальных пунктов. Чтобы у вас не заблокировался дисковод или кнопка выключения.
Таким образом, мы отключили клавиатуру на ноутбуке самсунг. И не пришлось лезть для этого в биос. Тот же принцип отключения и на Леново.
Если по каким-то причинам данный софт вам не подошел, используйте другой, все подобные программы имеют аналогичные функции. Например, есть еще несколько хороших утилит: «Block» или «All-Unlock».
Определяем работоспособность клавиатуры через БИОС
Итак, вы проверили клавиатуру и поняли, что всё-таки она не функционирует. Поэтому, мы будем искать ошибки через систему BIOS. В этом случае есть возможность определить, в чем заключена ошибка: в механической, или программной части. Чтобы войти в БИОС, нужно перезагрузить компьютер и когда он только начнёт загружаться (1-2 сек.), кликнуть по горячим клавишам F1-F10, или Esc, Tab (клавиши могут быть другие).
Другими словами, вход в BIOS на разных ноутбуках разный. Когда вы в него войдёте, то довольно часто ошибка бывает во вкладке «Numlock». Необходимо узнать, включена ли команда Enabled, или стоит Disabled?
Причина 4: Вирус
Очень часто вирусы подобным способом нарушают работоспособность компьютера. Случаи, когда именно вредоносный софт не позволял пользователю нормально набирать текст или выполнять другие действия, актуальны ежегодно, поэтому мы настоятельно рекомендуем проверить свой компьютер при помощи защитного программного обеспечения. Для достоверного результата предпочтительнее воспользоваться сторонними программами, а не встроенным в систему Защитником. Более подробно о том, какие утилиты и приложения для выполнения этой цели подходят лучше всего, мы рассказывали в другом материале.
Подробнее: Борьба с компьютерными вирусами
Подключаем беспроводную или дополнительную клавиатуру
По большей части ОС на автомате проводит настройку купленной клавиатуры. Но, бывает, происходят сбои. У стандартного ноутбука по большей части три метода соединения с этим устройством: через PS/2, USB или беспроводного соединения. Если ноутбук компактный, но в нём обычно внедрены два последних метода.
Когда вы соединяете прибор ввода с системой, ОС на автомате начинает искать устройство и соединяет её с ПК. Бывает, Windows просит добавить определённые драйвера. Они обычно находятся на лазерном диске в упаковке, где была клавиатура.
Используем различный софт
Тем, кому недостаточно встроенных возможностей и инструментов для отключения клавиатуры на ноутбуке, могут воспользоваться разными программами и утилитами. Например, можем посоветовать Toddler Keys. Её преимущество не только в удобном и простом интерфейсе. Данная утилита является бесплатной. Также она совместима с самыми разными операционками и моделями ноутбуков от любых производителей – asus, lenovo, acer, hp, samsung и пр.
Пользоваться приложением Toddler Keys довольно просто:
- Скачиваем утилиту с сайта разработчика или стороннего ресурса.
- Устанавливаем её на ноутбук.
- Запускаем программу. Она откроется справа внизу в трее (в области уведомлений).
- Далее находим ярлычок утилиты. Это будут буквы «Т» и «К» синего цвета. Нажимаем на него вспомогательной кнопкой мыши.
- Всплывёт окно. В нём нужно кликнуть на «Lock Keyboard». В итоге рядом с этим пунктом появится галочка.
Соответственно, когда нужно будет, наоборот, включить клаву, то просто убираем галочку. Также рекомендуем обратить внимание на следующее. После инсталляции приложения снимите флажки с пунктов «Lock Drive Doors» и «Disable Power Button». Они устанавливаются по умолчанию, блокируя DVD/CD-ROM и кнопку включения/выключения ноутбука.
Ещё одно бесплатное приложение для отключения клавиатуры – Kid Key Lock. Данная программа выгодно отличается от остального софта тем, что в её опциях можно задать режимы блокирования. Например, можно полностью отключить всю клавиатуру, либо отдельную клавишу или только группу – те же функциональные клавиши.
Включаем клавиатуру на дисплее
Возможно, что все мои рекомендации не дали нужного результата, и устройство ввода так и не заработало. В этом случае можно попробовать применить экранную клавиатуру (если очень нужно ввести информацию). Я подробно вам про неё рассказывать не буду, так как у меня есть статья «Экранная клавиатура», в которой я рассказал, как её можно включить несколькими методами.
Способ 6: Проверка значения параметра UpperFilters
В «Редакторе реестра», о котором мы уже рассказывали ранее, можно посмотреть и еще кое-что, а именно состояние параметра «UpperFilters». В ходе тех или иных событий оно может сбиться, поэтому следует удостовериться или опровергнуть это предположение.
- Откройте «Редактор реестра», как было показано ранее, перейдите по пути HKEY_LOCAL_MACHINE\SYSTEM\CurrentControlSet\Control\Class\{4D36E96B-E325-11CE-BFC1-08002BE10318}. Найдите там параметр «UpperFilters». Он должен иметь значение «kbdclass».
- Если это не так, измените его вручную, открыв «Свойства» строки и вписав там это слово через виртуальную клавиатуру или скопировав и вставив.
Есть информация, что значение параметра сбивает одно из обновлений антивируса Касперского. Если он у вас установлен, и даже после исправления проблема повторяется, установите более свежее обновление или отключите его работу до выхода апдейта. Иногда проблемной оказывается другая функция, свойственная разным антивирусам, и отвечающая за безопасный ввод с клавиатуры. В таком случае необходимо отключить уже ее, не останавливая работу самого защитного софта.
Как включить подсветку клавиатуры?
У части моделей настольных компьютеров есть подсветка клавиатуры. Её хорошо включать, если вы решили поработать в тёмном помещении. Разумеется, ПК в этом случае начнёт больше потреблять электроэнергии. По большей части, в разных ноутбуках есть определённая клавиша для подсветки. Она в большинстве случаев обозначена как лампочка, или фонарик. Или же применяются горячие клавиши с кнопочкой Fn:
- Если у вас АСУС, то нужно применить: Fn+F3 – данная команда уменьшения яркости, Fn+F4 – увеличение;
- НР: если модель новая, то комбинация Fn+F5, старая — F12;
- Самсунг: имеет автоматическую подстройку подсветки. Также, есть возможность включить подсветку самому через Fn+F4;
- У ноутбуков Acer сочетание: Fn+F5;
- У Тошиба данную функцию выполнит комбинация Fn+Z;
- Леново нужна комбинация: Fn+«Пробел»;
- У Сони также включена автоматическая настройка. Всё настраивается лишь с использованием Центра Управления VAIO;
- MSI имеет также специальную кнопочку.
Кроме этого, в интернете есть специальный бесплатный софт, который помогает в создании горячих клавиш в самостоятельном режиме. С помощью них вы довольно быстро сделаете нужную операцию. Подобного софта в интернете много поэтому, какой именно выбрать, советую решить самим.
Вывод: если у вас отключилась клавиатура на ноутбуке как включить её, притом несколькими методами, вы теперь знаете? Советую выбрать метод, наиболее подходящий под ваш случай, ваше удобство и бренд вашего ноутбука. Успехов!
Напомню, если у вас есть проблемы с компьютером, то вам желательно заполнить форму обратной связи или просто перейти по ссылке ====>
С уважением, Андрей Зимин 22.09.2020
Аппаратные проблемы
Если на вашем ноутбуке перестала работать клавиатура, не стоит спешить обращаться за услугой к специалистам в сервис. Хотя источником неисправности и могут стать аппаратные причины, в некоторых случаях справиться с задачей можно самостоятельно без применения специализированного оборудования. Прежде чем приступать к изложенным способам решения, стоит начать с самого очевидного и примитивного, а именно — проверить электропитание, исключить факт повреждений и выявить масштаб проблемы. Например, если не работает только часть кнопок, велика вероятность плохого контакта вследствие попадания под клавиши мелких частиц, крошек или пролитой жидкости — вопрос решится их очисткой, а неактивный цифровой блок включается с помощью клавиши Num Lock.
Ещё один простой и универсальный вариант решения, который спасает от многих ошибок и сбоев, — перезагрузка устройства. Если вы осмотрели ноутбук и испробовали эти простейшие действия, в отсутствие эффекта двигаемся дальше.
Достаньте аккумулятор ноутбука
Хотя на первый взгляд решение полностью обесточить ноутбук и видится абсурдным, нередко помогает устранить неисправность.
Полное отключение питания подразумевает извлечение батареи устройства, для чего потребуется выключить девайс, закрыть крышку, перевернуть его и, вооружившись отвёрткой, открутить заднюю крышку. Извлеките и осмотрите аккумулятор. Если он вздулся, оставлять его внутри корпуса опасно, ну а если всё в порядке, возвращаем элемент на прежнее место.
Проверка шлейфа
Более продвинутый юзер может пойти ещё дальше и разобрать часть корпуса ноутбука, чтобы выяснить причину неисправности. Нередко виновником проблемы становится шлейф, соединяющий клавиатуру с материнкой. В зависимости от модели ноутбука есть свои нюансы разборки, так что рекомендуем изучить соответствующие инструкции.
Собирать ноут придётся в обратном порядке, так что лучше снять на камеру процесс, чтобы к концу работ все элементы конструкции стали на свои места и не нашлись лишние детали. Предварительно устройство обесточиваем, после чего можно приступать к разборке, используя отвёртку. Приподняв верхнюю часть с клавиатурой, проверяем качество подключения шлейфа — он может отсоединиться, в результате чего и отсутствует отклик. Отключаем шлейф, потянув защёлку, проверяем его на предмет окислов или повреждений. Если элемент в порядке, есть вероятность проблемы в микроконтроллере.