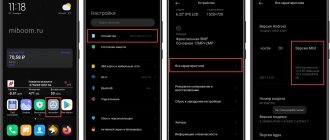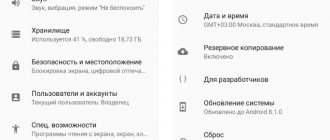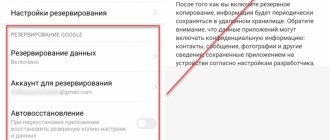На мобильных телефонах, под управлением операционной системы Android, имеется специальный режим «отладка по USB», отключенный в обычном состоянии, поэтому некоторые пользователи ищут ответ на вопрос, как включить отладку на смартфоне или планшете.
Режим отладки по USB позволяет использовать мобильное устройство как внешний накопитель: перемещать файлы с компьютера на телефон, с телефона на компьютер, устанавливать приложения, просматривать журналы.
Режим отладки через USB востребован разработчиками программного обеспечения в операционной системе Андроид, для тестирования функций и приложений. Обычным пользователям режим отладки понадобится для работы некоторых программ, например, записи экрана смартфона, восстановления данных, удаленных с телефона, создания бэкапа, прошивки устройства и т. д.
Для чего нужна отладка по USB
В большинстве случаев режим отладки или usb debugging нужен специалистам, которые занимаются разработкой и тестированием приложений. В нём ваш телефон или планшет переходят в специальный режим. Основная его функция – это поиск и устранение ошибок в ПО. Но, как уже говорилось выше, для обычных пользователей он может быть очень удобен.
Прежде всего, отладка по USB помогает прошить смартфон и восстановить его работу после системного сбоя, помогает найти случайно убитые файлы и данные. Его можно использовать для создания копий приложений, а также, если вам нужно установить приложение на устройство без Google Play.
Поможет этот режим и тем, кто собирается пользоваться устройством с Root-правами.
Однако, обращаем ваше внимание, что использовать режим лучше уверенным пользователям ПК и смартфонов. Если вы сомневаетесь в правильности действий, лучше обратитесь к специалисту.
Отличишь кринж от краша? Пройди увлекательный тест и узнай это!
Если ни один из способов не работает
Рассмотрим что необходимо делать, если ADB не видит мобильное устройство. Прежде всего вам необходимо проверить программную составляющую, которая может заключаться в использовании неофициальной прошивки либо не подходящих ADB драйверов. Версию ОС можно всегда скачать с сайта производителя, а нужное программное обеспечение с сайта Google. Другой причиной, по которой не работает отладка с компьютера, является использование поврежденного USB кабеля или разъема. Проверить это можно подсоединив мобильник с помощью другого провода и в другой разъем.
Отладка по USB — это такой режим Android-устройства, в котором оно предоставляет расширенный доступ к своей ОС для компьютерных программ. Этой функцией активно пользуются разработчики приложений.
Но для обычных пользователей режим отладки тоже может быть полезен. Благодаря ему утилиты вроде PhoneRescue случайно уничтоженные файлы. А такие приложения, как Helium, создают данных мобильного устройства с помощью ПК. Это лишь типичные примеры. Различных ситуаций, в которых вам может пригодиться отладка по USB, немало.
Как включить режим разработчика
Для того чтобы включить отладку по USB на Андроид и перевести телефон в режим отладки или debugging mode, необходимо будет изменить некоторые параметры на вашем смартфоне. Точнее, перейти в режим разработчика. Для этого:
- На смартфоне заходим в раздел «Настройки».
- Выбираем пункт «О телефоне»/«О планшете».
- В открывшемся окне ищем строку «Номер сборки»/«Версия MIUI» и нажимаем на него пару раз (возможно, придётся нажать 8-10 раз, главное – нажимать без перерывов).
- Возможно, придётся ввести пароль. В результате, на экране должно появится сообщение: «Вы стали разработчиком».
- Далее вы увидите в меню «Настройки» новый раздел «Для разработчиков».
После этого приступаем непосредственно к подключению отладки по USB:
- Открываем «Настройки»-«Дополнительно»-«Для разработчиков».
- Здесь переключаете бегунок на «Вкл».
- Откроется окно с просьбой разрешить отладку. Нажимаем «Ок». Так вы сможете решить вопрос, как включить или отключить отладку по USB. После этого можете приступать к необходимым процессам на смартфоне в специальном режиме.
М или Ж? Пройди тест и узнай кто ты в быту: мужчина ты или женщина
Подключение устройства с помощью WI-Fi
Сначала вам требуется получить IP адрес
и порт вашего гаджета, который подключен к Wi-Fi сети. Сделать это возможно с помощью программы ADB Wireless, которая доступна совершенно бесплатно в Google Play. После запуска этого приложения нажмите на красную кнопку, которая превратится в зеленую, после этого начнется подключение. Внизу вы сможете увидеть некоторую служебную информацию.
После этого на компьютере нажимаем комбинацию Пуск+R, в появившемся окне пишем cmd и жмем Enter. Появится окно командной строки, в которой вам потребуется ввести adb connect «IP адрес устройства и порт подключения». Теперь вы сможете в полной мере пользоваться протоколом ADB.
Отладка по USB, как включить на Android 9, 10, 11
Теперь детально разберём процесс, как включить отладку по USB на разных версиях Андроид. Вначале разберём, как включить данный специальный режим на устройствах с Android 11, 10 и 9.
Если у вас оболочка от производителя, могут быть небольшие отличия. Для этого:
- Заходим в «Настройки», выбираем раздел «О телефоне».
- Находим в списке графу «Номер сборки», нажимаем на него несколько раз и вводим пароль, так будет включён «Режим разработчика».
- Возвращаемся в основное меню «Настройки» и выбираем вкладку «Система»
- Далее зайдите в отдел “Дополнительно”
- Теперь откройте раздел для “Разработчиков”
- Переведите ползунок в положение “ВКЛ”
Что такое Заводская Разблокировка OEM?
Начиная с Android 5.0 многие производители начали внедрять дополнительный механизм безопасности от несанкционированного изменения системных разделов. Вследствие чего была внедрена в раздел «Меню Разработчика» функцию «Заводская Разблокировка OEM», при ее активации вы сможете прошивать сторонние Recovery и кастомные прошивки.
Не стоит путать «Заводская Разблокировка OEM» c разблокировкой Bootloader, что требуют многие производители — Xiaomi, HTC, Huawei, Google Pixel, Sony.
Как включить режим отладки на Android 8, 7, 6, 5
Чтобы включить специальный режима usb debugging или отладку по USB на более старых версиях Андроид: 8,7, 6, 5, вам предстоит проделать схожие шаги.
- Включить «Режим разработчика» так же, как и на более новых версиях Андроид через «Настройки»-«О телефоне».
- После этого заходим вновь во вкладку «Настройки»- «Для разработчиков».
- Находим строку «Отладка». Здесь включаем функцию «Отладка по USB».
Как включить отладку по USB на старых версиях Android 4.2 и ниже
Если вам нужно включить режим отладки на Android старых версий, ниже 4, то предстоит проделать совершенно другие шаги.
- Открываем «Настройки» и переходим во вкладку «Приложения».
- Далее следуем в окно «Разработка».
- Уже после включаем режим отладки по USB.
- Для подтверждения нажимаем «Да».
Пройди тест на тему «Легенды 90-х» вспомни, что из этого было у тебя?
USB debugging на Samsung
Немного по-другому включается режим отладки по USB на устройствах Samsung. Вначале, так же, как и в указанных выше вариантах, проверяем работу функции «Режим разработчика». Для этого:
- Заходим в меню «Настройки», выбираем раздел «О телефоне» и включаем данный режим.
- Входим в «Настройки».
- Нажимаем на значок «Параметры разработчика», он отобразится после активации режима разработчика.
- Вы увидите вкладку со списком всех доступных опций в расширенном формате. Выбираете раздел «Отладка». Активируете «Отладка USB».
- Разрешаем телефону отладку по USB. Нажимаете «Ок».
Включение
- Откройте «Настройки» → Вкладка «Опции» → Параметры разработчика.
Найдите пункт «Отладка USB» и поставьте напротив него метку.
На Honor Huawei
По схожей инструкции подключается режим отладки или usb debugging на устройствах производителей Honor и Huawei. Для этого:
- Включаете «Настройки»-«Система».
- Выбираете вкладку «О телефоне».
- Нажимаете на строку «Номер сборки» несколько раз, пока не появится сообщение: «Вы стали разработчиком!».
- После этого возвращаемся в раздел «Система» и переходим во вкладку «Для разработчиков».
- Находим строку «Отладка по USB», включаем её.
- Подтверждаем действие – «Ок».
Какой ты инструмент? Пройди тест и узнаешь
Как включить отладку по usb на андроид Xiaomi
Процесс подключения USB отладки на телефонах и планшетах Xiaomi также не вызывает трудностей. Для этого:
- В меню «Настройки» выбираете графу «О телефоне».
- Листаете до строки «Версия MIUI» и несколько раз нажимаете на неё, пока не появится уведомление о том, что вы стали разработчиком.
- Возвращаемся в основное меню «Настройки» и переходим к разделу «Расширенные настройки».
- Далее открываем параметр «Для разработчиков»-«Отладка».
- Делаем активной строку «Отладка по USB».
Супер тест на тему «Деньги» и как вы умеете с ними дружить?
Включить режим отладки через компьютер
Для того чтобы начать использовать специальный режим работы на вашем устройстве и включить режим отладки, необходимо изменить настройки компьютера или ноутбука. Для корректной работы режима нужно будет:
- Установить на компьютер программу ADB (Android Debug Bridge). Для настройки
- После скачивания распаковываем архив в доступную папку.
- Открываем командную строку из этой папки. Для этого нажимаем правой кнопкой мыши на свободное пространство папки и зажимаем кнопку «Shift».
- В открывшемся окне выбираем параметр «Открыть окно PowerShell».
- Подключаем ваш телефон. Для этого изменяем режим USB на режим «передачи файлов (MTP)».
- В командной строке вводим: adb devices
- На экране телефона появится окно с просьбой разрешить доступ. Нажимаем «Ок».
- Ещё раз вводим команду adb devices.
- В командной строке должен появится серийный номер вашего устройства. После этого устройство готово к подключению к компьютеру. Вы можете работать в режиме отладки по USB и пользоваться фирменной утилитой HiSuite.Чтобы проверить исправность подключённого режима, подключаете устройство к вашему ПК с помощью кабеля (до этого обязательно установите драйвера для него). Запускаете программу ADB или любую другую для работы со смартфоном, и появится окно с запросом о подключении. Стоит разрешить действие, и можете приступать к работе.
Кто вы в мире Ведьмака?
Дальнейшие действия
После включения данной опции у вас появится полный контроль над устройством с компьютера.
При первом подключении, после которого на экране гаджета появится диалог подтверждения, у вас спросят, доверяете ли вы компьютеру, с которого будет, совершаться управление или нет. Стоит отметить галкой пункт «Всегда разрешать отладку с этого компьютера», чтобы в дальнейшем не утруждать себя при каждом подключении устройства к компьютеру. Теперь у вас есть полный доступ в операционной системе, и вы можете выполнять любые действия и вводить любые команды, доступные в рамках протокола ADB.
Отладка по USB включена, и устройство Android не определяется
Иногда пользователи могут столкнуться с данной проблемой. После подключения необходимых режимов на телефоне и установки программ на компьютере подключаемое устройство не определяется.
- В такой ситуации, прежде всего, проверьте наличие нужных драйверов Android, если необходимо переустановите или обновите их.
- Ещё одной причиной этой ошибки может быть блокировка смартфона или планшета. Для корректной работы режима отладки по USB следует разблокировать устройства. Кроме этого не рекомендуем использовать порт USB 3.0, только USB 2.0.
- Если ничего из вышеперечисленного не помогло, и вы всё равно задаётесь вопросом, как включить режим отладки USB, советуем изменить вид подключения к компьютеру. Для этого:
- Подключаем устройство к ПК.
- Тянем информационный бар вниз и выбираем раздел «Выбрать подключение USB»
- Нажимаем на «Режим PTP».Таким образом, вы сможете подключить устройство к компьютеру и начнёте необходимую работу со смартфоном или планшетом.
Еще пара слов о ADB
Adb – это консольное приложение для ПК, через которое можно производить отладку Android гаджетов или эмуляторов.
Работает по схеме клиент-сервер. При первом запуске создается системная служба, которая слушает команды, которые отправляются на порт 5037 (может быть изменен).
ADB позволит вам:
- Работать с логами;
- Просматривать список подключенных устройств;
- Копировать файлы;
- Устанавливать приложения;
- Работать с разделом data;
- Работать с разными скриптами;
- Управлять различными скрытыми опциями ОС.
ADB вы можете скачать вместе с комплектом SDK,
но если Вы не разработчик (что скорее так и есть, ведь разработчик вряд ли читал бы эти строки), то вам лучше скачать adb отдельно, потому как полный пакет весит довольно много.
Сомневаюсь, что большинству известно, что такое отладка по usb на андроид 7.0 в телефоне xiaomi, HTC, Motorola, Samsung, Sony Xperia, Lenovo LG, Google Nexus и так далее.
Обычно о ней только узнают, когда находят в сети решение своей проблемы, где одно из условий включить режим отладки по usb, или система выдаст что-то типа «устройство обнаружено включите отладку usb».
Что это значит, никто обычно не интересуется – надо, так надо. Включил и забыл.
Впрочем, эта функция и так для разработчиков, хотя без нее вы не сможете увидеть или перенести содержимое своего телефона на компьютер или наоборот с помощью кабеля, сделать перпрошивку или получить права суперпользователя.
Обычные владельцы смартфонов кроме этих функций далее не идут. Хотя термин звучит очень технично, на самом деле сделать это очень просто. Особенно актуальна эта функция для пользователей самсунг.
Программировать вы конечно ничего не будете, а вот перепрошить быстренько перекинуть фото понадобится — узнать, как разрешить телефону сделать отладку по usb можете, ознакомившись с инструкциями ниже.