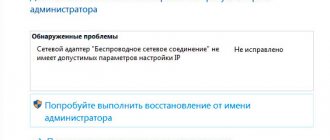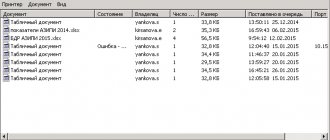Обычно ошибка с кодом 0x80070035 и сообщением «Не найден сетевой путь» возникает при попытке одного компьютера зайти в папку другого, по совместной сети. Это случается, даже если раньше все работало нормально и доступ осуществлялся к папкам в разных направлениях. При этом организация сети может быть абсолютно различной, будь то Wi-Fi-роутер или правильно обжатая витая пара, это не имеет значения. Но вдруг на ровном месте появляется ошибка 0x80070035, которая сообщает, что указанный сетевой путь не обнаружен. Что нужно сделать для её устранения мы рассмотрим далее в статье.
Причины ошибки с кодом 0x80070035
Такая проблема может проявляет себя практически на всех современных версиях ОС Windows. Обычно она вызвана следующими причинами:
- Антивирус или брандмауэр ПК блокирует доступ к нужному сетевому ресурсу;
- К необходимому диску (папке) не предоставлен общий сетевой доступ;
- Имеется физическая неисправность роутера или повреждение сетевых кабелей;
- Отключены службы ОС Виндовс, ответственные за работу сетевых компонентов;
- Установлены другие некорректные настройки сетевого подключения.
На Win 10 проблема может быть вызвана одним из ранних обновлений, вводящим запрет на использование пустых паролей при доступе к требуемым сетевым ресурсам.
Временно отключите ваш антивирус и брандмауэр
Наиболее частой причиной дисфункции является блокировка сетевого подключения к другому ПК со стороны системного антивируса или брандмауэра. Временно отключите последние с целью убедиться, что они не являются факторами возникновения проблемы.
Порядок действий:
- Для брандмауэра это делается запуском «Панели Управления» и переходом в «Система и Безопасность».
- Далее выберите «Брандмауэр Защитника Windows».
- Нажмите на опцию слева сверху «Включение и отключение брандмауэра…».
- Выберите опции отключения брандмауэра, и перезагрузите ваш PC.
Также отключите брандмауэры сторонних программ, уровня «Comodo Firewall» и аналогов.
Сбой при обновлении Windows
Непредвиденный сбой может произойти из-за отсутствия в пакете обновления, получаемом с сервера Microsoft, некоторых файлов.
Как исправить
Ошибку с кодом 0×80070002 удаётся исправить как в автоматическом, так и в ручном режиме. Рассмотрим основные способы. Для всех версий Windows используется один и тот же подход, но есть некоторые нюансы. Примеры с демонстрацией изображений приводятся для Windows 8.1. Отличия, если они есть, для других версий ОС поясняются.
Автоматическое исправление
Самым простым способом устранения ошибки с кодом 0×80070002 является использование утилит, позволяющих проводить диагностику и автоматически устранять ошибки службы обновления Windows, встроенной в операционную систему.
Скачайте и затем запустите подходящую для вашей версии ОС утилиту со страницы службы поддержки https://support.microsoft.com/ru-ru/kb/910336. Здесь есть решения для всех версий Windows начиная с XP, но для последней, десятой, такое программное обеспечение пока не разработано. Запущенная утилита исправит все погрешности и устранит ошибку 0×80070002.
Остановка или перезапуск службы обновления Windows
- Зайдите в «Панель управления». Для этого кликните правой кнопкой мыши на пиктограмме с изображением окон в левой нижней части экрана рабочего стола и затем выберите соответствующий пункт из контекстного меню.
- В окне «Панель управления» выберите вкладку «Администрирование».
- На вкладке администрирования выберите пункт «Службы», кликнув по нему два раза левой кнопкой мыши.
- В открывшемся окне вы увидите перечень всех системных служб Windows. Кликните правой кнопкой мыши на «Центр обновления Windows» и выберите «Обновить» или «Перезапустить».
- Для Windows XP все действия выполняются несколько иначе. Нажмите последовательно «Пуск -> Панель управления -> Администрирование -> Службы», после чего остановите или перезапустите службу автоматического обновления Windows.
Остановка или перезапуск службы обновления Windows XP
Удаление установленных обновлений
- Зайдите в «Панель управления». Как это сделать, уже было рассмотрено выше. Выберите вкладку «Программы и компоненты».
- В окне управления программами с левой стороны выберите пункт «Просмотр установленных обновлений».
- Отметьте и удалите все установленные обновления.
- В Windows XP выберите «Пуск -> Панель управления -> Установка и удаление программ и компонентов Windows» и отметьте вверху чекбокс «Показать обновления», после чего удалите их.
Удаление установленных обновлений Windows XP
Удаление временных файлов
- Необходимо удалить файлы из системной папки SoftwareDistribution. Откройте проводник Windows. Делается это по аналогии с открытием панели управления, только выбирается пункт «Проводник».
- Кликните двойным щелчком левой кнопки мыши на диске с установленной Windows.
- Выберите папку под названием Windows.
- Откройте SoftwareDistribution, в которой находятся программные папки.
- Кликните два раза левой кнопкой мыши на папке «Хранилище данных» (DataStore).
- Удалите все файлы, являющиеся временными файлами обновления, из этой папки.
- Для Windows XP весь процесс ещё проще. Или щёлкните, как указывалось выше, на пиктограмме с изображением компьютера, или выберите «Пуск -> Мой компьютер». Дальше всё аналогично.
Открытие окна разделов жесткого диска
Использование утилиты DISM
Этот способ предусматривает использование встроенной утилиты DISM.exe и действует для версий Windows 8, 8.1, 10:
откройте командную строку в режиме администратора;
Открытие командной строки
введите команду DISM.exe /Online /Cleanup-image /Restorehealth с пробелом перед каждым слешем и нажмите Enter.
Ввод команды в режиме администратора
Проверка готовности системы к обновлению
Этот способ действует для версий Windows 7, Vista и предусматривает использование специальных утилит:
- Загрузите с сайта https://support.microsoft.com/ru-ru/kb/947821#bookmark-manual%20fix на компьютер предусмотренную для вашей версии утилиту и запустите её установку.
- После установки утилита запустится автоматически и исправит доступные ей погрешности службы обновления Windows. Займёт процесс порядка 15 минут. После этого закройте программу и переустановите пакет обновления, с которым произошёл сбой.
Восстановление службы обновления Windows
Убедитесь, что ваши диски находятся в общем доступе
Не «расшареные» диски ПК могут выступать причинами ошибки «Не найден сетевой путь». Для исправление проблемы:
- Откройте Проводник, наведите курсор на нужный диск, нажмите ПКМ мышки, и выберите «Свойства».
- Перейдите во вкладку «Доступ», и если там стоит статус «Нет общего доступа», тогда нажмите на «Расширенная настройка», и активируйте опцию «Открыть общий доступ…».
- Нажмите на «Ок», после чего перезагрузите систему.
Активируйте общий доступ к нужному диску (папке)
Это может быть полезным: Ошибка файловой системы 2147219196 в Windows 10 как исправить.
Сбрасываем кеш DNS
Иногда помогает убрать после обновления Windows 10 ошибку 0х80070035 сброс кеша серверов имен доменов. Откройте командную строку под админом.
Наберите директиву ipconfig /flushdns.
Перезапуститесь.
Включите Enable NetBIOS через TCP/IP
В некоторых случаях необходимо ввести автоматическую активацию протокола для работы в локальных сетях NetBIOS. Для этого:
- Нажмите на Win+R, введите там ncpa.cpl.
- Выберете ваше активное сетевое подключение, наведите на него курсор мышки, нажмите ПКМ, после чего выберите «Свойства».
- Найдите компонент IP 4 версии, и дважды кликните на нём.
- Откроется окно, в котором внизу нажмите на «Дополнительно», после чего перейдите на вкладку «Wins». В опции «Параметры NetBIOS» активируйте параметр «Включить NetBIOS через TCP/IP».
- Перезагрузите ПК для сохранения изменений.
Рекомендую также проверить, работает ли служба NetBIOS. Нажмите на Win+R, наберите services.msc. В списке открывшихся служб найдите «Модуль поддержки NetBIOS через TCP/IP», дважды кликните на ней, и в её свойствах установите тип запуска на «Автоматически», это поможет решить ошибку с кодом 0x80070035.
Проверка ping
Чтобы узнать, правильно ли работает сетевой сервер, запустите ping тест и проверьте, есть ли ответ. Кроме того, с помощью этого теста можно проверить, есть ли потери пакетов, что также приводит к ошибке 53. Для его запуска выполните указанные шаги.
В строке системного поиска наберите cmd, при отображении искомого результата щелкните на запуск от имени администратора.
В консоли запустите команду для проверки связи с сервером или компьютером:
ping (IP-адрес сервера)
Если команда возвращает все пакеты без их потери, это значит, что сеть настроена правильно. В противном случае проверьте настройки сети.
Удалите скрытые сетевые адаптеры
В некоторых случаях скрытые сетевые виртуальные адаптеры могут блокировать корректное сетевое подключение к другому ПК. Нам необходимо их удалить, для этого:
- Нажмите на Win+R, введите devmgmt.msc и нажмите на Enter.
- В перечне устройств кликните на «Сетевые адаптеры».
- Затем вверху нажмите на «Вид», после чего на «Показать скрытые устройства». Если таковые обнаружатся (они имеют блеклый оттенок), тогда наведите на них курсор, кликните ПКМ, и выберите «Удалить устройство».
- Перезагрузите ваш ПК для сохранения изменений.
Из-за режима р-узла
Ещё проблема 0×80070035 Windows 7 может заключаться в том, что ПК использует для определения разрешения именно метод р-узла. Проверить это можно следующим образом.
Заходим в “Пуск”, в стандартных находим “Выполнить” (или набираем комбинацию клавиш Win+R). В появившемся окне вводим команду “cmd”. В командную строку вводим “ipconfig/all”, нажимаем Enter. Если в отчете указан тип узла “одноранговый”, значит, компьютер находится в режиме р-узла. Изменить это можно в регистре.
Понадобится все та же программа “Выполнить”. В ней вводим команду “regedit”, после чего откроется окно редактирования регистра. Далее идем следующим путем: HKEY_LOCAL_MACHINE// System// CurrentControlSet// Service// NetBT //Parameters. В этой папке убираем значения DhcpNodeType и Node Type, после чего нужно перезагрузить компьютер.
Включите опцию обнаружения сети
Перейдите в «Панель управления», потом «Сеть и Интернет», далее в «Центр управления сетями». Слева выберите «Изменить дополнительные параметры…», и активируйте опцию «Включить сетевое обнаружение». Сохраните произведённые изменения, это может помочь избавиться от проблемы с кодом 0x80070035.
Задействуйте сетевое обнаружение
Включить поддержку общего доступа к файлам SMB 1
Файлы типа SMB 1 признаны устаревшими в Майкрософт и в новых сборках Виндовс они по умолчанию отключены, хотя и могут влиять на сетевой доступ. Включить их можно таким образом:
- В утилите “Выполнить» вписать команду optionalfeatures.exe.
- Отметить необходимый пункт поддержки галочкой и сохранить изменения.
Телефон упал в воду – первые действия
Стоит отметить, что такое решение является временным, так как проблема может вернуться.
Настройте пароли в Диспетчере учётных данных
Перейдите в «Панель управления», в строке поиске справа сверху введите «Диспетчер учётных данных», кликните на найденный результат. Здесь нажмите на «Учётные данные Виндовс», а затем на надпись «Добавить учётные данные Windows». Последовательно, один за другим, введите пользовательское имя и пароль для каждой машины, подключённой к сети. Убедитесь, что каждое имя и пароль, набираемые вами, используются для входа на требуемый ПК (или сетевую локацию).
Правка реестра
Запустите редактор реестра. Для этого используйте одну из следующих процедур в зависимости от вашей версии Windows:
- Windows 8 – нажмите клавиши Windows+R, чтобы открыть диалоговое окно «Выполнить». Введите regedit.exe и нажмите ОК.
- Windows 7 – нажмите Пуск, введите regedit.exe в поле поиска и нажмите клавишу ВВОД.
В редакторе реестра найдите и щёлкните следующий подраздел реестра:
HKEY_CURRENT_USER\Software\Microsoft\Windows\CurrentVersion\Explorer\User Shell Folders
Найдите следующее значение:
Personal
Убедитесь, что в поле «Данные» для значения «Personal» указан путь к допустимому сетевому местоположению. Если вы не уверены, является ли это допустимым путём, вы можете скопировать и вставить его в проводник Windows, чтобы определить, есть ли у вас доступ к этому местоположению. Если путь в настоящее время недоступен, поскольку вы подключены к другой сети или работаете в автономном режиме, вы можете повторно подключиться к этой сети и попытаться снова открыть или создать файл PST. Однако, если путь в значении личного реестра больше не является допустимым, вы можете изменить этот путь, выполнив оставшиеся шаги.
Дважды щёлкните следующее значение:
Personal
В поле «Значение» введите правильный путь к папке «Мои документы» и нажмите кнопку «ОК». Данные по умолчанию для этого значения: %USERPROFILE%\Documents. Выйдете из редактора реестра и перезагрузите ПК.
Ещё ряд пользовательских решений
По отзывам пользователей, также могут помочь следующие способы:
- Если пользователи сети имеют русские имена (записанные кириллицей), измените имена учетных записей пользователей на латинские аналоги;
- Удалите обновление КВ3172729;
- Проверьте работоспособность вашего роутера. Выключите его на пару секунд, а затем включите устройство обратно.
Рекомендуем к прочтению: Срок действия вашей лицензии Windows 10 истекает что делать.
Невозможно подключиться к удаленному принтеру
Очень удобно иметь подключение к удаленному принтеру. Преимуществ достаточно: не нужно подключать его напрямую, когда и так недостаточно места, и не нужно бегать от компьютера к компьютеру с флешкой для распечатки. Однако уже известная нам сетевая ошибка 0×80070035 может возникнуть и в этом случае.
Первым делом нужно удостовериться, что принтер включен, а компьютер — запущен и находится в состоянии готовности (не в спящем режиме или режиме ожидания). После чего проверяем наличие интернета. Понятное дело, что без него к устройству не подключиться. Далее нужно проверить настройки принтера. Для этого на подключенном к принтеру компьютере заходим в “Пуск”, в правом меню кликаем на “Устройства и принтеры”. Нажимаем правой кнопкой мыши на нужное устройство и нажимаем “Свойство принтера” (находится примерно посередине). В появившемся окне заходим в раздел “Доступ”. Здесь смотрим, имеется ли общий доступ, совпадает ли сетевое имя.
Если там всё в порядке, а код ошибки 0×80070035 никуда не делся, идем в Панель управления. Заходим в “Сеть и интернет”, где нужно зайти в раздел “Изменить дополнительные параметры общего доступа”. Там нужно включить общий доступ к данным и принтерам, сетевое окружение.
Если и это не помогло, тогда стоит удалить этот принтер и установить его заново.