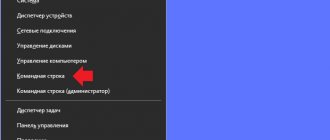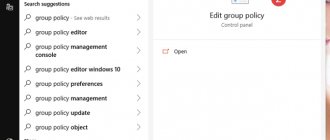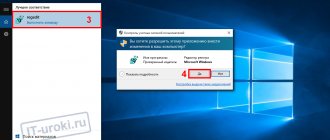В процессе использования компьютера, для изменения настроек операционной системы многим пользователям в инструкциях, размещенных в Интернете, рекомендуют изменить параметры локальной групповой политики. В связи с этим, возникает вопрос, как открыть редактор локальной групповой политики в Windows 10, Windows 8.1, Windows 8, Windows 7.
Редактор локальной групповой политики — встроенный инструмент операционной системы Windows, предназначенный для управления групповой политикой компьютеров, не входящих в домен. С помощью этого средства можно настроить работу большого количества параметров операционной системы: включение или отключение функций Windows, запрет запуска определенных программ, применение ограничений для пользователей и т. д.
Системное средство — Редактор локальной групповой политики (gpedit.msc) работает только в старших версиях Windows:
- в Windows 10 Professional (Профессиональная), Education (для образовательных учреждений), Enterprise (Корпоративная);
- в Windows1 Professional (Профессиональная), Enterprise (Корпоративная);
- в Windows 8 Professional (Профессиональная), Enterprise (Корпоративная);
- в Windows 7 Professional (Профессиональная), Ultimate (Максимальная), Enterprise (Корпоративная).
Пользователям домашних версий Windows не повезло из-за того, что Майкрософт решила не предоставлять этот инструмент, как они считают менее неопытным юзерам. Поэтому, в этой статье находятся инструкции, подходящие для владельцев старших версий Windows.
В этом руководстве мы разберем много способов запуска Редактора локальной групповой политики, работающих в операционных системах Windows 10, Windows 8.1, Windows 8, Windows 7.
Как открыть редактор локальных групповых политик командой из окна «Выполнить» — 1 способ
Для запуска редактора групповой политики можно воспользоваться командой, запускаемой из окна «Выполнить». Из этого окна запускаются различные инструменты, средства или приложения Windows.
Выполните следующие действия:
- Нажмите на клавиши «Win» + «R».
- В диалоговом окне «Выполнить», в поле «Открыть:» введите выражение: «gpedit.msc» (без кавычек), а затем нажмите на кнопку «ОК».
- На Рабочем столе компьютера откроется окно «Редактор локальной групповой политики».
Не удается найти gpedit.msc в Windows 10 и 11
При попытке выполнить команду запуска Group Policy Editor в Windows 10 Домашняя и Домашняя для одного языка или в Windows 11 Home: Win+R -> gpedit.msc , появляется ошибка:
Не удается найти «gpedit.msc». Проверьте, правильно ли указано имя и повторите попытку.
Вероятно, что по логике Microsoft домашнему пользователя не нужно править локальные настройки через графический интерфейс gpedit.msc. Соответственно, пользователям домашней редакции Windows 10 приходится вносить изменения через редактор реестра, что не так наглядно и более рискованно с точки зрения возможности ошибиться и что-нибудь сломать в системе.
К счастью, в Windows 10 Home есть недокументированная возможность установки редактора gpedit.msc из хранилища пакетов и манифестов образа Windows (\Windows\servicing\packages).
Открытие редактора групповой политики из консоли управления — 4 способ
Еще один способ: использование консоли управления Microsoft — MMC (Microsoft Management Console). Мы запустим политику локального компьютера в качестве оснастки консоли.
Выполните последовательные шаги:
- Нажмите на клавиши клавиатуры «Win» + «R».
- В окне «Выполнить» введите «mmc» (без кавычек).
- Нажмите на клавишу «Enter».
- В открывшемся окне «Консоль 1 – [Корень консоли]» войдите в меню «Файл», выберите пункт «Добавить или удалить оснастку…».
- В окне «Добавление и удаление оснасток», в области «Доступные оснастки» выберите «Редактор объектов групповой политики», а затем нажмите на кнопку «Добавить».
- В окне «Выбор объекта групповой политики» нажмите на кнопку «Готово».
- В окне «Добавление и удаление оснасток» нажмите на кнопку «ОК».
- В окне «Консоль 1 – [Корень консоли]» щелкните по оснастке «Политика “Локальный компьютер”» для открытия редактора локальной групповой политики в окне консоли управления.
Поиск
В поисковом поле вписываем слово «групповой». Можно выставить фильтр поиска – «параметры». В результате найдется наш редактор, который будет называться «Изменение групповой политики».
Также в поиске можно вписать предыдущую команду – gpedit.msc. Найдется исполняемый файл, через который запускается редактор.
Запуск файла gpedit— 7 способ
Этот способ предполагает запуск редактора локальной групповой политики непосредственно с файла инструмента, находящегося в системной папке «Windows».
Необходимы выполнить следующие действия:
- Откройте Проводник Windows, а затем пройдите по пути:
C:\Windows\System32
- В папке «System32» найдите файл «gpedit».
- Щелкните два раза по файлу левой кнопкой мыши для запуска редактора групповой политики.
Для облегчения доступа к gpedit.msc создайте ярлык файла, с которого потом можно будет запускать редактор локальной групповой политики:
- Щелкните по файлу «gpedit», находящемуся в папке «System32», правой кнопкой мыши.
- В открывшемся контекстном меню сначала выберите пункт «Отправить», а потом «Рабочий стол (создать ярлык).
На Рабочем столе вашего компьютера появится ярлык для запуска системного инструмента. Для большего удобства, ярлык приложения можно закрепить на Панели управления или в меню «Пуск».
Policy Plus
Есть утилита, создающая графический интерфейс редактора в любой из версий Windows 10. Называется она Police Plus и скачивается вот здесь (https://github.com/Fleex255/PolicyPlus). Пролистайте страницу до конца и кликните по активной ссылке «Download a Debug build».
Запускайте exe-файл, соглашайтесь на продолжение (в случае возникновения ошибки) – и работайте в интерфейсе локальных политик. Главный недостаток утилиты – она полностью на английском языке.
Отличие от редактора реестра
Как открыть редактор реестра в Windows 10
Если обратить внимание на функционал и возможности этих встроенных утилит Windows, то можно быстро заметить, что конфигурации ЛГП превосходят программу настройки реестра в этой стезе. Объясняется это тем, что, редактируя настройки ГП, администраторы сети всегда видят и понимают, с чем они работают. В этой программе нет никаких сложных путей доступа к параметрам и сценариев, которые доступны для понимания только опытными.
Редактор реестра существенно отличается от РЛГП
Внося какие-либо изменения в программе «Редактор ЛГП», они всегда в автоматическом режиме будут приниматься и в системном реестре операционной системой Windows. Характерно и обратное: если занести необходимые изменения в ключи в настройки реестра, то значения в РЛГП также будут изменены до их последующей корректировки.
Существует один очень интересный факт: политики групп операционной системы Windows 10 в автоматическом режиме с определенными временными интервалами совершают обновление записей реестра. Это нужно, чтобы сохранить все в рабочем состоянии.
Обратите внимание! Обычно интервал времени находится в диапазоне от получаса до полутора часов. Если пользователь хочет, то эту настройку можно изменить.
Как получить доступ к редактору групповой политики в Windows Home
Управление групповой политикой — это функция, зарезервированная для выпусков Windows Professional, Enterprise и Education. Но с помощью некоторых настроек домашние пользователи могут включить редактор локальной групповой политики, или вы можете использовать сторонний инструмент для доступа к более полному набору настроек. Мы покажем вам оба варианта.
Как открыть редактор локальной групповой политики
Вы можете получить доступ к редактору локальной групповой политики несколькими способами.
Вот два самых удобных:
- Нажмите Клавиша Windows + R чтобы открыть меню «Выполнить», введите gpedit.msc, и ударил Войти для запуска редактора локальной групповой политики.
- нажмите Клавиша Windows чтобы открыть панель поиска или, если вы используете Windows 10, нажмите Клавиша Windows + Q чтобы вызвать Кортану, введите gpedit.msc, и откройте соответствующий результат.
Если это не сработает, значит, у вас либо нет прав администратора, либо вы используете Windows Home и не имеете доступа к редактору локальной групповой политики.
К счастью, вам не нужно обновляться до версии Windows Pro для настройки групповых политик. Ниже мы объясняем, как включить редактор локальной групповой политики в Windows Home, но мы рекомендуем сначала проверить следующий сторонний инструмент.
Как настроить параметры Windows без редактора групповой политики
Прежде чем пытаться включить редактор локальной групповой политики, подумайте об использовании более удобной и более мощной альтернативы. Политика Плюс — это инструмент с открытым исходным кодом, который дает вам доступ к настройкам в редакторе групповой политики и реестре Windows.
Policy Plus совместим со всеми выпусками Windows. Для этого требуется .NET Framework версии 4.5 или выше. Рекомендуем установить более стабильную Выпуск сборки. После установки перейдите к Справка> Получить файлы ADMX, дважды проверьте папку назначения и нажмите Начать для загрузки дополнительных административных шаблонов.
Если вы когда-нибудь пробовали работать со встроенным редактором групповой политики Windows, интерфейс Policy Plus будет вам знаком. Однако категории в левом столбце следуют несколько иной логике, в которой нам легче ориентироваться.
Если вы используете версию Windows Home, переключитесь, чтобы увидеть настройки в Компьютер только категории, так как ваша система будет игнорировать изменения в объектах групповой политики для отдельных пользователей; вместо этого вам нужно будет внести эти изменения в реестр Windows.
Изменение настроек работает так же, как и в редакторе групповой политики; подробнее об этом ниже. Обратите внимание: если вы используете Windows Home, вам придется перезагрузить компьютер или выйти из системы и снова войти в нее, чтобы изменения вступили в силу.
Как включить редактор локальной групповой политики в Windows Home
Независимо от того, используете ли вы Windows Vista, Windows 7, Windows 8.1 или Windows 10 Home, вы можете включить редактор групповой политики, используя одно из двух решений ниже.
Решение 1. Используйте программу установки Add GPEDIT.msc
Для правильной установки этого инструмента требуется несколько настроек и NET Framework версии 3.5 или выше.
Сначала отправляйтесь в C: Windows SysWOW64 и скопируйте эти предметы:
- Папка GroupPolicy
- Папка GroupPolicyUsers
- файл gpedit.msc
Затем откройте C: Windows System32 и вставьте элементы, которые вы только что скопировали.
В настоящее время от пользователя DeviantArt Drudger и установите его на свой компьютер. Вам понадобится учетная запись DevianArt.
После установки вы найдете инструмент под C: Windows Temp gpedit. Возможно, вам придется вручную перейти к этой папке.
Если ваше имя пользователя Windows содержит более одного слова, возможно, вам придется изменить установку. Щелкните правой кнопкой мыши x64.bat или же x86.bat, в зависимости от того, является ли ваша система 64-битной или 32-битной, и выберите Открыть с помощью …> Блокнот или же редактировать (Windows 10). Добавьте кавычки к шести экземплярам % имя пользователя%, т. е. изменить % имя пользователя% к «% имя пользователя%», сохраните изменения, затем снова щелкните файл BAT правой кнопкой мыши и выберите Запустить от имени администратора.
Если вы продолжаете получать ошибку «MMC не удалось создать оснастку», попробуйте заменить% имя пользователя% « с участием «% userdomain% % username%».
Решение 2. Используйте GPEDIT Enabler BAT
Если вы не можете найти файл gpedit.msc в своей системе или если предыдущий метод не помог, попробуйте это.
открыто Блокнот, введите приведенный ниже код и сохраните файл как Enabler.bat.
@echo offpushd «%~dp0″dir /b %SystemRoot%ervicingPackagesMicrosoft-Windows-GroupPolicy-ClientExtensions-Package~3*.mum >List.txtdir /b %SystemRoot%ervicingPackagesMicrosoft-Windows-GroupPolicy-ClientTools-Package~3*.mum >>List.txtfor /f %%i in (‘findstr /i . List.txt 2^>nul’) do dism /online /norestart /add-package:»%SystemRoot%ervicingPackages%%i»pause
Затем щелкните правой кнопкой мыши BAT файл вы только что создали и выбрали Запустить от имени администратора. Откроется командное окно, и файл BAT будет запущен через несколько установок. Подожди, пока не увидишь нажмите любую клавишу для продолжения внизу; это закроет командное окно.
Теперь попробуйте открыть gpedit.msc, как описано выше. Если вы не можете найти gpedit.msc с помощью поиска, обязательно попробуйте открыть его в окне «Выполнить».
Любезно предоставлено ИТЕХТИКА за то, что указали нам на этот метод.
Как изменить настройки редактора групповой политики
Теперь, когда у вас есть доступ к редактору локальной групповой политики, что вы собираетесь с ним делать?
Количество настроек, доступных в редакторе групповой политики, сокращается, и то, что вы раньше могли делать, теперь требует настройки реестра. Но вы все равно можете обнаружить несколько драгоценных камней, и мы покажем вам, как это сделать.
Внутри редактора групповой политики вы можете найти настройки, влияющие на Конфигурация компьютера или Конфигурация пользователя и три подкатегории для каждой из них. Просмотрите Административные шаблоны чтобы открыть для себя самые интересные настройки.
Давайте посмотрим на Конфигурация компьютера> Административные настройки> Компоненты Windows> Центр обновления Windows, самая любимая всеми функция Windows. Вы обнаружите, что большинство настроек здесь Не настроено.
Чтобы изменить одну из настроек, например, на Настроить автоматические обновления, дважды щелкните элемент, затем просмотрите доступные настройки во всплывающем окне свойств и измените их по своему усмотрению. В этом примере вы можете изменить настройку на Включено, затем выберите вариант 3 — Windows Автозагрузка и уведомление об установке, а затем укажите желаемый день и время установки. Когда вы закончите, нажмите Применять.
Редактор групповой политики также предлагает настройки для приостановки или остановки Центра обновления Windows и способы управления обновлениями драйверов в Windows 10.
Повышение уровня с групповой политикой Windows
Редактор групповой политики — это кладезь мощных настроек Windows. Хотя его важность снизилась с момента появления Windows 10, он по-прежнему предлагает множество способов настройки Windows. И теперь домашние пользователи тоже имеют доступ к этим настройкам.
Post Views: 10
Что это такое
Это специализированный инструмент операционной системы Windows, который позволяет администраторам и простым людям вносить необходимые изменения в конфигурации ОС с одного компьютера на множество устройств, подсоединенных к локальной вычислительной сети. Также с помощью него можно настроить собственный компьютер. Эта утилита включает в себя множество доступных для обычных людей параметров, например, параметры реестра, конфигурации безопасности системы, а также настройки программного обеспечения. Не стоит забывать о сценариях работы компьютера, методах его включения или выключения и перенаправления каталогов.
Окно стандартного редактора политик Виндовс
Благодаря тому, что в системе есть управление групповой политикой Windows 10, каждый может быстро и просто ограничить другим людям локальной сети доступ к тем или иным файлам или, наоборот, предоставить его. Это позволяет контролировать информацию внутри небольшой фирмы или предприятия.
К сведению! Управление локальной политикой компьютера Windows 10 дает возможность работать и с одиночными машинами, проводя с ними аналогичные манипуляции. Данная утилита идеально подходит для конфигурирования операционной системы Windows не только в офисных, но и в домашних условиях.
Что такое групповые политики и зачем они нужны?
Групповая политика — это инструмент, доступный для администраторов, работающих с архитектурой Active Directory. Он позволяет централизованно управлять настройками на клиентских компьютерах и серверах, подключенных к домену, а также обеспечивает простой способ распространения программного обеспечения.
Групповые политики позволяют настраивать параметры для определенного набора пользователей или компьютеров внутри домена Active Directory. Также позволяют указать политики в одном месте для группы и применить к целевому набору пользователей.
Например, можно обеспечить применение стандартного набора настроек и конфигураций для групп пользователей или компьютеров в домене или по запросу. Во всех компаниях как правило есть различные отделы, например отдел системных администраторов, разработчиков, дизайнеров, каждому из отдела необходим свой стандартный набор программного обеспечения, их рабочие компьютеры должны быть сконфигурированы под специальные задачи и нужды. С помощью групповых политик можно создать наборы настроек для конкретных групп пользователей в домене. С помощью администрирования Active Directory можно установить и управлять отдельными унифицированными наборами настроек, конкретно для дизайнеров или разработчиков.
Конфигурации для компьютеров или пользователей проще и эффективнее, т.к. расположены в одном месте и не требуют повтора на каждом компьютере.
Удаление объекта групповой политики
Если экземпляр GPO больше не нужен, его можно удалить. Откройте консоль управления Active Directory и выберете объект для удаления, затем с помощью правой кнопки мыши выберете опцию Delete
.
P. S. Другие инструкции:
- Структура хранилища Active Directory
- Создание контроллера домена Active Directory Domain Services
- Добавление сервера в существующий домен Active Directory
- Как настроить Distributed File System (DFS) и Replication в Active Directory
Ознакомиться с другими инструкциями вы можете на нашем сайте. А чтобы попробовать услугу — кликните на кнопку ниже.
Попробовать услугу
Примеры использования
Перейдем к использованию редактора локальной групповой политики. Я покажу несколько примеров, которые позволят увидеть, как именно производятся настройки.
Разрешение и запрет запуска программ
Если вы пройдете в раздел Конфигурация пользователя — Административные шаблоны — Система, то там вы обнаружите следующие интересные пункты:
- Запретить доступ к средствам редактирования реестра
- Запретить использование командной строки
- Не запускать указанные приложения Windows
- Выполнять только указанные приложения Windows
Два последних параметра могут быть полезными даже обычному пользователю, далекому от системного администрирования. Кликните дважды по одному из них.
В появившемся окне установите «Включено» и нажмите по кнопке «Показать» около надписи «Список запрещенных приложений» или «Список разрешенных приложений», в зависимости от того, какой из параметров меняется.
Укажите в строчках имена исполняемых файлов программ, запуск которых нужно разрешить или запретить и примените настройки. Теперь, при запуске программы, которая не разрешена, пользователь будет видеть следующее сообщение об ошибке «Операция отменена из-за ограничений, действующих на этом компьютере».
Изменение параметров контроля учетных записей UAC
В разделе Конфигурация компьютера — Конфигурация Windows — Параметры безопасности — Локальные политики — Параметры безопасности имеется несколько полезных настроек, одну из которых можно и рассмотреть.
Выберите параметр «Контроль учетных записей: поведение запроса на повышение прав для администратора» и дважды кликните по нему. Откроется окно с параметрами этой опции, где по умолчанию стоит «Запрос согласия для исполняемых файлов не из Windows» (Как раз поэтому, всякий раз, при запуске программы, которая хочет изменить что-то на компьютере, у вас запрашивают согласие).
Вы можете вообще убрать подобные запросы, выбрав параметр «Повышение без запроса» (только этого лучше не делать, это опасно) или же, напротив, установить параметр «Запрос учетных данных на безопасном рабочем столе». В этом случае, при запуске программы, которая может внести изменения в системе (а также для установки программ) каждый раз потребуется вводить пароль учетной записи.
Запускаем групповую политику применив PowerShell или командную строку
- Для запуска PowerShell нужно кликнуть по «Пуску» ПКМ и в восходящем меню выбрать «Windows PowerShell»;
- Затем, в открывшемся окошке нужно вставить то же сочетание gpedit.msc
- ГП запускается довольно быстро. В окно командной строки вводим это же сочетание и запускаем ГП.