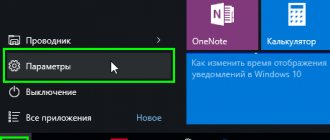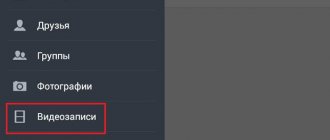Операционная система Виндовс 10 может использовать подключение к сети в неограниченном количестве, выгружать и загружать информацию в любых объемах. Поэтому установка лимитного подключения крайне важна. Она дает возможность пользователю контролировать эти процессы. Это особенно актуально, если владелец устройства использует ограниченный канал передачи данных, мобильную точку доступа, спутниковое интернет-соединение или модем. Лимитное подключение Windows 10 предотвращает излишний расход объема приема/передачи данных, предоставляемый провайдером.
Что такое «Лимитное подключение», и в каких случаях оно полезно
Как активировать лимит в ОС Виндовс 10
Под лимитным подключением подразумевается такое подключение, где операционка снижает объем расходуемого трафика через ограничение поведения не только сторонних программ, но и стандартных приложений самой системы, а также блокировки автообновлений.
Обратите внимание! После установки лимитного подключения Windows 10 не сможет автоматически пользоваться пропускной способностью сети.
Как только пользователь установит такой способ выхода в интернет:
- Система отключит автозагрузку практически всех обновлений. Будет появляться специальное уведомление для совершения данной процедуры, где пользователь должен подтвердить действие.
- Отключится автозагрузка всех скачанных приложений, кроме настольных, например, браузеров.
- Перестанут обновляться плитки Microsoft.
Объем используемого трафика
Как включить и отключить лимитное подключение к интернету на Windows 10
Автоматическое подключение к Интернету Windows 10 при включении
При покупке современного гаджета на нем уже установлен размер выдаваемой и скачиваемой информации, поэтому подключать его самостоятельно не нужно. Если пользователь желает лимитировать подключение для вай-фай или Ethernet, то выполняется это так:
- Сделать щелчок по кнопке пуска.
- Перейти в системные параметры.
- Открыть пункт сети и интернета, ознакомиться с каждым вариантом подключения и выбрать подходящий.
Обратите внимание! Чтобы не использовать большие объемы информации, необходимо ограничить загрузку и выгрузку данных при помощи лимитного подключения, особенно, если пользователь использует ограниченный ежемесячный трафик.
Лимитное подключение помогает контролировать объемы передаваемой информации. При ограниченном трафике, достигая максимума, система предупредит об этом. Однако, если эта функция не активна, то за Гб, потраченные сверх нормы, придется платить отдельно. Есть приложения, которые не обновляются при ограниченном трафике, потребляют меньше данных.
Лимитное соединение на Виндовс 10
Как отключить лимитное подключение Windows 10:
- Найти раздел сети и интернета в системных параметрах.
- Открыть раздел использования данных.
- Нажать на отображение параметров необходимой сети. Высветятся данные о потраченном лимите.
- Удалить лимит и подтвердить свои действия.
Если же у пользователя установлена операционка без последних обновлений, для которой было настроено лимитное подключение, то выключать ее надо так:
- Открыть окно редактора реестра, далее – зайти в папку «DefaultMediaCost».
- Найти свою сеть и сделать по ней двойной щелчок ЛКМ.
- Появится окно изменения параметров, в нем необходимо указать число 1, после чего сохранить изменения.
- Перезагрузить устройство.
Отключение лимита на Windows 10
Инструкция для ОС с последним обновлением
- Переходим в «Пуск» и далее нажимаем по шестеренке, чтобы зайти в настройки;
- Переходим во вкладку «Wi-Fi» или «Ethernet». В первом случае вам нужно ограничить трафик по беспроводной сети, а во втором при подключении напрямую по кабелю. Разницы нет, на картинке выше я показываю на примере WiFi. Без разницы какое именно подключение вы выбрали далее нажимаем по нему.
- Теперь нужно перевести бегунок в состояние «Вкл.» под надписью «Задать как лимитное подключение».
ПРИМЕЧАНИЕ! Если подобного раздела нет, то скорее всего у вас не установлено обновление для операционной системы. В таком случае вы можете обновить систему, если есть возможность. Или переходите в следующую главу, где я расскажу – как сделать подобные действия через реестр и системные настройки;
- После этого нажимаем на надпись ниже, чтобы задать лимит трафика;
- Вы попадете на отдельную страницу. Если щелкнуть «Показать параметры для», то там вы можете выбрать подключение, с которым и хотите работать. Далее нажимаем «Установить лимит».
- Теперь устанавливаем тип лимита и дату отсчета. Можно выбрать сегодняшний момент. Также нужно будет выбрать размер лимитированного трафика. В самом конце нажмите «Сохранить».
Как настроить лимитное подключение в Windows 10
Когда мобильная сеть используется на гаджете, ноутбуке или ПК, на них уже определен максимальный объем выдаваемой и загружаемой информации, предоставленный провайдером сети. Можно также включить лимит, если войти в сеть через Вай-фай или интернет.
Лимитное подключение на Wi-Fi
Как создать подключение к интернету на Windows 7
Если владелец устройства использует Виндовс 10 с последними обновлениями, тогда для установки лимита нужно:
- Войти во вкладку использования данных.
- Найти поле демонстрации параметров, выбрать из появившегося списка сеть, к которой подключено устройство.
- В пункте «Лимит трафика» нажать на установку лимита.
- Определиться с типом, датой отсчета, указать значение лимита, его единицы измерения. Сохранить введенные данные.
Обратите внимание! При использовании Гб и Мб в районе трея появится окно с уведомлением о потраченном трафике, днях до обнуления счетчика и общем объеме загруженной информации.
Лимит при выходе в Ethernet через Wi-Fi
Лимит для Ethernet
При задании лимита для данного способа подключения, вначале необходимо перейти в «Параметры» и узнать число дней и размер использованных данных. Однако если активировать такой лимитный режим для кабельного интернет-соединения, придется выполнить ряд других действий. Активировать подключение придется через редактирование реестра, убирать, изменять название каталога. Порядок действий:
- Вызвать редактор реестра, для этого нажать одновременно на клавиши Win + R.
- В открывшемся окне выполнения в командной строке ввести regedit.
- Нажать на пункт «да», подтвердив внесение изменений в ОС Виндовс.
- Открыть слева ветку HKEY_LOCAL_MACHINE.
- Запустить двойным щелчком каталог SOFTWARE — Microsoft — Windows NT — CurrentVersion — NetworkList — DefaultMediaCost.
- Потребуется изменение владельца конечной папки DefaultMediaCost. Для этого по ней нужно кликнуть ПКМ, а далее подтвердить свои манипуляции.
- Перейти в строку «Дополнительно», 3 окно.
- Ознакомиться с параметрами владельца. Тут же есть ссылка на их изменение, по ней и нужно щелкнуть.
- В соответствующем поле ввести имя своей учетки, сохранить новое имя.
- Рядом со строкой замены владельца подконтейнеров и объектов нужно поставить галочку на своем имени. Далее кликнуть по «Применить изменения» и затем – по «Ок».
- Открыть раздел безопасности и выбрать левой кнопкой мышки пункт администраторов либо пользователей.
- Поставить галочку полного доступа и подтвердить свои действия. Применить изменения и щелкнуть на «Ок».
- Изменить сам параметр. В окне редактора справа отыскать запись «Интернет» и кликнуть по ней дважды ЛКМ.
- В сером окне вписать 2, сохранить изменения.
- Перезагрузить устройство.
Лимитное подключение для Ethernet
Обратите внимание! В окне параметров, пункте «Использования данных», необходимо установить лимит. Для отключения, возврата к предыдущим настройкам достаточно будет заменить 2 на 1 в редакторе реестра.
Как включить автоматическое скачивание обновлений через лимитное подключение в групповых политиках
Для этого потребуется:
- Открыть журнал редактора локальных групповых политик при одновременном нажатии на Win+R и выполнить команду gpedit.msc.
- Настроить автоматическое обновление в конфигурациях устройства, разделе административных шаблонов, компонентах Windows, центре обновления системы.
Как добавить принтер в Windows 10 — подключение и настройка
Все основные настройки могут быть заданы только в политике «Настройки автоматического обновления». Перед тем как ее активировать, нужно выбрать вариант обновления:
- показ уведомлений о загрузке и установке обновлений;
- автозагрузку и установка по расписанию;
- автозагрузку и уведомление об установке;
- разрешение локальному админу выбирать параметры автообновлений.
Обратите внимание! При активации данной политики компьютер не всегда может выполнять автоматическую перезагрузку, иногда появляется уведомление об окончании установки и ожидании переподключения пользователем.
Также можно определить время выдачи повторного запроса для перезагрузки системы, если в данный момент это сделать невозможно. Если пользователь не устанавливал время показа такого уведомления, то оно будет появляться через каждые 10 мин.
Автоматическое скачивание обновлений
Если устройство было отключено, соответственно, установки обновлений не было в четко установленное время, то она запустится сразу при следующем включении персонального компьютера. Эта политика дает возможность пользователю указать точный временной интервал, который должен пройти с момента загрузки операционки и до начала установки обновлений.
Также можно установить на ПК или убрать запрет на установку устройств, которые не описаны другими параметрами. Это позволяет выключить автообновление драйверов. Этот функционал расположен в папке конфигурации компьютера, администрирования шаблонов. Перейти нужно в систему, пункт установки устройств и ограничений на их установку.
Групповые политики в Виндовс 10
Установка лимитного подключения Windows 10 дает возможность пользователю ПК сэкономить трафик сети интернет, особенно это актуально, если подключиться при использовании мобильного пакета, который ограничен определенным размером. Это позволит также повысить работоспособность устройства, так как многие обновления не будут постоянно загружаться. Однако есть программные продукты, которые все равно будут скачиваться, работать без них система не сможет.
Параметры IP конкретной Wi-Fi сети
Для отдельной Wi-Fi сети можно вручную задать параметры IP и DNS. По умолчанию, компьютер автоматически получает эти адреса при подключении. Но, если необходимо, то можно прописать их вручную.
Нажимаем на кнопку «Редактировать».
Дальше выбираем «Вручную» и включаем протокол, для которого будем задавать адреса: IPv4, или IPv6.
Прописываем необходимые адреса и сохраняем настройки. Я, например, прописал статические DNS от Google.
Будьте внимательны. Если неправильно прописать адреса, то компьютер не сможет подключится к Wi-Fi. Если необходимо, верните обратно «Автоматически (DHCP)».