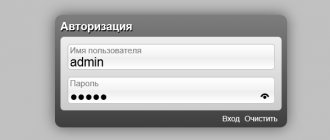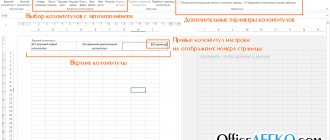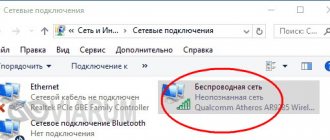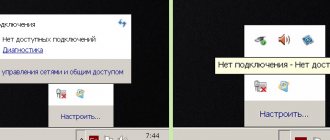Последнее время, в связи с появлением информации о массовых взломах беспроводных сетей, паранойя некоторым людям не дает спокойно жить. Один из способов защиты — это скрыть сеть WiFi от посторонних глаз. То есть она не будет отображаться в списке доступных при поиске на подключающихся гаджетах. Должен заметить, что маскировка Вай-Фай — это не панацея, собственно как и другие способы защиты по отдельности. Все они дают максимальный эффект только в комплексе и при соблюдении основных правил информационной безопасности. В противном случае, по отдельности, это работает в лучшем случае только против неграмотных хулиганов, а более-менее продвинутого человека все равно не остановит, а Вам может добавить определённых проблем. Но обо всём по очереди.
Что такое скрытая сеть WiFi и невидимый SSID?
Суть скрытой сети wifi с невидимым SSID в том, что если кто-то захочет нелегально подобрать ключ и использовать ваш интернет в своих целях, то ее не увидят в списке доступных для подключения сигналов. На самом же деле чисто физически ваша сеть никуда не девается, просто ее имя не отображается. То есть подключение будет существовать и вы будете пользоваться интернетом, как раньше. Но название wifi не будет отображаться ни на одном устройстве, которое будет ее искать. Подсоединиться к ней сможет только тот, кто точно знает ее скрытый SSID и пароль.
Как сделать невидимой Wi-Fi сеть
Если по соседству с вами живет какой-нибудь «доморощенный» хакер или любители попользоваться чужим интернетом за чужой счет — рекомендую вам обезопасить свои настройки Wi-Fi сети и сделать ее скрытой. Т.е. к ней можно будет подключиться, только для этого нужно будет знать не только пароль, но еще и название сети (SSID, своего рода логин).
Данную настройку покажем на примере трех популярных роутеров: D-Link, TP-Link, ASUS.
1) Сначала входите в настройки роутера. Чтобы каждый раз не повторяться, вот статья как это делать: .
2) Чтобы сделать невидимой Wi-Fi сеть — нем нужно снять галочку напротив пункта «Enable SSID Broadcast» (если у вас в настройках роутера используется английский — то наверняка это звучит так, в случае русского варианта — нужно искать,что то вроде «скрыть SSID»).
Например, в роутерах TP-Link чтобы скрыть Wi-Fi сеть, нужно зайти в раздел настроек Wireless, затем открыть вкладку Wireless Settings и в самом низу окна снять галочку с Enable SSID Broadcast.
После этого сохранить настройки роутера и перезагрузить его.
Та же самая настройка в другом роутере D-link. Здесь чтобы включить ту же самую возможность — нужно зайти в раздел SETUP, затем перейти в Wireless Settings. Там, внизу окна, есть галочка, которую нужно включить — «Enable Hidden Wireless» (т.е. включить скрытую беспроводной сеть).
Ну, а в русском варианте, например в роутере ASUS, нужно поставить ползунок в положение «ДА», напротив пункта скрывать ли SSID (данная настройка находится в разделе беспроводной сети, вкладка «общая»).
Кстати, какой бы у вас не был роутер — запомните свой SSID (т.е. имя своей беспроводной сети).
3) Ну и последнее, что нужно сделать — заного подключиться в Windows к невидимой беспроводной сети. Кстати, у многих вызывает этот пункт вопросы, особенно в ОС Windows 8.
Скорее всего у вас будет гореть такой значок: «не подключено: есть доступные подключения».
Щелкаем по нему правой кнопкой мышки и переходим в раздел «центр управления сетями и общим доступом».
Далее выбираем пункт «Создание и настройка нового подключения или сети». См. скриншот ниже.
Затем должно появиться окно с несколькими вариантами подключения: выбираем беспроводную сеть с ручными настройками.
Собственно вводим имя сети (SSID), тип безопасности (который задавали в настройках роутера), тип шифрования и пароль.
Эпилогом данных настроек, должен стать яркий значок сети в трее, сигнализирующий о том, что сеть подключена с доступом к интернету.
На этом все, теперь вы знаете как сделать свою Wi-Fi сеть невидимой.
Удачи!
Нюансы скрытия
Чтобы исключить точку доступа из сетевого обнаружения, предполагается, что у вас уже установлен роутер и настроен на интернет-раздачу через Wi-Fi. Доступ к админ-панели роутера, в которую можно зайти через браузер, у вас тоже имеется. Функция доступна в том случае, если для подключения к Wi-Fi вы используете логин (SSID) и пароль.
После того, как функция скрытия станет активной, соединение по беспроводной сети прервётся на каждом подключённом устройстве, и ввести SSID и пароль придется заново.
Скрытие SSID на TP-Link
На роутерах TP-Link WR740N, 741ND, TL-WR841N и ND и аналогичных скрыть Wi-Fi сеть можно в разделе настроек «Беспроводный режим» — «Настройки беспроводного режима».
Для скрытия SSID потребуется снять о и сохранить настройки. При сохранении настроек сеть Wi-Fi будет скрыта, и вы можете отключиться от нее — в окне браузера это может выглядеть как зависшая или не загрузившаяся страница веб-интерфейса TP-Link. Просто заново подключитесь к уже скрытой сети.
Как настроить контроль доступа на роутере MERCUSYS стандарта AC?
1. Войдите в веб-утилиту управления. Если вы не знаете, как это сделать, нажмите на ссылку ниже:
Как войти в веб-утилиту управления роутера MERCUSYS стандарта АС?
2. В разделе Дополнительные настройки перейдите в меню Управление сетью → Контроль доступа, затем вы можете настроить контроль доступа в появившемся окне.
Чтобы добавить новое правило, выполните следующие действия:
1. Включите функцию Контроль доступа.
2. Выберите Белый список или Чёрный список.
3. Нажмите Добавить и введите краткое описание правила.
4. Нажмите Настроить в столбце Контролируемые устройства, чтобы добавить устройство, затем нажмите Применить.
Описание узла — в этом поле создайте уникальное описание для узла.
Режим — два варианта: IP-адрес и MAC-адрес. Вы можете выбрать любой из них из выпадающего списка.
Если выбран IP-адрес, появится следующее поле:
Диапазон IP-адресов — Введите IP-адрес или диапазон адресов хоста в десятичном формате (например, 192.168.0.23).
Если выбран MAC-адрес, появится следующее поле:
MAC-адрес — введите MAC-адрес узла в формате XX-XX-XX-XX-XX-XX (например, 00-11-22-33-44-AA).
5. Нажмите Настроить в столбце Цель, вы можете выбрать Любая цель или Добавить, чтобы добавить новую цель. Затем нажмите Применить.
Описание — В этом поле создайте описание для цели. Обратите внимание, что это описание должно быть уникальным.
Режим — два варианта: IP-адрес и домен веб-сайта. Вы можете выбрать любой из них в выпадающем списке.
Если выбран IP-адрес, вы увидите следующие пункты:
Диапазон IP-адресов — введите IP-адрес (или диапазон адресов) цели (целей) в десятичном формате.
Общий сервис — Здесь перечислены некоторые общие сервисные порты. Выберите один из раскрывающегося списка, и соответствующий номер порта будет заполнен в поле Порт автоматически. Например, если вы выберете HTTP, значение 80 будет указано в поле Порт автоматически. Порт — Укажите порт или диапазон портов для цели. Для некоторых общих сервисных портов см. пункт Общий сервис выше. Протокол — три варианта: Все, TCP и UDP. Выберите один из них из раскрывающегося списка для цели.
Если выбран Домен веб-сайта, вы увидите следующие пункты:
Доменное имя — Здесь вы можете ввести 4 доменных имени, полное имя или ключевые слова (например, Mercusys). Любое доменное имя с ключевыми словами в нем (www.mercusys.com) будет заблокировано или разрешено. 6. Нажмите Настроить в столбце Расписание, в нем вы можете выбрать Любое время или Добавить, чтобы добавить новое расписание. Затем нажмите Применить.
Описание — В этом поле создайте описание для расписания. Обратите внимание, что это описание должно быть уникальным.
Время — нажмите и перетащите курсор по ячейкам, чтобы указать требуемое время для правила.
7. Нажмите Сохранить, чтобы завершить настройку.
Для более подробной информации по каждой функции и настройке перейдите на страницу Поддержка, чтобы загрузить руководство пользователя по вашей модели устройства.
Зачем делать сеть невидимой?
В чем причина? Почему люди прибегают к установке подобного режима? Самый распространенный ответ – увеличение уровня безопасности своей сети-интернет. Многие полагают: установки хорошего пароля вполне хватает для решения этой задачи. Но если кого-то мучает паранойя в интернет-вопросах, прибегните к советам из этой статьи и сделайте свою сеть невидимой. Это не очень сложная манипуляция. Для более детального описания стоит прибегнуть к реальному примеру – роетура Tp-link TL-WR841N.
По завершению всех этапов сокрытия названия вашей сети произойдет одно явно изменение – процесс подключения станет иным. Те гаждеты, которым вы обладаете и которые вы желаете подключить к вашему роутеру, придется слегка помучить. Да и не только их, но и себя. Это значит, что доступ к беспроводному интернету можно получить только при ручной настройке. Довольно-таки неудобная процедура.
Обеспечение защиты беспроводной сети
Так как в начале статьи я сказал, что маскировка WiFi — не есть полноценный способ её защиты, то приведу три базовые рекомендации, которые позволят Вам максимально защитить свою домашнюю беспроводную сеть:
- Используйте стандарт WPA2 с шифрованием AES.
- Установите сложный ключ сети, состоящий из цифр и букв латинского алфавита, длиной не менее 8-10 символов.
- Отключите функции WPS и UPnP. Они содержат множество уязвимостей, позволяющие обойти используемые способы защиты.
- Измените пароль на вход в настройки роутера или точки доступа.
Только соблюдение всех этих четырёх требований гарантирует то, что Вас не взломает любой подвернувшийся компьютерный хулиган.
Как скрыть другие сети WiFi
Windows не позволяет скрывать сети WiFi через удобный графический интерфейс пользователя. Как бы хорошо ни было, если бы можно было просто щелкнуть правой кнопкой мыши по сети, которую вы хотите скрыть, и нажать кнопку «Скрыть/заблокировать», это не то, что у нас есть.
Вместо этого вам нужно выполнить несколько команд через командную строку. Это довольно простой процесс, если вы внимательно следите за шагами.
- Откройте командную строку от имени администратора, выполнив поиск cmd в меню «Пуск», щелкнув его правой кнопкой мыши и выбрав «Запуск от имени администратора». Если вы используете Windows XP, вы можете просто открыть командную строку из меню «Пуск», не беспокоясь о правах администратора.
- Введите следующую команду: netsh wlan show networks
Как видите, перечислены все беспроводные сети, к которым ваш компьютер может подключиться прямо сейчас.
- Определите сеть WiFi, которую вы хотите скрыть, и запишите ее SSID. Тот, который мы скроем, называется HTC_9EF2. Примечание: Windows иногда плохо идентифицирует все близлежащие сети. Если вы ищете SSID сети, которую вы видели раньше, но не видите сейчас (возможно, из-за слабой мощности сигнала), используйте сканер WiFi, такой как WifiInfoView, для составления более полного списка.
- Откройте Блокнот или другое текстовое поле, вставьте в него следующую команду и замените наш SSID на тот, который вы хотите скрыть (не забудьте заключить его в кавычки): netsh wlan add filter permission=block ssid=»HTC_9EF2″ networktype=infrastructure
- Вернитесь в командную строку и введите эту команду. Вы можете сделать это, щелкнув правой кнопкой мыши черное пространство и выбрав Вставить.Ответ должен быть: Фильтр успешно добавлен в систему.
- Эта конкретная сеть WiFi будет скрыта. Как видите, если мы повторим команду, которая показывает сети, ее больше нет.
Вы можете повторить эти шаги для каждой сети, которую вы хотите скрыть.
Если есть несколько, которые вы хотите скрыть, вы можете запустить другую команду, чтобы добавить несколько сетей в фильтр блоков одновременно.
Это определенно экономит время, но, пожалуйста, знайте, что если вы продолжите выполнять эти шаги, вам придется отменить команду, если вы когда-нибудь захотите снова увидеть другие сети, например, если вы перенесете свой ноутбук в другое место илиизмените SSID на свою сеть.
- Добавьте сеть, которую вы хотите увидеть/разрешить (замените NETWORKNAME на SSID): netsh wlan add filter permission=allow ssid=»NETWORKNAME» networktype=infrastructure
- Блокировать любую другую сеть: netsh wlan add filter permission=denyall networktype=infrastructure
Подключение к скрытой точке
Для авторизации через скрытую Wi-Fi сеть, недоступную для сканирования, нужно знать ее SSID, а затем ввести пароль. В зависимости от используемой операционной системы, вариации подключения будут отличаться.
Windows 10
Авторизация проходит так:
- На панели задач (справа внизу) нажмите значок уведомлений, выберите «Сеть» и нажмите «Параметры сети и Интернет».
- В новом окне выберите «Управление известными сетями».
- Выберите «Добавление новой сети».
- Укажите логин, а затем и пароль.
Windows 7
В популярной «семерке» авторизация делается так:
- Нажмите ПКМ по Пуск и выберите «Центр управления…». В нем нажмите соответствующий скриншоту пункт.
- Выберите подключение к беспроводной сети вручную.
- Затем введите «Имя…», «Ключ безопасности» (пароль), выставите на последнем пункте метку «Подключаться…» и жмите «Далее».
Если наблюдается ошибка подключения, удалите упоминание об этой Wi-Fi точке и повторите попытку.
Android
Инструкции в формате видео смотрите тут:
Авторизация планшетов, смартфонов и TV-боксов проходит по сценарию:
- Перейдите в раздел Wi-Fi, активируйте функцию и опуститесь в конец списка.
- Выберите «Добавить…».
- Выставите защиту, которая используется в настроенной точке. Обычно это WPA2-PSK.
- Введите «Имя» и «Пароль» и дождитесь успешного соединения.
Для соединения с iPhone:
- Откройте в настройках Wi-Fi.
- Снизу щелкните по «Другая…».
- Выберите параметр безопасности WPA2, затем введите SSID и пароль.