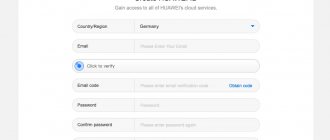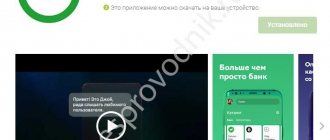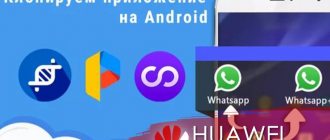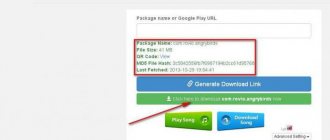Главная » 01. Wi-Fi » WiFi роутеры
Обновлено: 3 апреля 2021
Сегодня решили сделать для вас подробную инструкцию, как подключиться к wifi роутеру Huawei или Honor с телефона и настроить его при помощи мобильного приложения AI Life. Речь в статье пойдет о настройке стационарного маршрутизатора на примере модели Huawei WS5200, однако она универсальна и для других модификаций, в том числе суббренда Honor. Покажу, как подключиться к wifi со смартфона и установить соединение с интернетом.
Однако здесь мы видим все те же самые настройки, что и в пошаговом мастере — имя сети и пароль. Единственное дополнение — это возможность скрыть сеть wifi от чужих глаз. Видео инструкция
- Видео инструкция
Подключение Wi-Fi на iOS
Подключение на iOS фактически не отличается от Android. Чтобы подсоединить ваш телефон к Wi-Fi, зайдите в Настройки → Wi-Fi, активируйте ползунок Вкл. После этого выберите нужную сеть из списка, введите, при надобности, пароль, и — добро пожаловать в интернет. Настроить Вай-Фай на iOS абсолютно не сложно.
Начиная с iOS 7, быстро подключить устройство к беспроводному соединению возможно через Центр управления. Проведите пальцем по экрану снизу вверх, нажмите на значок Вай-Фай, выберите нужное соединение из доступных в перечне, введите код доступа и подключитесь.
В будущем телефон будет сам связываться с выбранной сетью, попав в её зону покрытия. Если вы не хотите этого, кликните на подключении и выберите «Забыть эту сеть». Кроме того, можно вручную откорректировать такие критерии, как IP-адрес, DNS и маска подсети. Для этого во вкладке свойств «Статичн.» введите необходимые данные.
Как подключиться по Вай-Фай
Первое, с чем нужно разобраться — как подключить Хонор к Вай Фай для получения доступа к Интернету на телефоне. В зависимости от ситуации можно использовать один из предложенных ниже вариантов.
Классический вариант
Стандартный алгоритм следующий:
- Зайдите в «Настройки».
- Перейдите в раздел «Wi-Fi» на смартфоне.
- Переместите тумблер в правую сторону.
- Найдите в списке сеть, к которой планируете подключить устройство.
- Жмите на нее и укажите правильный пароль. Следите, чтобы регистр и язык были правильными, ведь одной ошибки достаточно для отказа в соединении. Если код безопасности не установлен, соединение происходит автоматически.
Через верхнюю панель управления
Как альтернатива, опустите верхнюю «шторку» и жмите на значок беспроводной сети для его активации. Если вам удалось включить Вай-Фай на Хоноре, должен появиться доступ к Интернету.
Для скрытого Вай Фай
Иногда возникает вопрос, как подключить Вай Фай на телефоне Хонор к скрытой сети. В таком случае алгоритм действий немного отличается:
- Войдите в меню «Wi-Fi» по рассмотренной выше схеме.
- Жмите на кнопку «Добавить сеть».
- Введите ее имя, и укажите тип «Безопасности». Здесь на выбор доступно три четыре варианта — «Нет», 802.1хЕАР, WEP или WPA/WPA2. Количество пунктов может отличаться в зависимости от модели телефона Хонор.
- Кликните на кнопку «Дополнительно», если это необходимо, а после укажите «Прокси-сервер» (вручную или авто) и «Настройки IP» (динамический, статический).
- Жмите на кнопку «Подключить».
По QR-коду
Еще один вопрос сегодня — как подключить WiFi в Honor по QR коду. Это популярный способ соединения, позволяющий обойтись без ввода длинного пароля и сразу соединиться с беспроводной сетью. Чтобы поделиться кодом, сделайте следующие шаги:
- Зайдите в раздел Вай-Фай на смартфоне.
- Жмите на название сети, к которой нужно подключить другого человека.
- Покажите ему QR-код, который автоматически генерируется на экране.
В некоторых устройствах можно поделиться QR-кодом, чтобы другой человек смог быстро подключить Вай Фай. Для этого доступна передача через социальные сети, в мессенджер или другим способом. При этом человек достаточно сканировать данные.
Сторонний софт
Существует и альтернативный способ, как включить Вай Фай на телефоне Хонор — через приложение. Сегодня существует множество программ, позволяющих подключаться к Интернету с помощью стороннего софта. Для его поиска сделайте следующее:
- Зайдите в App Gallery на телефоне Хонор. Предварительно нужно подключить хотя бы мобильный Интернет.
- Введите в поисковой строке надпись WiFi.
- Найдите в списке софт с подходящим функционалом.
- Скачайте его и установите на смартфоне.
- Пользуйтесь, чтобы соединяться с Вай Фай.
Повторное соединение
Если вы ранее уже соединялись по беспроводной сети, подключить Хонор к ВайФаю будет еще проще. Для этого достаточно включить WiFi любым из доступных способов — через настройки, верхнюю «шторку» или приложение. В дальнейшем подключение произойдет автоматически. Если же создатель Вай Фай заменил пароль, его придется вводить заново.
Выше рассмотрены основные способы, как подключить WiFi к телефону Хонор для открытой, обычной и скрытой сети. Используйте любой из методов, после чего не забывайте правильно выставить настройки.
Условия работы VoWiFi на телефонах Honor и Huawei
Рассматриваемую мной технологию поддерживают далеко не все мобильные устройства. Поддержка технологии присутствует на модерных устройствах последних лет. Имеется ли данная технология на вашем девайсе вы можете узнать, перейдя на сайт его производителя, и прочитав технические характеристики вашего гаджета.
Кроме того, работу технологии в вашей мобильной сети должен гарантировать мобильный оператор. Первым из отечественных операторов, заявивших о поддержке VoWiFI стал «Билайн». Со временем о поддержке технологии заявили ряд других российских операторов.
Что делать, если интернет на Huawei не работает?
При появлении проблем всегда начинайте с простого:
- Убедитесь, что вы находитесь в зоне действия сети.
- Проверьте, есть ли средства на вашем счету.
- Убедитесь в том, что услуга подключения к интернету активна для вашего тарифа. Для этого нужно позвонить оператору.
Если с этими тремя пунктами все в порядке, а интернета по-прежнему нет или он работает со сбоями — нужно покопаться в настройках.
Включаем постоянную передачу данных
Для начала переходим в Настойки > Беспроводные сети > Мобильная сеть.
Прокручиваем экран немного вниз, чтобы увидеть пункт Дополнительно. В открывшемся окне включаем постоянную передачу данных.
Настройки точек доступа
Ручная настройка точек доступа в некоторых случаях решает проблему. Переходим в Настойки > Беспроводные сети > Мобильная сеть > Точки доступа (APN).
Нажав на иконку восклицательный знак, вы сможете задать настройки вручную. Здесь нас интересует 3 пункта: APN, Имя пользователя и Пароль:
Для разных операторов эти данные отличаются. Ниже мы приведем список:
Настройки операторов
Билайн
- APN: internet.beeline.ru
- Имя пользователя: beeline
- Пароль: beeline
Ростелеком:
- APN: internet.rt.ru
- Имя пользователя: оставляем пустым
- Пароль: оставляем пустым
Теле2:
- APN: internet.tele2.ru
- Имя пользователя: оставляем пустым
- Пароль: оставляем пустым
Мегафон:
- APN: internet
- Имя пользователя: gdata
- Пароль: gdata
МТС:
- APN: internet.mts.ru
- Имя пользователя: mts
- Пароль: mts
После ручного ввода данных — перезагружаем смартфон, чтобы изменения вступили в силу.
Сброс настроек APN
Эта процедура также очень часто помогает при сбоях в работе интернета на вашем Huawei.
Переходим в Настойки > Беспроводные сети > Мобильная сеть > Точки доступа (APN). Здесь нужно нажать на иконку в виде трех точек в верхнем правом углу и нажать Сброс настроек.
Далее перезагружаем смартфон и проверяем работает ли интернет.
Если совсем ничего не помогает — лучше сходить в офис к вашему оператору. Такие вопросы как правило решаются бесплатно.
Раздать через USB на компьютер
Для того, чтобы подключить смартфон в качестве USB-модема необходимо иметь соответствующий кабель и свободный ЮСБ-порт на компьютере или ноутбуке. Последовательность действий, когда требуется раздавать интернет через USB следующая:
- Подключить аппарат к компьютеру или ноутбуку с помощью кабеля.
- Открыть шторку настроек вверху экрана.
- Выбрать появившееся на экране после присоединения кабеля уведомление.
- Назначить функцию «Передача файлов».
- Перейти в «Настройки» — «Беспроводные сети» — «Режим модема» и выбрать «ЮСБ-модем».
Готово. Теперь можно раздавать интернет на ноутбук или компьютер, в списке подключений которого появится новый вариант.