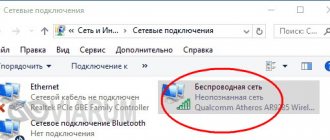17.04.2014 windows | интернет
Если для выхода в Интернет на вашем компьютере используется подключение PPPoE (Ростелеком, Дом.ру и другие), L2TP (Билайн) или PPTP, то может оказаться не вполне удобным всякий раз при включении или перезагрузке компьютера снова запускать подключение вручную.
В этой статье речь пойдет о том, как сделать так, чтобы Интернет подключался автоматически сразу после включения компьютера. Это не сложно. Описанные в данной инструкции способы в равной степени подойдут для Windows 7 и Windows 8.
Возможно ли автоматическое подключение к Интернету Windows 10 при включении
Иконка Интернета в панели задач операционной системы Windows 10
На операционных системах семейства Windows присутствует такая возможность, если компьютер обеспечивается Интернетом напрямую через LAN-кабель. Для этого нужно выполнить всего несколько шагов, причём использовать возможно разные способы.
Обратите внимание! Если ПК обеспечивается Интернетом по Wi-Fi маршрутизатору или модему, то Сеть на нём будет всегда активна, пока работает роутер. Т. е. при включении ноута никаких действий по подключению выполнять не нужно.
Как сделать, чтобы Интернет подключался автоматически на Windows 7 и 10
Как создать подключение к интернету на Windows 7
В независимости от версии операционной системы процесс автоподключения аналогичен. Можно попробовать несколько способов по очереди, если с первого раза не получилось настроить автоматическое подключение к Интернету. Каждый метод имеет свои нюансы и особенности. Самые распространённые и эффективные способы представлены далее.
Создание bat файла и добавление в автозагрузку
Самый простой метод предполагает размещение ярлыка, отвечающего за подключение к Сети, в окне автозагрузки. Таким образом данный ярлык будет запускаться одновременно со стартом операционки.
Меню автозагрузки на операционке виндовс десять
Если у пользователя нет роутера, то для того, чтобы включить автоподключение указанным способом, ему потребуется выполнить несколько действий по алгоритму:
- Открыть меню «Пуск» и прописать в поисковой строке «панель управления».
- Тапнуть по найденной иконке приложения левой клавишей манипулятора.
- В списке параметров найти блок «Сеть и Интернет». Внизу под названием раздела будет находиться строка «Просмотр состояния сети и задач». По ней необходимо тапнуть.
- В следующем окошке, которое должно отобразиться, кликнуть по «Изменение параметров адаптера» в левой колонке.
- После осуществления предыдущих манипуляций должен появиться список всех подключённых к компьютеру адаптеров. В данной ситуации пользователь должен будет нажать ПКМ по названию устройства, через которое и происходит выход в Глобальную сеть.
- В окне контекстного типа кликнуть по строчке «Создать ярлык». После этого появится уведомление, что в данной папке нельзя создать подобный ярлык, и он будет перенесён на рабочий стол. С оповещением надо согласиться, нажав на «Да».
- Убедиться, что на рабочем столе действительно появился ярлык адаптера. Затем нужно кликнуть по нему ПКМ и скопировать, тапнув по соответствующему варианту.
- Далее опять перейти в меню «Пуск».
- Щёлкнуть ЛКМ по строчке «Все программы», а потом по «Стандартные».
- В высветившемся списке найти параметр «Автозагрузка» и нажать по нему ПКМ.
- Кликнуть по пункту «Открыть».
- В окно проводника вставить скопированный ярлык.
Интерфейс панели управления на операционной системе виндовс 10
Важно! В конце нужно перезагрузить компьютер и проверять, подключается ли устройство к Интернету автоматически. Если всё сделано правильно, то результат должен быть положительным.
Автоматическое подключение PPPoE в Windows 10 через планировщик
Планировщик задач виндовс — это встроенный в операционную систему инструмент, предназначенный для автоматической работы некоторых процессов, приложений. Автоподключение к Интернету не является исключением и может быть настроено при помощи рассматриваемого средства. Главное — действовать по инструкции:
- Аналогичным образом зайти в меню «Пуск» и прописать в поисковике слово «планировщик».
- Тапнуть ЛКМ по элементу, который будет найден, чтобы открыть его.
- В открывшемся меню в колонке справа необходимо перейти в раздел «Подключать новую задачу».
- В следующем окошке один раз нажать по «Далее», указав при необходимости любое имя задачи.
- В разделе «Когда запустить задачу» поставить тумблер в строку «При входе в Windows» и ещё раз тапнуть по «Далее».
- Теперь при выборе действия для задачи понадобится указать вариант «Запустить программу», поставив тумблер в соответствующую строчку.
- Затем пользователю надо будет указать путь к исполняемому файлу. Для этого в нужном поле необходимо написать «C:\Windows\SysWOW64\rasdial.exe» и тапнуть на «Далее».
- На завершающем этапе потребуется проверить правильность введённого логина и пароля, предоставленного провайдером, к примеру, высокоскоростного Интернета от «Ростелеком», и нажать на «Готово» ЛКМ.
Планировщик задач на OC Windows 10
К сведению! Через «Ростелеком» можно подключиться к кабельному или цифровому телевидению и быстро отключить его при желании, позвонив по номеру оператора.
Если компьютер после проведения указанных выше манипуляций автоматически в Сеть не выходит, то стоит попробовать другой способ либо запустить утилиту устранения неполадок.
Как включить мобильный интернет на Андроиде — обзор для новичков
Включение интернета
Самое простое и быстро запоминающееся — это включение передачи данных (интернета). Если вы не какое-то время не используете интернет-соединение, то его желательно отключить в целях экономии заряда батареи. А значит эту процедуру вы будете проходить как минимум два раза в сутки, для включения и отключения.
Включить интернет можно используя верхнюю шторку или через «Настройки». Оба пути ведут к одному включателю.
Включение интернет рассмотрим на примере Андроид 5.1 (идентично Андроид 6). Ранние версии включаются по аналогии.
1. Свайпом вниз открывается шторка →выбор оператора связи →включить «Передача данных».
2. Настройки →передача данных → выбор оператора → включить «Мобильные данные».
Для тех, у кого не безлимитный мобильный трафик можно установить ограничение. При достижении порога, интернет-связь не включится, что сэкономит дополнительную оплату за превышение. Каждый последующий 1Мб превышения стоит гораздо дороже, чем тарифицируемый.
Здесь достаточно включить «Лимит мобильного трафика»→установить временной интервал.
Далее, на шкале установить верхний предел и порог предупреждения.
Теперь можно спокойно пользоваться интернетом и не боятся превысить установленный тарифом предел.
Проверка настроек интернет-соединения
Бывает так, что все включено, а соединения с интернет отсутствует. Вот тут необходимо проверить настройки в соответствии с вашим провайдером связи.
Заходить нужно через «Настройки» Андроида → Ещё → Мобильные сети → Точки доступа (APN) → Билайн интернет (в моем случае).
APN – это имя точки доступа
Из многочисленных параметров необходимо проверить только:
— Название точки доступа
— имя (провайдера)
— пароль
Как видите, включить мобильный интернет на Андроид несложно, немного внимательности при заполнении и интернет подключен. Если таковые параметры отсутствуют или нет даже точки доступа APN, тогда нужно создать её, вернувшись к шагу «Точки доступа» и создать новую, заполнив указанные параметры для вашей сети.
Данные для настроек популярных операторов.
Остается рассмотреть подключение интернет по WiFi.
Настройка режима автоматического подключения через редактор реестра виндовс
Нет подключения к Интернету— защищено, Windows 10: как исправить
Данный метод предполагает строгое соблюдение алгоритма, т. к. неправильное изменение параметров системного реестра приведёт к нестабильной работе операционной системы. Действовать рекомендуется следующим образом:
- Зажать на клавиатуре ПК клавиши «Win + R» одновременно в указанной последовательности на английской раскладке.
- В окне «Выполнить» прописать команду «regedit», после чего тапнуть по «Enter» с клавиатуры для подтверждения.
- Откроется окно редактора реестра, в котором сразу же надо перейти в раздел «Правка», а в нём нажать на «Создать».
- Выбрать в качестве создаваемого элемента значение «Строковый параметр». Назвать его можно любым именем на усмотрение пользователя.
- Два раза кликнуть ЛКМ по созданному параметру, чтобы запустить окошко редактирования.
- В поле «Значение» нужно прописать путь к исполняемому файлу с небольшими корректировками. В данном случае юзер должен написать «C:\Windows\System32\rasdial.exe имя_подключения логин пароль». Вместо русских слов нужно указать соответствующие данные.
- Нажать на «Ок» и закрыть окошко системного реестра.
- Перезагрузить стационарный компьютер или ноутбук и удостовериться в автоматическом подсоединении к Сети без каких-либо разрывов.
Создание строкового параметра в системном реестре на операционной системе Windows 10
Обратите внимание! Если после прохождения указанных выше шагов операционная система отказывается запускаться, выйти на рабочий стол не получается, то надо провести восстановление операционки через безопасный режим.
Автозапуск VPN подключения с помощью планировщика Windows
Попробуем настроить автозапуск VPN с помощью функций планировщика (Task Sheduller) Windows. Для этого запустите программу Start->All Programs-> Accessories-> System Tools->Task Scheduler, или же в командной строке выполните: taskschd.msc
Создадим новое простое задание планировщика с именем «AutoConnectVPN»
Далее нужно указать, когда необходимо выполнять задачу. В данном случае нас интересуют следующие возможности планировщика:
- When the computer starts (при загрузке компьютера)
- When I log on (при входе пользователя в систему)
Выбор в данном случае за вами, т.к. в зависимости от требования к организации системы иногда нужно, чтобы VPN автоматически подключался при загрузке компьютера (пользователь еще не вошел в систему). Это удобно использовать на серверах (для служб, работающих в фоновом режиме или для выполнения других автоматических операций). Если же требуется, чтобы VPN запускался только при входе пользователя (начало рабочего дня оператора или работника удаленного офиса), нужно выбрать второй вариант.
Затем указываем что планировщик должен запустить программу (Start a program).
В следующем окне нужно указать какую программу нужно запустить и с какими параметрами. Мы запускаем C:\Windows\system32\rasdial.exe с аргументами vpn_office winitpro_admin [email protected]@
После окончания работы мастера, в списке задач, выполняемых при загрузке Windows, появится еще одна с именем AutoConnectVPN. Теперь при следующей загрузке системы VPN соединение должно подняться автоматически.
Для Windows 7/ Win 8. В том случае, если соединение не установиться, попробуйте в планировщике задач найти созданное вами задание и в его свойствах на вкладке General укажите — Run with highest privileges (запускать с правами администратора), это должно помочь.
Автоподключение Интернета Windows 10 через командную строку
Ошибка 651 Windows 7 при подключении к интернету
Командная строка также является встроенным в систему средством, с помощью которого возможно изменить некоторые параметры ОС после ввода набора команд.
Чтобы настроить автоматическое соединение с Интернетом на Windows 10 после включения ПК, необходимо делать следующее:
- Открыть меню «Пуск» и в поисковике прописать «CMD».
- Кликнуть ПКМ по названию найденного ПО и в окне контекстного типа нажать по строчке «Запуск от имени администратора». Это необходимо, чтобы предоставить софту больше прав.
- В строке с мигающим курсором набрать команду «sc create имя подключения start= auto binPath= «rasdial название подключения имя пользователя пароль«DisplayName= «название подключения» depend= lanmanworkstation obj= «NT AUTHORITY\LocalService». Понятно, что вместо русскоязычных слов надо написать соответствующие сведения.
- После введения вышеуказанных символов необходимо нажать на «Enter» с клавиатуры компьютера для подтверждения команды. О правильности выполнения действий будет свидетельствовать слово «Успех» в окне командной строки.
- Закрыть «CMD» и перейти к списку служб операционки.
- Найти службу, которая была создана при написании команды в «CMD», ориентируясь по указанному названию, и кликнуть по ней дважды ЛКМ.
- В окне свойств в строке «Тип запуска» указать «Автоматически», а затем тапнуть по слову «Запустить».
- Перезагрузить ПК.
Настройка автоматического подключения к Интернету на Windows 10 через командную строку
Важно! Стоит внимательно проверить название подключения, вводимого в командной строке, во избежание системных ошибок.
Таким образом, на Windows 10 возможно создать автоматическое подключение к Интернету при включении компьютера. Здесь нет ничего сложного. Нужно только внимательно ознакомиться с изложенными выше методами.
Автозапуск VPN в Windows
В последние несколько лет все более популярной становится технология организации удаленного рабочего места (будь то отдельный сотрудник и целый офис) за счет технологии VPN. Однако пользователю не очень удобно каждый раз при загрузке компьютера вручную инициировать VPN соединение. Как сделать так, чтобы VPN подключение поднималось автоматически при загрузке Windows или при входе пользователя в систему и не требовало бы от пользователя никаких дополнительных манипуляций? Попробуем в этом разобраться.
Предположим, что для подключения к VPN, вы используете специально созданное подключение с именем «vpn_office». В том случае, если новое VPN создавалось с настройками по-умолчанию, скорее всего его название будет содержать пробелы или русские символы (процесс создания VPN подключения в Windows 8). Для дальнейшей работы, лучше его переименовать, так, чтобы имя VPN подключения содержало только английский символы, а пробелы в названии отсутствовали (Правой клавишей по значку соединения и «Переименовать»).
В параметрах VPN подключения снимите галочки у параметров:
- Отображать ход подключения (Display progress while connecting)
- Запрашивать имя, пароль и т.д. (Prompt for name and password, certificate, etc)
- Включать домен входа в Windows (Include Windows logon domain)
Существует несколько способов автоматической установки VPN соединения в Windows. Большинство из них работают корректно практически во всех версиях Windows и отличаются способами реализации автоматического запуска сценария инициации VPN подключения. В некоторых случаях какая-то конкретная методика может не заработать, и вам придется попробовать альтернативную. Также стоит отметить, что описанные методики автоматического подключения к VPN были протестированы в Windows 7, однако с небольшими модификациями и правками (или совсем без оных), их можно использовать и в других ОС семейства Windows
Для установки автоматического VPN соединения мы будем использовать встроенную в систему утилиты rasdial.