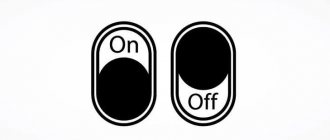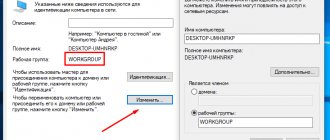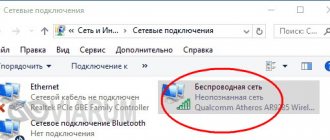Опубликованы в 22.06.2017 80 Комментарии
Локальная сеть между двумя компьютерами это отличный способ удобной и быстрой передачи файлов. Её можно применять как для домашнего использования, соединив несколько компьютеров у вас дома, так и для рабочих целей. И несмотря на то что Windows 10, как и предыдущие версии Windows, имеет все необходимые инструменты для создания и настройки локальной сети, сама процедура её создания несколько усложнена для рядовых пользователей.
- 2 Создание ЛС с помощью кабеля
2.1 Видео: создание ЛС между компьютерами в Windows
- 4.1 Добавление нового устройства
- 5.1 Видео: удаление локальной сети в Windows 10
Настройка ЛС в Windows 10
Кабелем вы подключаетесь к маршрутизатору или же по «воздуху» — убедитесь, что сетевая карта (адаптер) получила адреса TCP/IP и DNS-сервера от маршрутизатора:
- Откройте «Сетевые подключения» и найдите там сетевую карту, через которую компьютер связан с маршрутизатором.
- Раскройте свойства адаптера, а в них — протокол TPC/IP.
- Убедитесь, что все значения получаются автоматически.
Все параметры адаптера должны соответствовать указанным на картинке
Затем нужно убедиться, что у всех устройств под управлением ОС Windows, подключённых к сети, выбрана одна и та же рабочая группа:
- Открываем окно «Система» комбинацией клавиш Win+Pause на всех клиентах сети и проверяем, совпадает ли имя рабочей сети.
У всех компьютеров в сети имя рабочей группы должно быть одинаковым
- Если названия рабочей группы у машин разные, — изменяем параметры так, чтобы название группы у всех клиентов было одно и то же.
Если названия рабочей сети у устройств не совпадают, их требуется изменить и привести к единому варианту
- Проследите также, чтобы названия компьютеров в ДС были уникальными (разными). Если этого не сделать — неизбежен конфликт сетевых ресурсов и работа ЛС будет невозможной.
Возможные проблемы
Для многих пользователей настройка сети – сложный процесс, вызывающий массу сложностей даже при соблюдении всех требований инструкции. Ниже рассмотрим наиболее частые проблемы и предложим варианты решения:
- При попытке открыть файл (папку) в локальной сети требуется пароль. Для решения этой проблемы необходимо проверить настройки общего доступа и отключить защиту данных паролем.
- Один ПК не видит другой. Эта ошибка также устраняется исправлением настроек доступа, где должен быть разрешен каждый пункт.
- Оба устройства не видят друг друга. Если с настройками доступа и отображения все в порядке, то попробуйте активировать протокол IPv4 в настройках сетевого подключения.
Как бы то ни было, любая проблема, связанная с локалкой, заключается в ошибке на одном из этапов настройки. Обязательно проверьте каждый пункт и выставьте правильные параметры.
Как отключить сетевое обнаружение
Сетевое обнаружение — механизм, позволяющий компьютерам сети видеть другие машины, их сетевые диски и принтеры. Если вы не хотите, чтобы вашу машину можно было видеть в домашней сети, сетевое обнаружение лучше отключить.
- Проверьте свою учётную запись. Нужные нам разделы панели управления доступны только для администратора.
- В панели управления откройте центр управления сетями, а из него — нужное нам диалоговое окно.
Центр управления сетями в ОС Windows 10 даёт доступ к оключению сетового обнаружения
- Для каждого профиля сети (частная, гостевая или все сети) включите или отключите сетевое обнаружение.
Отключите сетевое обнаружение для выбранного профиля
- Сохраните изменения при помощи одноимённой кнопки внизу экрана. Перезагружать ОС не обязательно — сетевое обнаружение будет отключено сразу же.
Выводы
После проделанных манипуляций ваша Windows 10 должна увидеть компьютеры своей группы и получить доступ ко всем открытым папкам. Вот так вкратце реализуется настройка локальной сети с использованием операционных систем Майкрософт. На деле все может выглядеть иначе: в статье приведены лишь общие принципы.
Например, без роутера (с включенным DHCP-сервером и автоматической раздачей адресов) два компьютера могут быть соединены пачкордом. В этом случае после первого этапа настройки необходимо будет прописать IP-адреса вручную. Делается это в свойствах сетевого адаптера и свойствах интернет протокола 4-й версии. Для Windows 10, 8, 7 и даже XP одинаково.
Посмотрите ещё: Как активировать Windows 10
Прописываются IP вида 192.168.0.* (для каждого компьютера последняя цифра уникальна, кроме 0 и 1. Можно использовать, например, 5 и 7, Маска подсети 255.255.255.0 и основной шлюз 192.168.0.1. В качестве DNS-серверов указываются 192.168.0.1 и 192.168.0.0 (дополнительный). Если у роутера отключен DHCP подобная настройка тоже должна быть проделана.
Домашняя сеть не работает: причины и диагностика
Сеть — как технически, так и программно сложный организм, оборудование, которое обспечивает круглосуточную бесперебойную работу и стоит немалых денег. В домашнем сегменте класс техники ниже и она подвержена сбоям и неисправностям. Всё это приводит к потере работоспособности сети. Давайте кратко рассмотрим основные проблемы с сеткой и механизмы их устранения.
Сбой в работе маршрутизатора
Большинство домашних роутеров выполнены в компактных пластиковых корпусах. Электронные компоненты работают в очень тяжёлом тепловом режиме, практически «на пределе». Жаркое время года добавляет свои 10–15 градусов к температуре устройства и маршрутизатор «зависает». Вместе с ним теряет работоспособность и вся домашняя сеть. Сиптомами являются невозможность зайти в веб-интерфейс маршрутизатора, отсутствие доступа к интернету и сетевым ресурсам. Для восстановления работы сети, роутер нужно отключить и дать ему остыть, но это мера паллиативная. Радикальным решением проблемы будет улучшение теплообмена маршрутизатора путём создания дополнительных вентиляционных отверстий и установка вентилятора для обдува.
Установка дополнительных вентиляторов поможет вашему роутеру перегреваться значительно меньше и работать дольше
Работа маршрутизатора в тяжёлом тепловом режиме не только делает сеть нестабильной и «глючной», но и сокращает срок жизни самого роутера в 3–4 раза.
Повреждение сетевого кабеля
Домашние питомцы, любопытные дети или просто жена со шваброй могут моментально сделать сегмент сети неработоспособным, повредив провод, которым компьютер подключен к маршрутизатору. Если доступ к сети потерял всего один клиент, проблема наверняка в кабеле. Отключите разъёмы, внимательно осмотрите их и сам провод. Если повреждены штекеры RJ-45, их можно срезать и обжать новые. Если сам провод механически повреждён, нужно менять его целиком. Соединения на скрутках или пайке приведут к ошибкам в сети и падению скорости до черепашьей.
Недорогая витая пара UTP предназначена для прокладки в защищённых кабельных коробах. Если кабель проложен вдоль плинтуса и плохо закреплен, его легко повредить
Что потребуется для объединения двух и более компьютеров
Чтобы подключить два компьютера, 2 ноутбука или компьютер и ноутбук между собой, нам понадобиться:
- Сетевой кабель, обжатый с двух сторон (патч-корд). Вдруг решите обжимать самостоятельно, тогда посмотрите, как это нужно делать правильно в нашей статье: порядок обжима витой пары, все схемы.
- Если нужно соединить два стационарных компьютера тогда смотрите, что бы было две сетевые карты, по одной на каждом ПК. А вот соединить два любых ноутбука между собой труда не составит, потому что сетевые карты там точно есть.
Проверка соединения между вашими компьютерами по настроенной сети
После настройки сетевых карт, можно проверить связь между устройствами. Прямо сейчас мы и покажем, как её проверить между компьютерами.
- Заходим на любом настраиваемый ПК в «Поиск», прописываем «cmd», «Enter».
- Появиться командная строка, пишем в ней IP адрес второго компьютера. К примеру: ping –t 192.168.10.11.
- Если соединен ваш компьютер с ноутбуком правильно, тогда у вас должны пойти «Ответы».
- А вот если будет написано «Заданный узел недоступен или превышен интервал ожидания для запроса» это означает, что либо вы неправильно вбили командную строку, либо связи со вторым устройством нет. При таком раскладе подключить быстро компьютер к ноутбуку у вас не получится, сперва необходимо найти неполадку.
Tracert
Windows 10 также включает в себя tracert (Trace Route). Это диагностический инструмент для определения сетевого пути к месту назначения с помощью серии эхо-запросов ICMP. Однако, в отличие от команды ping, каждый запрос включает значение TTL (время жизни), которое увеличивается на единицу каждый раз, что позволяет отображать список пройденного маршрута и продолжительность.
Чтобы отследить маршрут до пункта назначения с помощью командной строки, выполните следующие действия:
- Нажмите на кнопку «Пуск».
- Введите в поиск cmd и нажмите правой кнопкой мыши на «Запуск от имени администратора».
- Введите команду, чтобы понять путь к месту назначения, и нажмите ввод: tracert IP-OR-DOMAIN
В команде замените IP-OR-DOMAIN на фактический IP-адрес или доменное имя пункта назначения, для которого требуется устранить неполадки.
Например, эта команда позволяет просмотреть путь, по которому пакеты достигают Google.com: tracert google.com - Необязательно. Введите команды для настройки количества прыжков до места назначения и нажмите ввод: tracert -h HOP-COUNT IP-OR-DOMAIN
В команде замените IP-OR-DOMAIN на фактический IP-адрес или имя домена пункта назначения, неполадки с которым вы хотите решить, и HOP-COUNT для количества переходов, которые вы хотите отслеживать.
Например, следующая команда устанавливает ограничение в пять переходов (узлов) до пункта назначения: tracert -h 5 google.com
После выполнения этих действий вы узнаете, доступен ли пункт назначения или возникла проблема с сетью на этом пути. Подобно инструменту ping, tracert включает в себя несколько параметров, которые можно просмотреть с помощью команды tracert /? команда.
ARP
Windows 10 поддерживает таблицу arp (протокол разрешения адресов), в которой хранятся записи IP в Media Access Control (MAC), разрешённые системой. Инструмент arp позволяет просматривать всю таблицу, изменять записи и использовать её для определения MAC-адреса удалённого компьютера.
Обычно о MAC-адресах не нужно беспокоиться, но есть сценарии, когда эта информация может пригодиться. Например, при устранении сетевых проблем на уровне канала передачи данных (коммутации) или при ограничении доступа или фильтрации контента через сеть для определённых устройств.
Чтобы начать работу с arp в Windows 10, выполните следующие действия:
- Нажмите на кнопку «Пуск».
- Введите в поиск cmd и нажмите правой кнопкой мыши на «Запуск от имени администратора».
- Введите следующую команду, чтобы просмотреть текущий кеш таблицы arp в Windows 10, и нажмите ввод: `arp -a’
4. Введите команды для определения MAC-адреса удалённого устройства и нажмите ввод: arp -a IP
В команде замените IP на адрес места назначения.
Например, эта команда показывает физический адрес пункта назначения 10.1.4.113: arp -a 10.1.4.108 - Подтвердите MAC-адрес (физический) удалённого устройства.
После выполнения этих шагов вы сможете просмотреть всю таблицу arp и MAC-адрес определённого IP-адреса. Если вы хотите узнать все доступные параметры, используйте команду arp /? , чтобы вывести список всех параметров с описаниями.
Route
Инструмент маршрутизации отображает таблицу маршрутизации, которая позволяет Windows 10 понимать сеть и взаимодействовать с другими устройствами и службами. Инструмент также предлагает некоторые параметры для изменения и очистки таблицы при необходимости.
Как и в случае с инструментом arp, обычно не нужно беспокоиться о таблице маршрутизации. И всё же, этот инструмент командной строки пригодится при устранении проблем.
Чтобы просмотреть или очистить таблицу маршрутизации в Windows 10, выполните следующие действия:
- Нажмите на кнопку «Пуск».
- Введите в поиск cmd и нажмите правой кнопкой мыши на «Запуск от имени администратора».
- Введите команду для просмотра таблицы маршрутизации в Windows 10 и нажмите ввод: route print
- Подтвердите информацию таблицы маршрутизации.
- Необязательно. Введите команду для очистки таблицы маршрутизации и нажмите ввод: route -f
Примечание:
при выполнении этой команды устройство потеряет подключение к сети, поскольку система больше не понимает её топологию.
После выполнения команды перезагрузите компьютер, чтобы сетевой стек смог восстановить таблицу маршрутизации. Обычно не нужно очищать таблицу, если вы не изменили некоторые записи и требуется сбросить таблицу.
После выполнения этих действий будет понятно, что такое таблица маршрутизации и как очистить информацию.
Вы также можете использовать route /?, чтобы просмотреть список доступных параметров, включая параметры для изменения сетевых показателей, указания шлюза, добавления нового маршрута и многого другого. Однако обычно не рекомендуется изменять эти настройки, если вы не понимаете, как работает сеть.
NSLookup
Инструмент nslookup (поиск сервера имён) может отображать ценные сведения для поиска и устранения связанных с DNS проблем. Инструмент включает в себя интерактивный и неинтерактивный режимы. Чаще всего вы будете использовать неинтерактивный режим, что означает, что вы будете вводить полную команду для получения необходимой информации.
Вы можете использовать эту команду для отображения DNS-имени и адреса локального устройства по умолчанию, определения доменного имени IP-адреса или серверов имен для конкретного узла.
Чтобы начать работу с nslookup в Windows 10, выполните следующие действия:
- Нажмите на кнопку «Пуск».
- Введите в поиск cmd и нажмите правой кнопкой мыши на «Запуск от имени администратора».
- Введите команду для поиска локального DNS-имени и адреса, нажмите ввод: nslookup
Примечание:
эта команда также используется для открытия интерактивного режима nslookup. - Подтвердите текущую информацию DNS.
- Введите следующую команду для выхода из интерактивного режима и нажмите ввод: exit
- Введите команду для определения имени и адреса конкретного сервера, нажмите ввод: nslookup IP-ADDRESS
В команде замените IP-ADDRESS на адрес удалённого устройства.
Например, эта команда ищет IP-адрес 172.217.165.142: nslookup 172.217.165.142 - Введите команду для определения адреса конкретного сервера и нажмите ввод: nslookup DOMAIN-NAME
В команде замените DOMAIN-NAME на адрес удалённого устройства.
Например, эта команда ищет IP-адрес Google.com: nslookup google.com
После выполнения этих действий, в зависимости от команды, вы узнаете, есть ли у устройства преобразователь DNS и IP-адрес или домен, и наоборот, удалённый хост.