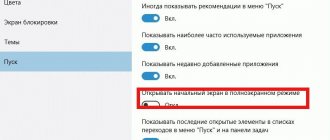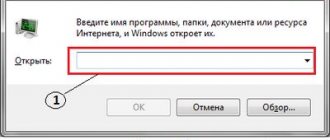В Windows можно менять оформление, темы, фон рабочего стола, заставки и ярлыки. Но сменить дизайн кнопки «Пуск» через стандартные настройки нельзя. На ней по умолчанию отображается логотип Win. И что делать, если вы хотите видеть на главном меню другое изображение? Единственный вариант — использовать сторонние программы, так как сама ОС не предоставляет нужных инструментов. Разберитесь, как поменять кнопку «Пуск» в Windows 7, какие утилиты для этого подойдут, и как ими пользоваться.
Точка восстановления
Картинка главного меню привязана к системной службе «Explorer.exe» (не путайте с названием браузера). Новый значок не должен повлиять на работу Win. Но всё же это изменение файлов ОС. И лучше создать точку восстановления.Если что-то пойдёт не так, вы сможете вернуть те параметры, которые были до установки иконки.
- Нажмите кнопку «Пуск».
- Перейдите в «Панель управления».
- Меню «Система» в категории «Система и персонализация».
- Пункт «Дополнительные параметры». Он справа.
- Вкладка «Защита системы».
- Кнопка «Создать».
Нажимаем на Создать
- Придумайте имя для точки восстановления.
- Подождите, пока сохранится текущая конфигурация Windows. В дальнейшем вы сможете к ней вернуться, если возникнут критические ошибки.
- Чтобы сделать бэкап, нажмите кнопку «Восстановление». Она в меню «Защита системы». Там будут все доступные точки.
StartIsBack+
Эта программа позволяет оснастить операционную систему Windows 10 полноценной кнопкой «Пуск». Одним из ее главных преимуществ является полная схожесть с данным меню в Windows 7. Приложение обеспечивает меню всей работоспособностью кнопки, которая была в «Семерке». Утилита обладает отличным функционалом, позволяющим удалять Metro-программы и большинство мешающих утилит, инсталлированных в систему по умолчанию.
Необходимо отметить, что приложение может устранить слежку за пользователем и сделать невозможным процесс записи разговоров владельца компьютера «Кортаной».
Утилита подходит для установки во все версии Виндовс 10.
Права администратора
Чтобы поменять значок главного меню, нужен полный доступ к «Explorer.exe». Это служба, отвечающая за проводник. Файл находится в корневом каталоге системы C:/Windows/. Для его редактирования нужны права администратора.
- Зайдите в эту папку.
- Найдите «Explorer» и щёлкните по нему правой кнопкой мыши.
- Пункт «Свойства».
- Раздел «Безопасность».
- Нажмите кнопку «Изменить».
Теперь нам надо выставить на explorer.exe права администратора
- В поле «Разрешения для группы Система» выставьте значение «Полный доступ».
- Щёлкните на «Применить».
Открыть административный доступ к файлу можно и при помощи программы «Takeownershipex». Найдите её в сети, скачайте, установите и запустите. Там будет две кнопки: «Получить доступ» и «Восстановить доступ». Кликните на первую и укажите путь к «Explorer».
На всякий случай создайте резервную копию этого файла. Просто скопируйте его в любое место. Если что, сможете изменить отредактированный вариант на оригинальный.
Записки IT специалиста
Кнопку «Пуск» можно без преувеличения назвать одним из символов персонального компьютера, также сложно переоценить то влияние, которая она оказала на развитие пользовательских интерфейсов. Появившись в 1995 году, она, вместе с одноименным меню, надолго заняла свое место и решение Microsoft избавиться от нее в Windows 8 было воспринято весьма неоднозначно, что заставило назад.
Курс по сетевым технологиям от Дмитрия Скоромнова подойдет и начинающим, и людям с опытом. Практикующие системные администраторы упорядочат свои знания и восполнят существующие пробелы. А те, кто только входит в профессию, получат базовые знания, без воды и избыточной теории. После обучения вы сможете ответить на вопросы: • на каком уровне модели OSI могут работать коммутаторы? • как лучше организовать работу сети организации с множеством отделов? • для чего использовать технологию VLAN? • для чего сервера стоит выносить в DMZ? • как организовать объединение филиалов и удаленный доступ сотрудников по VPN? и многие другие. Уже знаете ответы на вопросы, перечисленные выше? Или сомневаетесь? Попробуйте пройти тест по основам сетевых технологий. Всего 53 вопроса, в один цикл теста входит 10 вопросов. Каждый раз набор вопросов разный. Тест можно проходить неоднократно без потери интереса. Бесплатно и без регистрации.
Что было раньше
Многие пользователи, начавшие свое знакомство с компьютерами относительно недавно, могут считать, что кнопка Пуск и привычная концепция интерфейса были всегда, или почти всегда, а до этого была командная строка и DOS. Но это не так, различного рода оконные интерфейсы стали появляться довольно давно, а в конце 80-х стали уверенно занимать свою нишу, благо ресурсы ПК стали вполне позволять это.
Наибольшую популярность в то время получила вышедшая в 1992 году Windows 3.1, которая предложила пользователям новый, полностью графический интерфейс, позволявший в полной мере раскрыть возможности современного для тех лет железа.
Основным окном, открываемым при входе в систему, был
Program Manager, который давал доступ к программам, утилитам и расположениям данных. Свернутые окна отображались как значки на «рабочем столе», хотя рабочего стола в современном понимании еще не существовало, вы не могли расположить на нем свои файлы, папки или ярлыки. При закрытии Program Manager сеанс работы с Windows прекращался.
В UNIX системах промышленным стандартом на долгие годы стал CDE, работающий на схожих принципах, хотя и представлял, несомненно, более развитую оболочку.
Общим недостатком оболочек тех лет было отсутствие единой точки доступа к установленным и работающим программам и данным. В тоже время это были полноценные графические оболочки, позволявшие удобно работать с окнами и многозадачностью.
Классическое меню Пуск
К середине 90-х вычислительные мощности компьютеров сделали возможным работу с полноцветной графикой и мультимедиа, также начала делать первые шаги сеть Интернет. Это сделало компьютеры ближе к пользователю и привело к необходимости создания более простой и удобной оболочки.
Новый интерфейс был представлен в Windows 95. Здесь впервые появился Рабочий стол, где пользователь мог размещать свои документы и ярлыки, панель задач, где отображались все запущенные приложения и конечно же кнопка Пуск, которая представляла единую точку доступа к программам, документам и настройкам системы.
Это был значительный шаг вперед, система стала более удобной, цельной и интуитивно понятной. Практически любое действие в системе можно было сделать при помощи мыши, просто кликнув на значок или перетащив объект.
Меню Пуск позволяло быстро перейти к программам, недавним документам или настройкам, не отвлекаясь от работы и не сворачивая основное окно программы. Единственно доступные настройки — это добавление или удаление элементов меню.
Удобство нового интерфейса быстро оценили, и он появился в вышедшей в 1996 году NT 4, системе для сетей, серверов и корпоративных пользователей.
Этот же интерфейс без существенных изменений перешел в Windows 98. Были добавлены панель быстрого запуска и более глубоко интегрированы в систему сетевые возможности. Также появилось сворачивание раздела Программы в меню Пуск, когда система прятала редко используемое ПО, облегчая доступ к часто используемым программам. Удобным новшеством стала возможность добавлять элементы меню перетаскиванием значков, а также изменять их положение аналогичным образом.
Windows 2000, кроме косметического изменения интерфейса, принесла новые возможности по его тонкой настройке. В частности, теперь можно было сделать многие пункты меню раскрываемыми, что позволяло добираться к нужным пунктам, не открывая дополнительных окон, а также выбрать, какие именно пункты будут отображаться. Для меню Программы, которое могло иметь очень большое количество элементов, стало возможным использовать прокрутку, вместо вывода на экран сразу нескольких полос меню.
Точно такие же изменения произошли и в интерфейсе Windows Me, которая, однако, была воспринята пользователями довольно прохладно.
От «классики» к современности
Несмотря на внешнее сходство с Windows 2000, под капотом Миллениума оставался все тот-же Windows 98, значительно устаревший к тому моменту, а Windows 2000 продолжал оставаться корпоративной и серверной системой, неудобной в домашнем использовании. Начавшаяся в то время «гонка за мегагерцы» сделала возможным все то, без чего современный ПК немыслим: трехмерные игры с реалистичной графикой, широкие мультимедийные возможности, причем пользователи могли теперь не только потреблять мультимедиа, но и сами производить его.
На этот же период пришлось широкое распространение интернета и сетей, сначала корпоративных, затем домовых. Компьютер перестал быть рабочим инструментом для решения узких задач и стал средством общения и развлечения для всей семьи. Это нашло отражение в новом интерфейсе новой операционной системы Windows XP.
Сразу обращает на себя внимание новое двустворчатое меню Пуск, слева вверху отдельно закреплены ярлыки браузера и почтового клиента, показывающие, что интернет ныне не роскошь, а повседневный рабочий инструмент. Ниже расположен список часто используемых программ, теперь вам не надо каждый раз искать их в меню или загромождать ярлыками рабочий стол. Кроме того, список интерактивен, если ваши приоритеты в работе изменятся, то изменится и содержимое списка.
Справа расположились привычные пункты классического меню, но впервые в их составе появился пункт Мой компьютер, который, как и многие остальные пункты, можно представить также в качестве меню, получив прямой доступ к дискам одним нажатием на кнопку Пуск. Оставшиеся программы скрыты в пункте Все программы, содержимое которого повторяет аналогичное классического меню.
Для ретроградов осталась возможность использовать старое меню, которое практически без изменений перешло в новую систему из Windows 2000.
Поначалу новый интерфейс и новое меню Пуск были восприняты неоднозначно, но система оказалась удачной и заложенные в ней решения постепенно стали классикой и оказали сильное влияние на развитие интерфейсов. Также Windows ХР стала самой долгоживущей системой, выпущенная в 2001, она практически безраздельно доминировала 8 лет, до выхода Windows 7 и практически принудительно была снята с поддержки в 2014, продолжая довольно широко использоваться.
Следующая операционная система по праву заслужила титулы самого большого долгостроя и самого большого разочарования. Да, это именно то, о чем вы подумали — Windows Vista. Сегодня можно уверенно сказать — Vista оглушительно провалилась, здесь даже неуместно сравнение с Windows Me. Миллениум просто остался незамеченным между Windows 98 (1998 и 1999 — выпуск SE) и Windows XP (2001). Следующей системы пришлось ждать пять лет, в течении которых было много чего обещано и интерес к новинке был довольно высок.
Однозначно сказать, что Vista — плохая система, нельзя, заложенные в ней технические решения легли в основу всей остальной линейки операционных систем и успешно используются по сей день. Однако заниженные системные требования и проблемы совместимости привели к резко негативному восприятию системы пользователями. На большинстве бюджетных и средней ценовой категории системах новая ОС вела себя как улитка, попавшая в студень, приводя к ее массовой замене на Windows XP.
Но наш рассказ не об этом. Windows Vista получила обновленное меню и обновленную кнопку Пуск. Кнопка стала компактной и избавилась от надписи, за прошедшие с ее появления 11 лет она стала одним из символов ОС Windows и в пояснениях явно перестала нуждаться. Само меню практически полностью аналогично меню Windows XP, кроме одной действительно важной детали — строки поиска. Это новшество трудно переоценить, теперь вам не нужно прокручивать меню в поисках нужной программы, достаточно просто набрать несколько первых букв.
Претерпело изменения и меню Все программы, теперь оно не выпадает отдельным списком, а открывается в левой части меню, позволяя не загромождать экран, подпункты теперь не выпадают как отдельные меню, а представляют собой папки, разворачивающиеся по вертикали. Таким образом меню Пуск полностью приобрело новый, современный вид, избавившись от последних элементов классического меню.
Также Windows Vista стала последней системой, в которой доступно классическое меню, образца Windows 2000.
Microsoft вынесла хороший урок из провала Vista, поэтому следующая версия ОС — Windows 7 быстро завоевала популярность сравнимую с успехом Windows XP. Новый выпуск принес много улучшений и в меню Пуск, сделав его еще более удобным. Логическое завершение получила идея с закреплением пунктов в левом столбце меню, теперь закрепить можно любые значки и в любом количестве.
Второй отличной идеей стали списки переходов, выглядящие как стрелки рядом с названием программы, если подвести к такому пункту курсор мыши и задержать его, то в правой части меню появится список последних открытых документов, посещенных сайтов и т.п. При необходимости элементы этого списка также можно закреплять.
В остальном меню продолжает использовать заложенные в Windows XP и Vista идеи, превратившись из нескольких выпадающих списков Windows 95 в мощный и удобный инструмент доступа к программам и данным. Также Windows 7 стала первой системой, в которой классическое меню Пуск более недоступно.
Пуск не нужен! Или все-таки нужен?
Казалось бы, созданное в Windows 7 меню Пуск достигло определенной степени совершенства, позволяя быстро переходить к расположениям данных, программам и документам, а также осуществлять поиск. Самое время закрепить успех… Но новые вызовы, с которыми столкнулась Microsoft, поставили все с ног на голову. Проспав становление мобильного рынка, корпорация бросилась догонять и перегонять, чуть ли не объявив закат эры ПК и рабочего стола, в пользу портативных мобильных устройств.
Поэтому Windows 8 получил новый, ориентированный на жесты, интерфейс в котором не нашлось места ни меню Пуск, ни одноименной кнопке. На смену им пришел стартовый экран и волшебные углы, которые практически сразу вызвали острые приступы ярости у всех, кто работал с новой ОС в окне виртуальной машины или по удаленному доступу, попасть мышкой точно в угол окна — еще то развлечение.
Новый стартовый экран сразу обозначил приоритеты мобильных устройств над классическими. На планшете это выглядит хорошо и уместно, но не на мониторе с диагональю 24-27 дюймов.
А список программ, если их довольно много, сразу норовит превратиться в разноцветную свалку, да еще и с непривычной на ПК горизонтальной прокруткой:
Данные инициативы были встречены, мягко говоря, с непониманием, а на рынке сразу появилась масса утилит, возвращающих назад и кнопку, и меню, а также убирающих с глаз долой все мобильно-планшетные недоразумения. Для примера ниже показана работа утилиты Start8, возвращающей в Windows 8 привычный интерфейс.
К выходу Windows 8.1 компания немного одумалась и вернула кнопку Пуск на место, правда вместо меню продолжила использовать стартовый экран, сделав возможным пропускать его при запуске и грузиться сразу на рабочий стол.
Так и не сумев закрепиться на мобильном рынке Microsoft начала пересматривать свои планы, что вылилось в возвращение меню Пуск уже в первых публичных сборках Windows 10, новое меню в этих выпусках представляло некий гибрид стартового экрана и современного меню: правую часть отдали под живые плитки, а в левую, к программам, переместились расположения данных (компьютер, документы, сеть).
В последующих выпусках общая тенденция сохранилась, однако само меню подверглось существенной доработке, так в сборке 10064 расположения превратились в обычные ссылки, а освободившееся пространство было возвращено списку часто используемых программ, ниже которого появился список недавно добавленных. Также меню значительно изменилось внешне, перестав напоминать отрезанный кусок стартового экрана, прилепленный к кнопке Пуск.
Следующие изменения произошли в сборке 10130, исчезли яркие тона, уступив место приглушенным оттенкам, а в левой части пропали все ссылки на расположения данных и настройки, быстрый доступ к которым был одним из преимуществ современного меню.
Но тестовые сборки потому и являются тестовыми, что предназначены для обкатки новых идей, поэтому уже в сборке 10166 расположения снова вернулись в меню, а оно само приобрело законченный вид, в котором перешло в сборку 10240 и, скорее всего, попадет в релиз.
Расположения сократились до меню Проводник и ссылки Параметры, которые перекочевали в нижнюю часть меню к кнопке завершения работы и списку всех приложений. Меню Проводник является настраиваемым, вы можете закрепить в нем любые расположения, достаточно перетащить папку на панель задач и выбрать Закрепить в Проводник (орфография сохранена). Еще одно спорное новшество: подменю и списки переходов теперь не разворачиваются при наведении мыши, только по клику. Скорее всего это сделано в угоду мобильным пользователям, чтобы избежать ложных срабатываний при кратких касаниях.
В части лаконичности настроек новое меню способно дать фору Windows 95 — их просто нет. Во всяком случае вызвав Свойства панели задач и меню «Пуск» мы не смогли найти ни одной настройки этого самого меню.
Список программ внешне повторяет аналогичный экран Windows 8 с сортировкой по алфавиту, хоть это и не всегда удобно. Так браузер Vivaldi логично спрятался в одноименную папку, а приложения нового Office равномерно размазало по всему меню, поместив при этом дополнительные инструменты в отдельную папку в другом месте. Если с привычными приложениями это не доставляет неудобств, то с новыми способно вызвать нешуточные затруднения в поиске всех компонентов только что установленного пакета.
Поиск теперь интегрирован с голосовым помощником Cortana и может быть представлен строкой поиска или кнопкой в панели задач (см. скриншоты выше), или быть убран оттуда, если вы придерживаетесь минималистичных взглядов. Тем не менее, достаточно открыть меню Пуск и начать набирать первые буквы искомого приложения.
В целом новое меню вызывает противоречивые ощущения. С одной стороны, возвращение привычного элемента интерфейса можно только приветствовать, как и его развитие. С другой, несмотря на скорый релиз, меню содержит очень много недоработок. Взять хотя бы полное отсутствие настроек или живые плитки, в которых живого только слово в названии, логично было бы ожидать, что плитка погоды, занимая двойной размер, будет хотя бы показывать текущую погоду, как это было в Windows 8.
Однако, если мы все правильно поняли Microsoft, с выходом релиза Windows 10 система не замораживается на какой-то отметке, а продолжает развиваться, поэтому, как говориться, будем посмотреть. Во всяком случае новое меню Пуск выглядит интересно и имеет большие перспективы.
И не только Windows
Как мы уже говорили, меню Пуск оказало значительное влияние на развитие пользовательских интерфейсов. Аналогичное построение рабочего пространства мы можем обнаружить в самых различных системах, например, QNX (коммерческая ОС реального времени). Разработчики не стали мудрить и просто назвали свой вариант меню Запуск (Launch).
Сильное влияние идей Microsoft прослеживается в популярной оконной среде KDE:
Причем нельзя сказать, что разработчики KDE просто скопировали Пуск из Windows, перед нами вполне самостоятельная рабочая среда, но источник идей разработчиков лежит на поверхности, последние версии KDE только подтверждают это предположение.
Определенное влияние идей Microsoft прослеживается и в первых выпусках другой популярной открытой среды Gnome.
В дальнейшем Gnome сильно подвергся влиянию идей MacOS, в итоге представив пользователям творческую переработку лучших решений обоих систем, получилось настолько удачно, что Gnome2 жив до сих пор, продолжая развиваться в форке Mate.
Также идеи меню Пуск просматриваются в XFCE, как общая точка доступа к программам и расположениям.
А LXDE полностью поставило себе целью скопировать привычную пользователям Windows среду.
Даже новая оконная среда Unity во многом повторяет идеи Windows 7.
Однако мы не склонны к бесконечным спорам, кто и что у кого позаимствовал, а считаем, что здоровая конкуренция и альтернативная реализация идей идут только на пользу всем нам — пользователям программных продуктов и уверены, что кнопка и меню Пуск, отпраздновав в этом году 20-летний юбилей, продолжат задавать тон в пользовательских интерфейсах.
Курс по сетевым технологиям от Дмитрия Скоромнова подойдет и начинающим, и людям с опытом. Практикующие системные администраторы упорядочат свои знания и восполнят существующие пробелы. А те, кто только входит в профессию, получат базовые знания, без воды и избыточной теории. После обучения вы сможете ответить на вопросы: • на каком уровне модели OSI могут работать коммутаторы? • как лучше организовать работу сети организации с множеством отделов? • для чего использовать технологию VLAN? • для чего сервера стоит выносить в DMZ? • как организовать объединение филиалов и удаленный доступ сотрудников по VPN? и многие другие. Уже знаете ответы на вопросы, перечисленные выше? Или сомневаетесь? Попробуйте пройти тест по основам сетевых технологий. Всего 53 вопроса, в один цикл теста входит 10 вопросов. Каждый раз набор вопросов разный. Тест можно проходить неоднократно без потери интереса. Бесплатно и без регистрации.
Где найти значки?
Лучше не ставить на кнопку «Пуск» первый понравившийся арт из вашей галереи. Используйте специально предназначенные для этого изображения. Они уже отредактированы, имеют подходящий формат и размер. Также в них задана правильная расстановка объектов. Подходящие изображения можно скачать на сайте 7themes или oformlenie-windows.ru. Хотя ресурсов с бесплатными иконками достаточно много.
Возможный внешний вид кнопки Пуск
Файл со значком должен иметь расширение BMP (без фона). Проследите, чтобы в нём было три варианта иконок: для «обычной» кнопки, выделенной и нажатой. Попробуйте навести курсор на главное меню. И увидите, что оно меняется в зависимости от того, что с ним делают. Хотя никто не запрещает поставить один рисунок для всех «состояний».
Start10
Эту программу можно отнести к лидеру в представленном списке утилит. Она отлично функционирует в среде Windows 10 и может сделать пользование новой системой таким же удобным, как и в «Седьмой» версии системы. Предустановлено множество тем визуального представления меню, а также самого значка кнопки «Пуск».
Поддерживает клик по клавише «Win», что также можно занести в копилку плюсов приложения. Функция поиска очень быстро работает и выполняет индексацию приложений и файлов. К недостаткам утилиты относится отсутствие ее бесплатного распространения. Ознакомительная версия на безвозмездной основе работает не более 1 месяца.
Далее пользователю разработчики порекомендуют купить ее за пять долларов. Учитывая ее значительный функционал и надежность, цена для подобной разработки не высока, т. к. программа оснащена практически полным набором функций необходимых в настоящее время владельцу любого компьютера.
Start Button Changer для Windows 7
Start Button Changer — утилита, через которую можно загрузить новый рисунок для главного меню. У неё очень простой интерфейс. Там всего две функции: установка значка и сброс к изначальным настройкам. Подходит только для Win 7. Название программы переводится примерно так: «Преобразователь кнопки Пуск». Вот как ей пользоваться:
- Найдите её в интернете и скачайте. Просто введите в поисковике запрос «Windows 7 Start Button Changer» и выберите любой сайт. Лучше качать с ресурсов, которые на первой странице в результатах поиска.
- Если утилита в архиве, распакуйте его.
- Там должен быть исполняемый файл с расширением .EXE.
- Щёлкните по нему правой кнопкой мыши.
- Пункт «От имени администратора».
Окно программы Start Button Changer
- Чтобы поменять иконки, нажмите кнопку «Select & Change».
- Укажите путь к иконкам.
- Кликните на «Открыть».
- Для восстановления оригинальных настроек есть опция «Restore Original».
Настройка меню «Пуск» на Windows 10
Каким образом можно поменять внешний вид «Пуска», чтобы он напоминал стандартное окно из Windows 7? Вы можете изменить цвет и размер окна, а также убрать плитки с помощью самих настроек меню.
Изменение размера и цвета
Любой даже начинающий пользователь сможет легко изменить размер большого «Пуска» в Windows 10. Меню уменьшается так же, как и окно «Проводника Windows».
- Подведите курсор мышки к правому краю меню, чтобы появилась двойная стрелка, направленная в правую и левую сторону.
- Перетяните стрелку влево, чтобы уменьшилась ширина «Пуска».
- Повторите те же действия с верхним краем меню. В результате у вас будет меню, которое по размеру буде практически соответствовать системному меню Windows 7 или XP.
Окно «Пуск» стало меньше после определения его границ с помощью мыши
В разделе «Персонализация» поменяйте цвет окна, если вас не устраивает чёрный. Как это сделать?
- На «Рабочем столе» найдите пустое место, на котором нет иконок. Щёлкните по нему правой кнопкой мыши.
- В появившемся небольшом списке опций выбираем самый последний пункт «Персонализация».
Выберите последний параметр «Персонализация», чтобы открыть окно с настройками внешнего вида - Во втором разделе «Цвета» выберите нужный вам оттенок в палитре.
- Теперь прокручиваем страницу до пункта «Отображать цвет элементов на следующих поверхностях». Ставим значение «В меню «Пуск», на панели задач и в центре уведомлений». Вы сразу увидите, что панель задач поменяла цвет. Закрываем окно настроек.
О, на панели задач и в центре уведомлений»
Действия с плитками
С живыми плитками в правой части экрана можно проводить разные манипуляции: добавлять, менять местами, переименовывать, создавать и т. д. Однако большинство пользователей интересуются, как избавиться от плиток, если они не нужны. Рассмотрим, как их вовсе удалить из «Пуска», если они вам мешают:
- Кликните левой кнопкой мыши по Windows в левом нижнем углу, чтобы вызвать системное меню.
- Теперь щёлкните по любой плитке правой кнопкой мыши. В небольшом списке опций нужно выбрать «Открепить от начального экрана» — она сразу же исчезнет из меню.
Выберите «Открепить от начального экрана» - Повторите это действие для каждой плитки.
- Когда не останется ни одной, уменьшите размер меню, как это было описано в разделе «Изменение размера и цвета» в этой статье. В результате вы получите меню, которое напоминает «Пуск» из Windows 7.
Вы можете удалить все плитки из меню «Пуск» и уменьшить его размер
Если не хотите совсем убирать плитки, измените их размер. Кликните по плитке правой кнопкой мыши и в списке выберите «Изменить размер», а затем щёлкните по «Мелкий». Повторять эту процедуру нужно будет для каждой плитки в отдельности.
Выберите пункт «Мелкий», чтобы уменьшить размер плитки
Настройка левого блока
Запустите окно «Персонализации», как это было описано в разделе «Изменение размера и цвета» в этой статье. Перейдите на вкладку «Пуск». Здесь и будем проводить все дополнительные манипуляции. Отключите следующие пункты:
- Показывать больше плиток. Чтобы в меню осталась только его левая часть без плиток.
- Показывать список приложений в меню «Пуск». Большой список программ исчезнет из меню. Вместо этого списка, мы поставим другие блоки. Как это сделать, опишем ниже в этом разделе статьи.
- Показывать недавно добавленные приложения. Утилиты, которые вы недавно установили, не будут появляться в меню «Пуск».
- Показывать наиболее часто используемые приложения. Вы не будете видеть список с программами, которыми пользуетесь чаще всего.
- Иногда показывать рекомендации в меню «Пуск». Windows не будет отображать рекомендации в плитках.
Отключите все ненужные параметры, которые определяют внешний вид левой части меню «Пуск»
Чтобы заполнить очищенное пространство левой части, нажмите ссылку «Выберите, какие папки будут отображаться в меню «Пуск». В представленном разделе выберите блоки, которые будут отображаться в виде списка в левой зоне меню.
Включите те разделы, которые вы хотите видеть в левой зоне «Пуска»
Если вы хотите убрать только некоторые программы из списка, не удаляя его полностью, воспользуйтесь следующей инструкцией:
- Откройте «Пуск». Кликните по разделу в списке правой кнопкой мыши.
- В меню «Дополнительно» выберите «Не показывать в этом списке». Нажмите на «Не показывать в этом списке», чтобы программа была удалена из меню «Пуск»
- Повторите эти действия для каждой программы, которую вы хотите убрать из списка.
Сортировка плиток по группам
Вы можете распределить все необходимые вам плитки по определённым группам, чтобы в меню «Пуск» не было беспорядка. Используйте уже имеющиеся или создавайте свои.
Отсортируйте нужные вам плитки по группам с помощью их перетаскивания
Чтобы создать новую группу кликните по иконке с двумя параллельными полосками и введите в поле название группы. Перетащите в эту группу все необходимые плитки.
Создайте новую группу и поместите туда важные для вас плитки
Видео: как настроить и оптимизировать «Пуск» в Windows 10
Start Orb Changer для Windows 7
Вот как поменять значок «Пуск» на Windows 7 в программе Start Orb Changer
- Найдите в сети и скачайте её.
- Распакуйте, если она в архиве.
- Запустите её от имени администратора.
Star Orb Changer
- Там будут три образца иконок: «Default» (не активная), «Hover» (при выделении — надо навести курсор) и «Pressed» (нажатая).
- Чтобы сменить их, кликните на «Change».
- Укажите путь к графическому файлу.
- Кнопка «Restore» сбрасывает настройки и возвращает стандартный значок.
У приложения есть расширенные параметры. Чтобы их открыть, кликните на маленькую серую стрелочку справа снизу. В них важны только два пункта.
- By Patching Memory. Для изменения главного меню используется оперативная память.
- Be Editing Resources. Редактируется «Eexe».
Power 8
Очень легкое в эксплуатации приложение, превращающее стартовое меню в «Пуск» с комфортным интерфейсом. Абсолютно все установленные в Windows 10 программы будут присутствовать в перечне, и удобно рассортированы. Кроме того, появятся столь необходимые пользователю элементы: Этот компьютер, Администрирование, Сеть, Панель управления, Библиотеки. А также в Пуске появится стандартное отображение папок, через которые можно открыть требуемые для работы программы.
Также среди основных достоинств утилиты следует отметить наличие Поиска, который функционирует с такой же высокой скоростью, как и в Windows 7. Помимо стандартных функций новый Поиск позволяет осуществлять анализ содержимого не только памяти компьютера, но и интернета. Абсолютно все пользователи, использующие эту программу в 10-ой версии ОС, отмечают, что она успешно работает в новой системе без сбоев и нареканий.
Classic Shell
Утилита Classic Shell подходит для Windows 8 и 10. Это масштабная программа для настройки меню «Пуск». Но сейчас нам в ней нужны только иконки.
- Скачайте её с сайта classicshell.net. Там есть вкладка «ALL DOWNLOADS».
- Запустите установку. Для работы с оформлением главного меню используется компонент «Classic Shell Start Menu». Остальное можете не загружать.
Установка Classic Shell
- Откройте приложение.
- На вкладке «Стиль меню» выберите опцию «Все параметры» и нажмите «OK».
- Вам нужен классический стиль Win
- Поставьте галочку в ческбокс «Изменить изображение кнопки».
- О.
- «Выбрать изображение».
- Укажите к нему путь.
Как вернуть классическое меню «Пуск» в Windows 10
Если у вас Windows 10, это не значит, что вам можно довольствоваться только новым меню «Пуск». Вы можете поставить обратно его старый вариант при помощи простых в освоении программ. Сегодня рассмотрим несколько самых популярных утилит: установку и работу в них.
С помощью программы Classic Shell
Classic Shell — популярное средство для возврата классического меню «Пуск». Его огромное преимущество в том, что оно бесплатное. В утилиту включены три компонента, которые можно установить все сразу или по отдельности:
- Classic Start Menu — возвращение классического меню «Пуск».
- Classic Explorer — добавление панели инструментов в «Проводник Windows».
- Classic IE — настройка панелей в браузере Internet Explorer.
Где можно загрузить эту программу, как её установить, а затем работать в ней?
- У этого софта есть свой официальный ресурс, поэтому загружать инсталлятор будем с него. Перейдите по ссылке и щёлкните по Classic Shell 4.3.1 (Russian), чтобы скачать русский вариант программы. Загрузите инсталлятор Classic Shell с официального сайта
- В «Загрузках» найдите файл установщика и запустите его. Левой кнопкой щёлкните по «Далее».
Кликните по «Далее» - Затем поставьте галочку слева от пункта о том, что вы принимаете соглашение.
- В следующем разделе мастера установки вам предложат выбрать компоненты для установки. Выбираем только Classic Start Menu, если ваше цель — изменение внешнего вида «Пуска».
Выберите компоненты, которые вам нужно установить на ПК - Теперь просто нажмите на кнопку «Установить». Подождите, когда инсталляция завершится. Щёлкните по «Готово». Нажмите на «Готово»
- Нажмите правой кнопкой мыши на значок «Пуск» в левом нижнем углу экрана. В небольшом списке опций выберите «Настройка», чтобы запустить Classic Shell.
- В появившемся окне выберите один из трёх вариантов меню «Пуск».
Выберите стиль для меню «Пуск» - Нажмите на вкладку «Обложка», чтобы выбрать стиль меню.
Выберите обложку для меню «Пуск» - Во вкладке «Основные параметры», вы можете поставить свои значения для различных пунктов. Однако можно ничего не менять, оставив параметры по умолчанию. Классическое меню «Пуск» все равно будет открываться.
Вы можете по желанию изменить значения основных параметров - Более тонкая настройка производится в скрытых вкладках. Чтобы их открыть, о вверху окна — появятся новые разделы.
О, чтобы увидеть больше настроек - Когда завершите настройку, нажмите на ОК.
Видео: как вернуть стандартный «Пуск» за счёт Classic Shell
С помощью программы StartIsBack ++
Инструмент StartIsBack представляет собой бесплатную утилиту с интерфейсом на русском языке. Она позволит не только вернуть стандартное меню «Пуск», но и настроить его под свои предпочтения. С помощью этой программы вы можете:
- менять макеты меню;
- настраивать прозрачность;
- ставить большие значки программ в меню;
- использовать улучшенный поиск;
- сортировать списки утилит, отображаемых в «Пуске»;
- включать опцию «Все программы», если хотите, чтобы у вас был доступ ко всем утилитам через «Пуск» и многое другое.
Плюс программы ещё в том, что она очень быстро устанавливается на ПК: всего в пару кликов. Рассмотрим подробнее, как установить утилиту, а затем работать в ней.
- Откройте в любом обозревателе официальный ресурс разработчика утилиты. Во вкладке Download будет большая зелёная кнопка для загрузки установщика. Щёлкните левой кнопкой по ней. Когда он загрузится, запустите его.
Кликните по зелёной кнопке StartIsBack - Выберите один из двух пунктов: «Установка только для меня» и «Установка для всех» в зависимости от того, хотите ли вы, чтобы классическим меню Windows пользовались все учётные записи этого компьютера или нет. Если вы — единственный пользователь, выберите первый пункт.
Выберите установку StartIsBack либо только для себя, либо для всех учётных записей компьютера - Софт тут же восстановит прежний «Пуск». Чтобы изменить параметры меню, кликните по «Настроить StartIsBack».
Кликните по «Настроить StartIsBack» - Откроется окно инструмента. Во вкладке «Внешний вид» выберите понравившийся стиль оформления, а также значок для кнопки «Пуск». Под стилями доступны также и другие параметры: прозрачность, цвет, значки большого размера на «Панели задач», удаление аватара из «Пуска» и другие.
Выберите стиль оформления меню «Пуск» и кликните по «Применить» - В первой вкладке «Меню «Пуск» измените основные настройки по желанию: крупные иконки программ, сортировка программ в списке, подсвечивание недавно установленных приложений и многое другое.
Поставьте галочки слева от необходимых вам опций и нажмите на «Применить» - Во вкладке «Дополнительно» вы можете удалить историю недавно открытых утилит или отключить опцию хранения истории, а также включить анимацию на «Панели задач» и в меню «Пуск».
Отключите хранение списка недавно открывавшихся программ или очистите этот список с помощью специальной кнопки
Если пропал «Пуск»
Если после установки значка пропала панель меню и все ярлыки на рабочем столе, надо перезапустить проводник.
- Запустите Диспетчер задач. Для этого используйте клавиши Ctrl+Shift+Esc.
- Перейдите в Файл — Новая задача.
- В открывшемся поле для ввода напишите «explorer.exe» без кавычек.
- Нажмите «OK».
Кнопку «Пуск» нельзя сменить через настройки персонализации. Да и в других параметрах Win такой возможности нет. Чтобы поставить новую иконку, нужны сторонние программы. Они редактируют системный файл «Explorer.exe», к которому и привязаны значки.
Start Menu X
Программная разработка распространяется полностью бесплатно. Позволяет полноценно заменить Пуск в Виндовс 10. Главным достоинством является удобная и быстрая настройка меню под пользовательские требования. Предусмотрена возможность вызова в любое время меню установленного по умолчанию в «Десятке», просто удерживая «Shift».
Пользователь может самостоятельно подобрать цветовое содержание стартовой кнопки. Обеспечивает легкость сортировки программ в виртуальные группы по своему усмотрению. С помощью утилиты доступно откорректировать буквально полностью интерфейс стартового меню и самой кнопки. К плюсам приложения, необходимо отнести то, что в ней полностью исключена реклама.