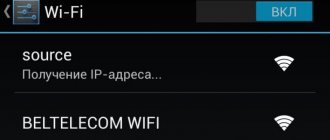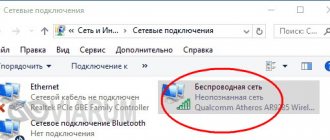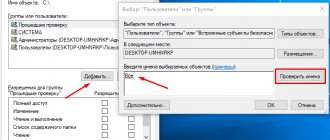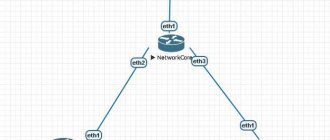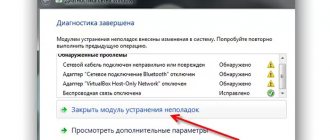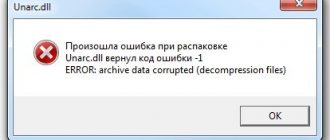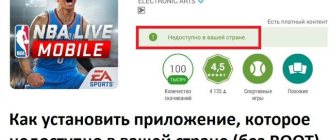Всем привет! Ошибка 720 при подключении к интернету обычно возникает при использовании aDSL модема, либо когда кабель воткнут напрямую в комп. При этом тип авторизации может быть как PPPoE или VPN. Чаще всего ошибка возникает из-за поломки некоторых настроек вирусами. Но бывают более редкие случаи, когда проблема возникает на свежеустановленных системах.
Иногда сбой возникает при подключении через модемы или роутеры от компаний МТС, Билайн, Мегафон и т.д. Сразу предупрежу, что решений может быть несколько, все зависит от того, что именно является причиной поломки. Если у вас возникнут какие-то вопросы при прочтении статьи, то пишите в комментариях.
Причины возникновения
Определить причины нужно, чтобы можно было подобрать конкретный метод решения проблемы. Однако понять причину иногда невозможно. Поэтому приходится перебирать все доступные решения:
- Удаление антивируса Avast (его последствия);
- Сбой в ПО сетевой карты;
- Результат работы вирусов;
- Сбой параметров TCP/IP;
- Неправильные конфигурация протокола PPP;
- Одновременная работа PPP и TCP/IP;
- Сбой параметров после удаления вируса;
- Критическое повреждение файлов ОС;
- Устаревшая прошивка в роутере;
- Сбой настроек маршрутизатора;
- Проблема в железе роутера;
- Неисправная сетевая карта.
Это основные причины. Теперь приступим к устранению неполадки.
Удаление или переустановка антивируса
Некоторым пользователям помогает удаление антивируса Avast. Но выполнять процедуру нужно правильно, используя специальный деинсталлятор, например, «Revo Uninstaller» или официальную утилиту «Avastcleaner».
После деинсталляции Avast выполните чистку программой «Ccleaner». Проверьте, дало ли это результат, если нет, то переходите к следующим действиям.
Иногда удалять антивирус не обязательно, просто нужно правильно его настроить. Попробуйте покопаться в настройках и добавить интернет-соединение и браузер в список исключений.
Ошибка «Не совпадает подпись открытого эфемерного ключа»
Возникает ошибка «Сервер отказал в доступе пользователю. Причина: не совпадает подпись открытого эфемерного ключа».
Проблема связана с тем, что на запрос предъявить закрытый ключ для пользовательского сертификата предъявляется носитель не с тем ключом. Возможные решения — на носителе оставьте один необходимый ключ или через утилиту «Код Безопасности CSP» выполните перемещение необходимого закрытого ключа с носителя в реестр.
Если будет выполнено копирование, сделайте повторный импорт сертификата с привязкой к новому хранилищу контейнера закрытого ключа.
Сброс параметров TCP/IP и Winsock
Верните сетевую конфигурацию к первоначальному состоянию при помощи командной строки. Это позволит исправить ошибку без необходимости редактирования системных файлов. Потребуется ввод всего нескольких команд.
- Сначала запустите командную строку от админа. Вызовите «Выполнить» (Win+R), введите cmd и нажмите Ctrl+Shift+Enter. Последнее сочетание запустит консоль с правами администратора.
- Вставьте команду netsh int ip reset resetlog.txt в консоль и нажмите Enter.
- Затем введите netsh winsock reset и снова примените Enter.
- Перезагрузите компьютер.
Возможно, после рестарта придется заново создавать новое соединение для подключения к интернету.
Универсальный метод (подходит даже для модемов Билайн и МТС)
Вообще, этот метод хорош для восстановления работы сети практически в любом случае. Однако со старыми модемами Билайн и МТС только он и помогает. Это сложный, составной способ, который будет разделен на несколько логических частей. Итак, сначала нужно удалить те разделы реестра, которые мешают работе.
- Зажмите Win+R, введите в строке regedit и щелкните «ОК».
- Перейдите по пути HKEY_LOCAL_MACHINE\System\CurrentControlSet\Services\Winsock, кликните по разделу «Winsock» правой кнопкой мыши и выберите «Удалить».
- Далее перейдите к разделу «Winsock2» и точно так же удалите его.
- Перезагрузите компьютер.
После рестарта потребуется отредактировать «nettcpip.inf». В нем хранятся настройки протокола TCP/IP. А если соединение с сетью не работает, то велика вероятность, что проблема заключается именно в конфигурации протокола.
- Перейдите в каталог C:\Windows\inf и найдите nettcpip.inf.
- Кликните по нему правой кнопкой мыши и нажмите «Открыть в Блокноте».
- Найдите строку со значением «0xA0» и замените его на «0x80». Смотрите скриншот.
- Сохраните изменения и перезагрузите ПК.
Теперь нужно переустановить протокол, используя уже отредактированный файл с нужными настройками.
- Откройте «Выполнить» (Win+R), введите ncpa.cpl и нажмите Enter.
- Щелкните ПКМ по активному компоненту и выберите «Свойства» в появившемся меню.
- Кликните по пункту «IP версии 4» в списке и нажмите кнопку «Установить».
- Выберите тип «Протокол» и щелкните «Добавить».
- В следующем диалоговом окне выберите «Установить с диска».
- Пройдите по пути C:\Windows\inf\nettcpip.inf, выделите отредактированный ранее файл и нажмите «Ок».
- В списке предложенных компонентов найдите «Internet Protocol Version 4 (TCP/IPv4)» и щелкните «ОК».
После выполнения всех действий перезагрузите компьютер. Windows учтет все сделанные изменения только после рестарта.
Внимание! Проблема характерна только для старых модемов от Билайн или МТС. Девайсы последнего поколения неплохо работают с настройками в ОС. Но желательно, чтобы на ПК была установлена десятка. Если у вас оборудование Билайн последних поколений, то никаких файлов редактировать не нужно. Их корректировка, наоборот, навредит.
Решение
Способы устранения повреждения TCP/IP
Нажмите кнопку Пуск, выделите пункт Настройка, выберите команду Панель управленияи дважды щелкните значок сеть.
Выберите TCP/IP, к которому привязан к адаптеру удаленного доступа и нажмите кнопку Удалить.
Удаляет клиент для сетей Microsoft и протокол TCP/IP (Если этот компонент был установлен). Нажмите кнопку ОК.
Нажмите кнопку Пуск, выделите пункт Настройка, выберите команду Панель управленияи дважды щелкните значок сеть.
Нажмите кнопку Добавить, а затем дважды щелкните протоколы.
Переустановка сетевого драйвера
Ошибка 720 может быть результатом повреждения ПО сетевого адаптера из-за деятельности вирусов или по каким-либо другим причинам. Нужно переустановить его. Сначала попробуем просто обновить.
- Примените Win+R и в строке инструмента «Выполнить» введите devmgmt.msc. Нажмите «ОК».
- В диспетчере устройств выберите категорию «Сетевые адаптеры», найдите нужное устройство и обновите драйвер, нажав правой мышкой.
- В следующем окошке щелкните «Автоматический поиск».
Если нужные файлы будут найдены, они установятся автоматически. Если такой алгоритм не работает, то предварительно скачайте свежую версию с сайта производителя адаптера или материнской платы, а в диспетчере вместо «Обновить драйвер» выберите «Удалить устройство». После этого установите свежую версию по стандартной инструкции.
Внимание! Если обновить или переустановить драйвер не получается, то можно просто его откатить на более раннюю и работоспособную версию. Для этого при клике по имени адаптера в диспетчере нужно выбрать «Свойства», затем перейти на вкладку «Драйвер» и щелкнуть «Откатить». ОС будет перезагружена.
Дополнительно тем же самым способом деинсталлируйте компоненты «WAN Miniport». Это помогает устранить неполадку с VPN.
Выполняем диагностику
В некоторых случаях, прежде чем что-то удалять или переустанавливать, необходимо выполнить диагностику, которая с точностью покажет, в чём же конкретно сокрыта проблема. Переходим в «Пуск», затем «Выполнить», а после в поле вводим Command. После этого необходимо написать Netdiag. В результате вы можете наблюдать результаты по нескольким компонентам сети. Сюда же в обязательном порядке будет входить Winsock. Чтобы получить необходимые для нас данные, нужно написать следующее: /v: Netdiag/test:winsock /v. Если вы не получили каких-либо ошибок во время выполнения действия, то тут всё в порядке. Если же возникли проблемы, то нужно восстановить повреждённую конфигурацию. Как это сделать, мы уже говорили. Как вы видите, «720 ошибка» PPPOE подключения решаема, но для этого необходимо приложить усилия. С вероятностью в 90% ваша проблема решится, но вполне возможно, что придётся переустановить операционную систему.
Это интересно: Где хранятся пароли и закладки в Mozilla Firefox — как сохранить их в браузере
Сброс сети в Windows 10
Если ничего не помогает, то можно попробовать жестко сбросить сетевые параметры при помощи встроенного инструмента десятки. Эта операция восстановит заводскую конфигурацию. И в некоторых случаях интернет-соединение придется настраивать заново.
- Нажмите Win+I и перейдите в категорию «Сеть и интернет».
- Во вкладке «Состояние» найдите «Сброс сети» и кликните по ссылке.
- Нажмите на кнопку «Сбросить».
ПК будет перезагружен по завершении процесса. После запуска Windows предложит заново настроить некоторые параметры сети. Отказываться не стоит. После этого повторно создайте соединение.
Восстановление ОС в Windows 7
Если ранее была точка для восстановления системы, то можно попробовать восстановить ее раннее состояние. То есть, вернуть настройки, при которых с семеркой все было хорошо. Для этого имеется соответствующий инструмент.
- Вызовите «Выполнить» (Win+R), введите rstrui.exe и кликните «ОК».
- Появится мастер восстановления. На первом этапе щелкайте «Далее».
- Затем выберите контрольную точку и снова нажимайте «Далее».
- После этого останется нажать на «Готово».
Процесс займет много времени. ПК будет перезагружен. После рестарта попробуйте заново подключиться к интернету.
Внимание! В Windows 8 и 8.1 вариант с инструментом «Выполнить» работает не всегда. Если это произошло, то кликните по иконке «Компьютер» и зайдите в «Свойства», перейдите в категорию «Защита системы», нажмите на кнопку «Восстановить». Далее все по той же инструкции.
Способ 1: Антивирусник и откат системы
Если система не свежая, то в первую очередь полностью проверьте ОС антивирусной программой. Можно скачать специальную утилиту типа AVZ или Dr. Web CureIt. Проверяем ею весь комп. Далее проверяем подключение, если ошибка остается, то выполним откат системы.
- Открываем «Панель управления». На семерке достаточно открыть меню «Пуск», а на десятке нужно будет нажать на клавиши и R и ввести команду:
control
- «Восстановление».
- Нажимаем «Запуск восстановления системы».
- Далее ничего сложного нет, просто действуем согласно инструкциям. На определенном шаге вам нужно будет выбрать самую раннюю точку восстановления. Компьютер будет перезагружен.
Если ошибка 720 (не удается подключиться к удаленному компьютеру…) возникает снова, то пробуем другие способы.
Сброс к заводским параметрам Windows 10
Если ничего не помогает, то попробуйте сбросить десятку к заводским параметрам. После выполнения этой операции пользователь получит абсолютно чистую систему без программ, драйверов и нужных настроек. Все придется делать заново.
- Примените Win+I и перейдите в категорию «Обновление и безопасность».
- Затем переместитесь на вкладку «Восстановление».
- Найдите блок «Вернуть компьютер в исходное состояние» и щелкните «Начать».
- Подтвердите проведение операции.
Процедура занимает довольно много времени. После рестарта нужно будет установить все драйверы и необходимые программы. В первую очередь стоит озаботиться драйвером для сетевых устройств.
Для пользователей Континент Ап
Разберем несколько дополнительных способов, которые показывают неплохую эффективность при устранении неполадок с «Континент-АП».
- При использовании «Континент-АП», первое, что рекомендуется сделать, это переустановить программу, удалив ее деинсталлятором, например, через «Your Uninstaller». При повторной инсталляции, убедитесь, что загружена актуальная версия, совместимая с текущей ОС.
- Также запустите штатное средство диагностики правым щелчком мыши по значку соединения на панели задач.
- Введите sfc /scannow в командной строке и нажмите «Enter». Начнется сканирование на предмет сбоев, дождитесь окончания.
- Убедитесь, что установлены актуальные обновления компонентов Windows. А если до сих пор используете XP или 7, то перейдите на десятку.
- Проверьте права доступа текущего пользователя. Или авторизуйтесь с правами администратора.
- Постарайтесь вспомнить, после каких действий появилась неполадка. Если после очередных системных обновлений, то удалите их через «Панель управления» — «Программы и компоненты».
Пожалуй, это основные пункты, которые могу выделить. В остальном все то же самое.
Как самостоятельно исправить ошибку с кодом 720
Неприятное сообщение об ошибке 720 на экране компьютера часто вводит в ступор даже опытных пользователей. Причем возникает оно, когда угодно и в самый неподходящий момент. Многие сразу начинают ругать провайдера или оборудование, пытаются использовать средства по диагностике, исправлению системы, встроенные в Windows.
Но ошибка 720 — это неполадка, связанная с программным обеспечением.
Возникает проблема в нескольких случаях, дать точный диагноз сразу не получится.
Поэтому спокойно разберемся, что это такое и как бороться со злополучным номером 720. Главное, что «лечится» 720-ая ошибка самостоятельно на любой версии ОС Windows по единым алгоритмам.
Так что вне зависимости от версии операционной системы статья будет одинаково полезной всем, данная информация поможет избавиться от окошка с 720-ой ошибкой.
Альтернативные варианты
Иногда бывает так, что неочевидные методы помогают в конкретной ситуации. Они являются действенными, хоть никак не относятся к сетевому оборудованию.
- Обновление прошивки роутера. Этот вариант поможет только в том случае, если к интернету не получается подключиться со всех устройств, а не только с одного. Если у вас дело обстоит именно так, то стоит обновить устаревшую ОС маршрутизатора. Для каждой модели есть соответствующая инструкция в сети.
- Сброс параметров роутера. Выполняется с помощью кнопки «Reset», утопленной в корпус. После нажатия на нее пользователь получит чистый продукт с заводской конфигурацией. Возможно, это поможет справиться с проблемой. Только придется заново настраивать соединение.
- Использование другого кабеля. Неисправная или надломанная витая пара также вызывает сообщения об ошибках. Попробуйте подсоединить ПК к сети при помощи другого кабеля. Или используйте какой-нибудь беспроводной адаптер. Возможно, неприятность самоустранится. Если запасного кабеля нет, то убедитесь, что существующий подключен плотно и не отходит от разъема.
- Замена Wi-Fi адаптера. Только если для связи с интернетом используется USB Wi-Fi адаптер. Далеко не все беспроводные адаптеры работают нормально. Используйте только оборудование известных брендов: TP-Link, D-Link, Atheros, Broadcom, Realtek. Неизвестные китайские адаптеры не смогут обеспечить необходимой стабильной работы.
- Очистка ОС от мусора. Позволяет избавиться от проблем любого типа. Захламленность системы часто мешает нормально работать многим ее узлам. Так что воспользуйтесь Ccleaner или Auslogics BoostSpeed для полной очистки и оптимизации.
- Проверка на вирусы. Ошибка при подключении к интернет сети может быть результатом работы вирусов. Они могут повредить важные файлы. Нужно провести проверку на наличие вредоносных объектов, используя Dr Web Cure IT или аналогичный бесплатный инструмент от Касперского.
- Воспользуйтесь другим VPN клиентом, чтобы исключить сбой с его стороны.
- Временное отключение антивируса и файрволла. Некоторое защитное ПО иногда ведет себя неадекватно, блокируя важные процессы и компоненты. Стоит на время отключить защиту. Если все заработало, то стоит заменить программное обеспечение на менее агрессивное или поэкспериментировать с настройками.
- Переустановка ОС. Наиболее радикальный метод. Скорее всего, попалась сборка системы с поврежденными файлами. Именно поэтому вас постоянно преследует код ошибки 720. К этому способу позволительно прибегать только в крайнем случае, когда ничего не помогает. Стоит воздержаться от скачивания сборок от неизвестных авторов. Лучше всего для использовать оригинальные образы от компании Microsoft. Скачать их можно на официальном сайте компании. Для создания загрузочной флешки используйте бесплатную программу Rufus.
Описанные методы в теории помогут исправить ситуацию. Если не помогла даже полная переустановка системы, то есть смысл подумать о замене сетевого адаптера, USB Wi-Fi или роутера. Поскольку проблема явно по аппаратной части. И программно решить ее никак не получится. Однако есть основания полагать, что 90% неисправностей из 100 относятся к сбоям ОС и повреждениям файлов.
На что еще обратить внимание?
Как уже было отмечено выше, есть вероятность, что ничего из вышеперечисленного не поможет. В этом случае можно порекомендовать попробовать удалить и установить протокол TCP/IP. Вполне вероятно, что это исправит ситуацию. В любом случае, переустановка операционной системы должна выполняться только после того, как все варианты были испробованы и ничего не помогло. Но опять же, использование лицензии Windows сводит риск возникновения «Ошибки 720» к минимуму. Более того, вы можете быть уверены в том, что всё будет работать. Это же касается и модема. Если его настраивал профессионал, а ОС лицензионная, то со 100% вероятностью вы не будете получать подобных ошибок. Конечно, в любой момент вы можете посмотреть лог-файл, который подскажет, в чём же именно загвоздка, его можно залить на форум, где собираются специалисты, и там наверняка найдут оптимальное решение. Название файла PPP.log, хранится он %systemroot%/tracing.
Источники
- https://compsch.com/internet/instrukciya-po-ustraneniyu-oshibki-720-pri-podklyuchenii-k-internet.html
- https://neoshibka.ru/oshibka-720-v-windows-7-8/
- https://Vpautinu.com/oshibki/720
- https://FB.ru/article/144536/oshibka-oshibka-pri-podklyuchenii-k-internetu
- https://itmaster.guru/nastrojka-interneta/720-oshibka-pri-podklyuchenii-k-internetu.html
- https://proremontpk.ru/podkljuchenie-k-internetu/oshibka-720-pri-podkljuchenii-k-internetu.html
- https://public-pc.com/oshibka-720-pri-podklyuchenii-k-internetu/
- https://setupwindows.ru/errors/720
[свернуть]