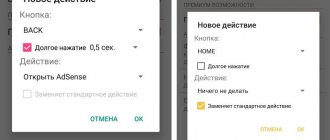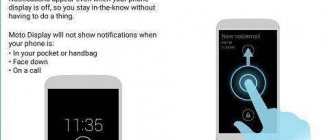Сергей Ефимов
6 января, 2022
Комментарии (0)
Надежный, но абсолютно немобильный проводной интернет сменился высокоскоростными беспроводными технологиями. Для телефонов появилась возможность подсоединения мобильного интернета, для компьютеров, ноутбуков и планшетов стал популярен способ связи по Wi-Fi. Данная статья рассматривает особенности процедуры, как на компьютере включить вай-фай, при работе на Windows.
Обычно всю необходимую подготовку оборудования берут на себя специалисты, в дальнейшем для подключения к веб-ресурсу нужно знать лишь название сети и код безопасности
Главные условия для возможности соединения с Wi-Fi
Для подсоединения интернета беспроводным способом, необходимо иметь:
- Специальное оборудование от организации, предоставляющей internet-услуги. Его можно взять в аренду или выкупить.
- Персональное устройство, с которого будет производиться выход в сеть.
- Встроенный или внешний Wi-Fi модуль (usb или PCI).
- Обновленные сетевые драйвера.
С выбранным провайдером должен быть заключен договор, в котором указываются условия работы вай-фая, то есть его скорость, ограничения, стоимость и пр.
Обновление драйверов
Если к компьютеру доступ во всемирную паутину осуществлен по «воздуху», а не по кабелю, то значит, он оборудован беспроводным модулем. Прибор может быть встроенным или внешне-подключаемым через USB-порт.
С целью обеспечения стабильной и нормальной работы этого Wi-Fi-адаптера в ПК, требуется специальное программное обеспечение (драйвера).
Способы инсталляции и обновления драйверов
Обычно в комплект поставки с лэптопом или стационарным ПК входит CD с драйверами, но если он отсутствует, то актуальные версии ПО можно скачать с ресурса производителя оборудования.
Также разработано много удобных приложений для обновления ПО, которые значительно могут облегчить процесс поиска и установки не только новичкам, но и опытным пользователям. Собственные средства Windows 7, например, «Диспетчер устройств», тоже позволяют быстро установить ПО.
С использованием официального ресурса
В лэптопы беспроводной модуль уже бывает вмонтирован, поэтому для переустановки драйверов необходимо посетить страницу компании, выпустившей материнскую плату ПК.
С целью точного выяснения информации об используемой в компьютере материнке, нужно выполнить следующие шаги:
- Одновременно клацнуть «Win» и «R»;
- Напечатать «cmd»;
- Кликнуть «Ввод»;
- В командную строку ввести «wmic baseboard get Manufacturer»;
- Клацнуть «Ввод»;
- Отобразится производитель материнки;
- Напечатать «wmic baseboard get product»;
- Снова щелкнуть «Ввод»;
- Отобразится модель материнки.
Выяснив информацию о плате, необходимо посетить страницу производителя, где сделать следующее:
- В поисковой графе напечатать модель материнки;
- Клацнуть на лупу;
- Далее кликнуть по найденному наименованию своей платы;
- Затем клацнуть «Поддержка»;
- Перейти в закладку «Драйверы»;
- Если автоматически не определилась ОС, то указать ее вручную;
- Перейти в закладку «Wireless»;
- Скачать актуальную версию драйверов (часто ПО заархивировано, поэтому потребуется потом распаковать его в компьютере, используя, например, «7-Zip»);
- Запустить инсталляцию ПО, кликнув «Setup»;
- ОС может выявить начальную версию уже установленного ПО и предложить пользователю просто обновить драйвер, но лучше последовать профессиональному совету и осуществить чистую инсталляцию. Для этого поставить о;
- Клацнуть «Далее»;
- Дождаться завершения процесса;
- Клацнуть Готово;
- Перезапустить ПК;
- На панели задач отобразится иконка беспроводного подключения.
В случае, когда применяется Wi-Fi-модуль, подключаемый через USB-порт, наименование производителя написано на корпусе адаптера или на его упаковке, поэтому процедура установки драйверов для него немного упрощается. Можно сразу посетить сайт производителя и, скачав, инсталлировать подходящее ПО.
С использованием приложений
Разработано много удобных программ для автоматического обновления ПО в домашнем компьютере, которые облегчают процесс установки драйверов, например, «Driver Genius».
Последовательность действий состоит из таких этапов:
- Сразу после запуска утилита посоветует «Начать проверку»;
- Дождаться завершения процесса;
- Поставить отметку в графу модуля «Wireless»;
- Клацнуть «Далее»;
- Выделить Wi-Fi-устройство и кликнуть «Загрузить»;
- Дождаться окончания процесса;
- После этого утилита должна автоматически вернуть пользователя в предыдущее меню, где отобразится клавиша «Установить». Клацнуть по ней;
- После этого появится сообщение о создании точки, чтобы можно было восстановить ОС к состоянию до инсталляции ПО. Если после процедуры установки в системе появится ошибка, то пользователю будет доступно сбросить последние изменения. Для этого надо на этом этапе просто клацнуть «Да»;
- Если создать точку в данный момент времени пользователь не считает целесообразным, потому что она была уже сохранена ранее, то клацнуть «Нет»;
- Дождаться завершения процесса;
- Перезапустить ПК;
- Готово.
С использованием Диспетчера устройств
Необходимо сделать следующие шаги:
- Клацнуть ПКМ по иконке «Мой компьютер»;
- Кликнуть «Свойства»;
- Войти в «Диспетчер устройств»;
- Раскрыть раздел «Сетевые адаптеры»;
- Вызвать контекстное меню от адаптера «Wireless»;
- Клацнуть «Свойства»;
- Войти в закладку «Сведения»;
- Войти в графу «ИД оборудования»;
- Далее по ID можно быстро найти подходящие драйвера на официальном источнике компании, выпустившей устройство (описание поиска было приведено выше в этом руководстве).
Этот вариант является безошибочным и самым надежным при инсталляции ПО для любых устройств компьютера.
Выбор, подключение и настройка Wi-Fi адаптера
После установки оборудования и технического подключения, пользователю необходимо в соответствии с инструкцией произвести ряд действий на устройстве.
Как найти Wi-Fi на компьютере и запустить его:
- Запустить мастера установки роутера. Выбрать Быстрая установка.
- Ознакомившись с характеристиками модема, перейти дальше.
- Поставить галочку: Беспроводной роутер.
- Определить тип шифра: статический/динамический IP.
- Вписать индивидуальные данные. Применить.
- Перезагрузить маршрутизатор. Проверить наличие связи.
В большинстве современных роутеров встроен Мастер быстрой настройки
Введение
Использование различных устройств с WiFi стремительно врывается в нашу жизнь, сейчас WiFi оснащена не только сложная техника вроде ноутбуков и коммуникаторов, но и даже такие простые гаджеты, как фоторамка. Настраивать их для подключения к беспроводным сетям становится непростым делом, поэтому не удивительно появление технологий, позволяющих значительно упростить процедуру настройки.
Создание новой беспроводной сети начинается непосредственно с конфигурации точки доступа (беспроводного маршрутизатора) подключения к ней компьютеров и другого беспроводного оборудования.
Особенности подключения для разных ОС
В целом схема, как включить Wi-Fi на компьютере, имеет стандартный вид. Исключения составляют лишь некоторые пункты в зависимости от модели устройства.
Как настроить вай-фай в WIN XP
Действовать надо так:
- Включить модуль: нажать одновременно кнопки на клавиатуре Fn и F5.
- Отыскать значок Wi-Fi на панели быстрого доступа. Кликнуть, открыть Беспроводное соединение.
- В списке доступных сетей находится та, что предоставлена провайдером, — выбрать соответствующее название. Ввести пароль для нее.
- Щелкнуть Подключиться.
В начале пошаговой работы рекомендуется проверить актуальность сетевых драйверов. Зайдя в графу Оборудование компьютера XP, найти Сетевые платы. В блоке Свойства можно узнать их статус.
Как включить Wi-Fi на Windows 7
Порядок действий не сильно отличается:
- Нажать кнопку Пуск. Зайти в Панель управления, далее — Сеть и Интернет.
- Открыть Центр управления сетями и общим доступом.
- Выбрать подпункт Изменение параметров адаптера.
- Найти установленный на компьютере Wireless. Кликнуть правой клавишей и нажать Включить.
Виндовс 10 практически полностью автоматизирован
Включение Wi-Fi в Виндовс 8 и 10
Windows 8 весьма схожа с 7 версией, и интернет включается аналогичных образом.
Обновленная ОС Win 10 имеет некоторые изменения, в том числе в процедуре установления связи.
Как включить вай-фай на компьютере с ОС Win 10? Способы:
- Через символ соединения: он расположен на рабочем столе. На него нужно кликнуть левой клавишей мышки, чтобы подключиться.
- Используя командную строку. В ней нужно написать: ncpa.cpl, после чего откроется список возможных подключений.
- Настраивать глобальную паутину также можно в Параметрах компа, где есть пункт Сеть и интернет — подраздел Wi-Fi.
Если модуль активен, рядом с Wi-Fi будет надпись: Есть доступ. Теперь можно пробовать запускать браузер и искать что-то на веб-сайтах.
Как включить Wi-Fi на ноутбуках Asus
Сначала активировать сам модуль, нажав кнопки Fn + F2, чтобы осуществить включение.
- Используя иконку беспроводного соединения или Панель управления, активировать вай-фай.
- Выбрать нужную сеть, ввести код безопасности. Ок.
Адаптер вай-фай на более современных устройствах включен по умолчанию. Подсвечивающаяся рядом с ним звездочка свидетельствует о готовности к подключению.
Сочетание клавишь на лэптопах АСУС
Изменения в Windows 10
В этой операционной системе появилось много полезных опций и решений в плане оформления, которых нет в старых версиях OS. Причем многие говорят, что она заточена и под планшеты.
ПК с Wi-Fi Интернетом
Основные изменение в данной системе:
- дизайн и принцип подключения к Интернету. Теперь организовать оформление системы и работу в Сети можно за несколько кликов;
- автоматическая установка и обновление драйверов. Эта функция позволяет избежать конфликтов программ. Это повышает производительность ПК и системы в целом.
Что же касается интернет-опций, то в новой системе реализован инструмент «Лимитное подключение». Эта функция позволяет контролировать объём расходуемого ПК интернет-трафика. Если пользователь достигнет лимита, система уведомит его об этом и предложит отключить соединение, чтобы не платить лишние деньги за дополнительные пакеты трафика. Этот инструмент актуален для 3G, 4G Интернета, потому что провайдеры часто предлагают клиентам пакеты трафика 15-50 Гб.
Важно! Для максимальной производительности системы необходимо устанавливать все важные обновления, которые рекомендуют разработчики Windows.
Обеспечение безопасности беспроводной сети
Выбранный провайдер обеспечивает пользователя не только необходимым оборудованием, но и данными для входа в интернет — это имя защищенной линии и пин-код.
Они прописываются в договоре, нередко о них можно узнать по наклейкам на самом корпусе маршрутизатора. Однако заводские логин и пароль впоследствии можно изменить, обеспечив тем самым лучшую безопасность персональным данным.
Чтобы настроить роутер, необходимо зайти в его параметры от имени администратора:
- Открыть любой обозреватель, вписать в верхнюю строку адрес: 192.168.1.1.
- Зайти в настройки под указанными логином и паролем (стандартные admin или user).
- Найти слева в меню вкладку Беспроводной режим и Защита.
- Придумать и записать новый сложный код в соответствующую строку Пароль/Ключ шифрования. Сохранить.
- Перезагрузить модем. Повторить процедуру подключения вай-фая на компе.
Если по каким-то причинам доступа к панели управления нет, можно сбросить установки оборудования с помощью кнопки Reset на маршрутизаторе и попробовать вновь войти в главное меню.
Для успешной и быстрой работы подключения рекомендуется убрать неактуальные сетевые соединения
Как настроить интернет на компьютере через VPN
Такое соединение применяется при необходимости безопасного удаленного подключения к частным сетям, повышения приватности.
Для создания соединения через VPN выполняем шаги:
- Входим в раздел «Сеть и интернет».
- Слева в перечне активируем курсором строку «VPN», после чего кликаем по клавише «Добавить VPN-подключение».
- Вносим данные, предоставленные поставщиком сети, и сохраняем их.
- Чтобы войти в интернет через VPN, кликаем по вновь созданному соединению и нажимаем «Подключиться».
Подсоединиться к сети можно где угодно, для этого достаточно иметь смартфон, модем, или подключенный провайдером кабель.