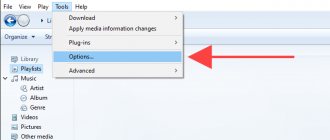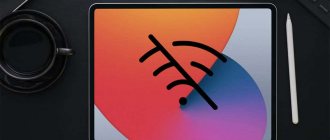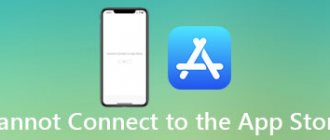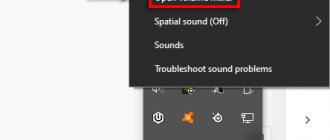Большинство ноутбуков уже идут со встроенными Wi-Fi адаптерами. Также вы можете приобрести USB Wi-Fi адаптер для своего настольного ПК и использовать его. Основная идея лежит в том, что ваш компьютер имеет возможность подключаться к разнообразным беспроводным Вай-Фай сетям, если все правильно настроить.
Однако, многие пользователи сталкиваются с неспособностью находить какие-либо Вай-Фай – сети уже после обновления до Windows 10. Некоторые пользователи утверждают, что никакие из беспроводных сетей не появляются в списке доступных к подключению, несмотря на то, что все настроено как надо.
Другие пользователи Windows 10 утверждают, что они не могут идентифицировать любые беспроводные сети, а у некоторых возникает ситуация, в которой они могут присоединиться к ранее подключенной сети, но другие сети остаются недоступными. В общем, многих пользователей после обновления до Windows 10 «ломается» Вай-Фай.
Причины не отображающихся Wi-Fi-сетей в списке доступных подключений
Обычно, данная проблема относится к драйверам для WLAN-карте, если у вас ноутбук или Вай-Фай-адаптер, если вы используете таковой для приема беспроводной сети на вашем настольном ПК. Драйвера от предыдущей версии операционной системы Windows, т.е. от Windows 7, 8 или 8.1 в большинстве случаев вызывают проблемы с совместимостью, так как драйвера с прошлой Windows не всегда подходят к более новой версии ОС. В случаях несовместимости или повреждениях драйверов, WLAN-карта может попросту некорректно работать с вашим компьютером.
Вай-Фай-адаптеры также имеют свои региональные настройки, из-за которых вы и не можете присоединиться к доступной сети. Эти региональные настройки существуют для того, чтобы вы не могли присоединиться к Вай-Фай каналу, чья частота выходит за рамки частоты для вашего региона. Если же ваша Вай-Фай сеть находится на одном из запрещенных каналов, то доступной она не будет.
Давайте же рассмотрим методы, которыми вы сможете исправить проблемы при поиске Вай-Фай-сети на Windows 10, независимо от ее причины. Однако, для начала вы должны убедиться, что вы находитесь в зоне сигнала, а ваша сеть не замаскирована. Перезапустите свой роутер для предосторожности.
Убедитесь, что сетевая карта включена
Отключение сетевой карты часто приводит к тому, что значок соответствующей функции тоже перестаёт правильно отображаться. Вместо него появляется символ кабельных или локальных сетей, с совершенно другим внешним видом. Классического изображения с тремя делениями для WiFi сетей не будет.
Порядок решения проблемы обычно описывают так:
- Переход к меню «Пуск». Сделать это обычно просто.
- Поиск «Панели управления», запуск этой части системы.
- Далее переход осуществляют по таким разделам — «Сеть и интернет», «Центр управления сетями и общим доступом», «Изменение настроек сетевой карты». Последний пункт чаще всего отображается с левой стороны. Отключить его тоже просто.
- После этого пользователь увидит список всех сетевых карт, работающих на компьютере в настоящее время.
- Надо убедиться во включенном состоянии карты. Когда сети WiFi не найдены, Windows 10 рекомендуют перезагрузить.
Важно. Если цвет значка остаётся серым — надо просто нажать на него, чтобы выбрать вариант с включённым состоянием.
В случае с ноутбуками проводится дополнительная проверка относительно того, в каком положении находится переключатель, отвечающий за функцию WiFi. Иначе проблемы с запуском сетевых карт неизбежно возникают.
Как исправить не отображающиеся Wi-Fi подключение на Windows 10
Способ №1 Обновление драйверов Wi-Fi адаптера
- Нажмите комбинацию клавиш Win+R.
- Впишите в пустую строку devmgmt.msc и нажмите Enter.
- Раскройте вкладку «Сетевые адаптеры» и найдите свои драйвера для Вай-Фай. Если вы не видите своего Вай-Фай адаптера, то он наверняка находиться во вкладке «Другие устройства», так как на нем не установлено драйверов.
- Нажмите правой кнопкой на ваш адаптер и выберите «Обновить драйвер».
- Выберите автоматический поиск драйверов.
После установки драйверов проверьте, появилась ли нужная вам Вай-Фай сеть в доступных подключениях. Чаще всего, эта проблема возникает именно из-за неустановленных или устаревших драйверов.
Способ №2 Откат драйверов для Wi-Fi адаптера
Если обновление драйверов не смогло исправить проблему, то возможно она будет решена с помощью отката драйверов к более их старой версии. Для этого сделайте следующее:
- Снова откройте «Диспетчер устройств» , как было показано в предыдущем способе.
- Найдите свой Вай-Фай адаптер и снова нажмите на него правой кнопкой мыши.
- В этот раз выберите пункт «Свойства».
- Перейдите во вкладку «Драйвер».
- Нажмите на кнопку «Откатить».
Попробуйте посмотреть на доступные беспроводные сети. Возможно, что на старшей версии драйверов ваши дела пойдут куда лучше.
Способ №3 Удаление Wi-Fi адаптера и перезапуск ПК
Данным способом вы сможете удалить все драйвера для своего Вай-Фай адаптера и установить их в последствии начисто. Для этого сделайте следующее:
- Еще раз зайдите в «Диспетчер устройств».
- Найдите свой Wi-Fi адаптер и нажмите на него правой кнопкой мыши.
- Выберите «Удалить».
- Закройте Диспетчер устройств и перезагрузите свой компьютер.
Как только ваша система будет полностью загружена заново, то она автоматически загрузит самые свежие драйвера для нового, а в нашем случае удаленного оборудования. После этого попробуйте проверить наличие проблемы в виде отсутствия доступного Вай-Фай подключения на Windows 10.
Однако, если с перезагрузкой ПК драйвера не были установлены заново, что возможно, то можно выполнить ручное обновление конфигурации оборудования в Диспетчере устройств. Для этого сделайте следующее:
- Нажмите комбинацию клавиш Win+R, впишите в пустую строку devmgmt.msc и нажмите Enter.
- Найдите в панели меню пункт «Действие» и выберите его.
- Затем выберите пункт «Обновление конфигурации оборудования».
После выбора этой опции в Диспетчера устройств, драйвера на ваш Вай-Фай адаптер будут установлены автоматически. Попробуйте проверить доступность беспроводной сети с вашего Вай-Фай адаптера.
Проверьте, не был ли скрыт значок WiFi
Почему не отображается значок вай фай на ноутбуке и как его вернуть
Обратите внимание! Часто происходит так, что этот элемент просто остаётся незаметным для самих пользователей. Область уведомления Windows 10 позволяет перемещать любые значки с места на место. Это относится к звуковым сигналам и элементам, связанным с сетями. Пользователи могли сами перетащить значок на другое место, из-за чего он стал незаметным.
Чтобы развернуть список со всеми значками в области уведомлений — достаточно нажать на значок стрелки внизу. После этого иконка WiFi может появиться в трее среди других подобных изображений. Его надо взять и удерживать с помощью левой кнопки мыши. После перетаскивают в привычное место — там же, где находятся часы. Тогда точно можно быть уверенными, что не пропали значки Вай Фай на ноутбуке Win 10.
Компьютер или ноутбук не видит wifi — исправьте ошибки на диске
Эта процедура также может помочь, поскольку в результате ошибок служба автоматической настройки сети Wi-Fi может не запускаться.
Подобно третьему шагу, мы также вызываем командную строку в режиме администратора и введите команду:
- sfc /scannow
После подтверждения система проверит диск и исправит ошибки. В конце перезагружаем компьютер и проверяем, работает ли сеть Wi-Fi.
Компьютер или ноутбук с виндовс 10 не видит сеть wifi — запустить службу WLAN вручную
Нажмите комбинацию кнопок «Windows+R», а затем в окне запуска введите:
- msc
Подтвердите команду с помощью OK. В новом окне со списком услуг найдите службы с именем «Служба автонастройки WLAN». Дважды щелкните найденный элемент, чтобы просмотреть сведения.
Эта служба должна быть запущена и для режима запуска установлено значение «Автоматически».
Если режим запуска является ручным — устанавливаем его на автоматический. Затем нажмите кнопку «Запустить», чтобы включить службу.
Если служба запущена, сети должны быть обнаружены снова. К сожалению, это редко исправляется таким простым способом, поэтому вам может понадобиться сделать следующее.
Проблема на стороне провайдера
Если причина так и не выявилась, и все выше перечисленные способы не помогли, пользователю придется связаться с интернет-провайдером. При самостоятельной попытке исправить ситуацию не получается, значит, причина, скорей всего, связана с поставщиком услуг. Найти номер телефона и связаться со службой можно через официальный сайт.
Проблема подключения проводного или беспроводного интернета на компьютере может быть связана с профилактическими работами на сервере, перебоями с сетью, аварийными ситуациями и так далее.
Восстановление к контрольной точке
В операционных системах семейства Windows есть полезная опция, которая позволяет создавать контрольные точки для восстановления в разные периоды использования системы. Например, они создаются перед выполнением обновления, и пользователь сможет вернуть состояние ОС до момента их установки.
То есть, если что-то пошло неправильно, появляется возможность вернуться в предыдущее состояние с работающими конфигурациями. Это касается и корректной работы сетевого адаптера. Активируем «Мастер восстановления»:
- Нажать + R и ввести в поле команду – rstrui.exe.
- Нажать Enter, чтобы запустить системную утилиту.
- Выбрать точку восстановления, когда сети распознавались, и нажать «Далее».
Данный инструмент позволяет сохранить в целости и сохранности личные данные пользователя. Восстановление касается исключительно системы, другая информация не будет изменена. Когда процесс будет завершен, проблема, когда ноутбук или ПК под Windows 10 не видит Wi-Fi сети, исчезнет.
Изменение свойств управления питанием
Еще одной причиной отсутствия подключения к сети интернет может стать изменение настроек питания. Для проверки работоспособности оборудования нужно выполнить следующее:
- Нажать одновременно клавиши: «Win + X».
- Выбрать «Диспетчер устройств».
- Найти «Сетевые адаптеры».
- Тапнуть дважды по своему адаптеру и открыть «Свойства».
- Открыть вкладку «Управление электропитанием».
- Убрать галочку напротив разрешения.
- Подтвердить действие.
Если проблема возникла по причине изменения свойств управления электропитанием, выше описанная инструкция должна помочь исправить неполадки с подключением сети.
Сетевое обнаружение
Почему пропадает соединение с интернетом через вай фай
Проблемы с вай-фай в «Вин» 10 случались у многих людей. В отдельных ситуациях для корректной работы Wi-Fi может понадобиться установка некоторых параметров. Одним из таковых является сетевое обнаружение. Подключать его следует правильно. Для этого потребуется выполнить следующие действия:
- В окне вай-фая необходимо найти сообщение под названием «Изменение расширенных параметров общего доступа».
- Активированным должен быть пункт, который указан на картинке ниже.
Включение кнопкой
Почти на всех ноутбуках, есть специальная кнопка включения и выключения Wi-Fi модуля. Возможно, вы просто на неё нечаянно нажали. В таком случае, модуль выключится и перестанет отображаться в трее. Чтобы все вернуть на место, для начала найдите в строке клавиш «F» значок антенны с исходящими волнами. А после нажмите одновременно на Fn и эту клавишу. Также на некоторых моделях кнопка включения и отключения «вифи» может быть отдельно.
Как должен быть настроен BIOS
В этом случае речь идёт о ноутбуке. Чтобы зайти на этом устройстве в BIOS, в процессе включения компьютера следует несколько раз нажать на клавишу F2, которая обычно расположена в верхней части клавиатуры. Также на некоторых моделях ноутбуков вход в БИОС выполняется по кнопке Delete и по F10. После совершения этого действия вниманию пользователя откроется окно с различными параметрами системы. Из предоставленного списка необходимо выбрать пункт под названием «Настройка беспроводной сети». В некоторых моделях ноутбуков этот параметр может иметь и другое название. Однако суть остаётся той же.
Как правило, в любом ноутбуке должен присутствовать специальный слот для модуля беспроводной связи.
Обратите внимание! В некоторых случаях система может выполнить его отключение автоматически. Поэтому при входе в BIOS нужно включить этот параметр.
Проблема в роутере
Если ноутбук не ловит Wi-Fi, необходимо проверить роутер. Проблемы в работе устройства могут быть вызваны перегревом или изначально неверными настройками.
Перезагрузка
Кнопка рестарта находится на задней панели роутера. Нажмите на нее, подождите 3-4 секунды и отпустите. Во время перезагрузки происходит очистка DNS-кэша на роутере и получение новых сетевых настроек от провайдера.
Проверьте провода
Убедитесь, что штекер WAN-кабеля плотно входит в гнездо. Проверьте провод по ходу следования. Если в подъезде недавно проводились ремонтные работы, обязательно убедитесь в целостности провода. Если кабель поврежден, необходимо позвонить провайдеру. Компания должна прислать инженера.
Сбились настройки
Такая проблема возникает из-за действия вредоносного ПО или при скачках напряжения. Настройки устройства изменяются и пропадает доступ к сети. Решение здесь одно – заново настроить роутер через веб-интерфейс в соответствии с инструкциями провайдера.
Если дело во вредоносных программах, то сначала надо удалить их с помощью антивирусной утилиты (Dr.Web CureIt!, AVZ и т. д.).
Канал вещания
Если ноутбук не видит домашнюю Wi-Fi сеть, а другие видит, попробуйте изменить канал трансляции сигнала. Для этого откройте веб-интерфейс маршрутизатора и перейдите в раздел «Беспроводной режим». В настройках выберите один из 13 каналов.
Необходимо выбрать свободный канал для трансляции сети. Сделать это можно подбором номера вручную или с помощью стороннего ПО. Самая простая программа-сканер каналов – WiFiInfoView. Для работы софта нужно активировать модуль Wi-Fi на ноутбуке. После запуска программа просканирует все точки подключения и определит номера их каналов.
В настройках роутера укажите номер любого свободного канала. После активации новых настроек сеть станет видна.
SSID и видимость
Сокрытие точки доступа – один из способов повышения безопасности беспроводного соединения. При активации этой функций SSID (идентификатор Wi-Fi сети) становится невидимым для сторонних пользователей. Точка доступа не будет отображаться в списке найденных активных беспроводных соединений. Но пользователь, знающий идентификатор и пароль, сможет к ней подключиться.
Видимость SSID настраивается в веб-интерфейсе роутера. В устройствах Keenetic эта опция находится в дополнительных настройках раздела «Беспроводная сеть Wi-Fi». Для отключения режима невидимости необходимо убрать галочку рядом напротив «Скрывать SSD» и сохранить изменения. В этом же разделе можно поменять имя сети.
В веб-интерфейсе роутеров TP-Link видимость идентификатора настраивается в разделе «Беспроводной режим». Для того, чтобы подключение отображалось в списке доступных Wi-Fi сетей, необходимо поставить галочку напротив «Включить широковещание SSID» и кликнуть на кнопку «Сохранить».
Неисправность устройства
Если после всех манипуляций вайфай-адаптер не обнаруживает домашнюю беспроводную сеть, убедитесь в работоспособности роутера. Подключите его к сетевой карте нетбука или стационарного ПК. Если проводное подключение работает нормально, значит, дело в антеннах роутера.
Если интернет отсутствует, подключите кабель от провайдера напрямую к сетевой карте. Попытайтесь настроить соединение. Если подключение установлено, значит, интернет работает нормально, а роутер неисправен.