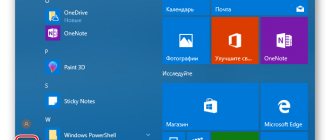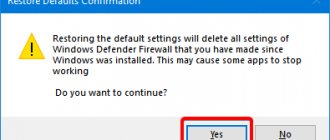Раньше я уже публиковал подробную инструкцию по настройке локальной сети в Windows 10. Но для настройки использовал домашнюю группу, которую из Windows 10 (в версии 1803 и выше) удалили. А это значит, что старая инструкция больше не актуальная, так как домашней группы в Windows 10 1803 больше нет. Но весь функционал конечно же сохранился, и в десятке по прежнему можно предоставить общий доступ к папкам и принтерам, открыть общий доступ к определенной папке, получить сетевой доступ к другим компьютерам и т. д. Так даже проще и лучше, убрали ненужные настройки. Домашняя группа использовалась для упрощения настройки локальной сети и предоставления общего доступа к файлам и принтерам. Но по факту, она только усложняла процесс настройки локальной сети своими запутанными настройками. Проще вручную открыть общий доступ и расшарить папку по сети, чем возиться с настройкой домашней группы.
Обычно локальную сеть настраивают между компьютерами, которые соединены между собой через роутер (по Wi-Fi, сетевому кабелю), или свитч. При необходимости можно соединить два компьютера напрямую с помощью сетевого кабеля, но этот способ вряд ли сейчас кто-то еще использует. Открыть общий доступ к папкам в Windows 10 можно не только для других компьютеров, но и для мобильных устройств. Например, доступ к расшаренным по сети папкам на компьютере можно получить с мобильных устройств, TV приставок и других устройств, которые работают на Android. Но чаще всего локальную сеть настраивают именно для обмена файлами между несколькими компьютерами. Если в сети есть компьютеры на Windows 7 и Windows 8, то на них параметры общего доступа настраиваются практически так же, как и в Windows 10. Папка, к которой открыт общий доступ на компьютере с Windows 10 будет без проблем отображаться в сетевом окружении на компьютере с Windows 7 и наоборот. Главное, чтобы на обеих компьютерах было включено сетевое обнаружение.
Как расшарить папку в Windows 10
На первом этапе создадим каталог и дадим ему право на доступ всем подключенным к локальной сети устройствам, а заодно получим представление о таком понятии как «разрешения».
- Создайте в удобном месте папку с подходящим наименованием и откройте ее свойства;
- Зайдите на вкладку «Доступ
» и нажмите кнопку «
Общий доступ
»; - В выпадающем списке появившегося окна выберите «Все
» и нажмите кнопку «
Добавить
»; - По умолчанию права для добавленного объекта выставляются «Только чтение
». Если требуется, чтобы другие люди могли записывать свои файлы в общий ресурс, выберите для добавленного объекта «
Все
» в меню «
Чтение и запись
»; - Нажмите «Поделиться
» и выберите в окне сетевого обнаружения «
Сделать сеть частной
»; - После того как путь к совместной папке появится в окне настроек, нажмите «Готово
».
Теперь вы можете проверить доступ к своей общей папке, перейдя по указанному в окне свойств сетевому пути. Также, если вы кликните по иконке «Сеть
» и развернете значок с именем вашего компьютера в области переходов Проводника, то увидите каталог
Users
, в котором будут располагаться общие ресурсы. Заостряем внимание, что при открытии сетевого доступа общими по умолчанию станут рабочий стол и каталоги библиотек. Что с этим делать, будет показано ниже.
Устранение неполадок при настройке общего доступа
Если система выдает предупреждение о недоступности сетевого ресурса и «ругается» на настройки, нужно проверить параметры общего доступа для различных сетевых профилей на том компьютере, на сетевой ресурс которого пытаетесь зайти.
Пройдите по цепочке: «Пуск» — «Параметры» — «Сеть и интернет» — «Ethernet» или «Wi-Fi» (зависит от протокола подключения к локальной сети) — «Изменения расширенных параметров общего доступа». Выставьте параметры, как на картинках ниже.
Как расшарить папку в Windows 10 без пароля
По умолчанию вход в общие директории осуществляется по логину и паролю пользователя, предоставившего общий доступ к каталогу, но в домашней доверенной сети вы можете расшарить папку без пароля.
- Откройте командой, указанной ниже, Центр управления сетями и общим доступом;
control /name Microsoft.NetworkAndSharingCenter - Слева в меню нажмите «Изменить параметры общего доступа
»; - Раскройте блок «Все сети
» и отключите общий доступ с парольной защитой (опция находится в самом низу).
Настройка рабочей группы
Первым делом необходимо проследить, чтобы на всех компьютерах сети была одна и та же рабочая группа. Нажимаем клавиши Win+Pause и в системных свойствах чуть ниже имени компьютера смотрим рабочую группу. Во всех актуальных версиях Windows она настроена по умолчанию и называется «Workgroup». Её название можно оставить как есть, а можно при необходимости изменить. Но изменять название рабочей группы тогда нужно на всех компьютерах сети. Чтобы сменить название, жмём «Изменить параметры».
В новом окошке жмём кнопку «Изменить» и, собственно, меняем название – убираем предустановленное «Workgroup» и вводим своё. Название должно содержать только латинские символы.
Как подключиться к общей папке Windows 10
Совместная папка создана, но этого еще недостаточно. Чтобы другие компьютеры смогли ее увидеть, в их настройках необходимо включить обнаружение сетевых устройств.
- На клиентском компьютере нажмите в панели переходов Проводника иконку «Сеть
»; - На голубой полоске появится предложение поменять настройки общего доступа, нажмите по сообщению правой кнопкой мыши и выберите в меню «Включить сетевое обнаружение…
»; - В открывшемся окошке выберите «Нет, сделать эту сеть частной
»; - Откройте на панели переходов Проводника папку «Сеть
». В ней вы увидите все обнаруженные сетевые устройства, включая компьютер с расшаренной папкой.
В момент входа вам будет предложено ввести логин и пароль хозяина компьютера с общей директорией, если он не отключил запрос авторизации. Пароль нужно будет вводить каждый раз при включении клиентского компьютера, если желаете упростить следующий доступ, рекомендуем установить галочку «Запомнить учетные данные
». После этого вы сможете просматривать содержимое общей папки, редактировать имеющиеся в ней файлы и копировать в нее свои, если владелец установил разрешение на запись.
А теперь хотелось бы затронуть один нюанс. Если вы создадите общую папку на рабочем столе, путь к ней будет длиннее. Для примера мы создали еще одну общую папку с именем «Фотки
», но уже в корне диска D. Обратите внимание на длину путей общих папок на скриншотах, — понятно, что заходить в расположенные в корне раздела общие папки будет удобнее.
Как просматривать общие папки с помощью проводника
Используйте эти шаги для просмотра всех общих сетевых папок с вашего устройства с помощью проводника:
- Откройте проводник.
- Нажмите на Сеть.
- В разделе «Компьютер» дважды щелкните имя своего устройства.
- Просмотреть все папки, которые в данный момент доступны в сети.
Выполнив эти шаги, вы получите четкое представление о папках, доступных в настоящее время из сети.
Отсутствует общий доступ к папке в Windows 10
Удаление Домашней группы сделало расшаривание ресурсов более удобным и простым, однако это не исключает появление ошибок, из-за которых Windows 10 не видит общие папки либо не может получить к ним доступ. Причины могут быть самые разные, начиная от ошибки самого пользователя и заканчивая багами в обновлениях системы. Если у вас пропал общий доступ к директориям в Windows 10, проверьте следующие настройки.
- Если неполадка случилась после обновления, проверьте настройки параметров общего доступа. Как в них зайти, смотрите в разделе «Удаление пароля доступа к общей папке
». Сеть обязана быть частной, а сетевое обнаружение и общий доступ включены, как показано на скриншоте. - Откройте командой systempropertiescomputername свойства системы, нажмите «Идентификация
» и в открывшемся окне убедитесь, что ПК входит в корпоративную сеть. Нажмите «
Далее
», выберите «…сеть без доменов», снова «
Далее
» и посмотрите имя рабочей группы. Оно должно быть
WORKGROUP
, это же имя должно быть на всех других ПК в локальной сети. - Возможно, проблему создал ваш обновленный сторонний антивирус или встроенный в него брандмауэр. Попробуйте отключить последний, аналогичным образом поступаем и с антивирусом. Если проблема в фаерволе, отключите его и используйте штатный брандмауэр Windows, если в самом антивирусе — добавьте сеть в исключение.
- Попробуйте включить общий доступ для типа сети «Все сети
». С некоторой долей риска можно попробовать на компьютере, который не видит общие папки, сменить тип сети на «
Общественную
». - Командой services.msc откройте окно служб и убедитесь, что у вас включены и активны следующие службы:
- Если ничего не помогает, попробуйте выполнить сброс сетевых настроек в разделе «Состояние
» приложения
Параметры
. При этом будет произведена переустановка сетевых адаптеров и перезагрузка компьютера.
Возможные проблемы
Если настройка не включается, то попробуйте выполнить операцию через Командную строку. Для этого введите запрос «netsh advfirewall firewall set rule group=»Общий доступ к файлам и принтерам» new enable=Yes» в соответствующем интерфейсе и нажмите на клавишу «Enter».
Если настройка активирована, но на компьютере не удается открыть интересующую папку, то нужно проверить несколько моментов. Во-первых, действительно ли устройства подключены к одной сети Wi-Fi или Ethernet. Во-вторых, входит ли пользователь в состав выбранной группы. Наконец, выставлено ли в политике «Разрешать анонимный доступ к общим ресурсам» значение «Share».
Как убрать общий доступ к папке в Windows 10
Будучи владельцем папки, вы в любой момент можете отключить к ней доступ, не отключая само сетевое обнаружение. Сделать это можно двумя способами — простым и продвинутым. Начнем с простого.
Кликните по директории правой кнопкой мыши и выберите «Предоставить доступ к
»
→
«
Сделать недоступными
».
Продвинутый способ предполагает использование встроенной оснастки fsmgmt.msc. Этот инструмент хорош тем, что позволяет открывать и закрывать доступ только к нужным папкам. Известно, что при включении общего доступа Windows 10 автоматически делает общими папки библиотек, а с помощью fsmgmt.msc вы сможете запретить к ним доступ, закрыв папку Users
.
- Откройте оснастку одноименной командой в окошке «Выполнить
»; - Дважды кликните пункт «Общие ресурсы
» в списке слева; - Нажмите правой кнопкой мыши по общей папке в колонке справа и выберите «Прекратить общий доступ
», после чего пользователи не будут видеть эту папку у себя в разделе «
Сеть
»; - Также вы можете оставить папку видимой, но ограничить на нее права, выбрав Свойства → Разрешения для общего ресурса → Нужные права
.
Так, полный запрет доступа приведет к тому, что при открытии общей папки пользователь станет получать ошибку.
Локальные и глобальные сети
Глобальная компьютерная сеть, на сегодняшний день, существует только одна, это Интернет. Локальные компьютерные сети отличаются от глобальной следующими факторами:
- Количеством объединенных в этой сети компьютеров.
- Количеством и качеством разделяемых (доступных) в этой сети ресурсов.
В глобальной сети Интернет объединены сотни миллионов (возможно и более миллиарда) компьютеров. Эти компьютеры предоставляют большое количество разных по своему типу ресурсов. Самые распространенные из которых это текстовая и графическая информация. Кроме самой информации в Интернет возможна и обработка этой информации — существуют сервисы для работы с изображениями и документами. Также в Интернет доступны услуги не имеющие отношения к компьютерной тематике, например продажа товаров и услуг (например продажа билетов на различный транспорт).
В локальные компьютерной сети чаще всего объединяется от двух до нескольких компьютеров. Гораздо реже количество компьютеров в локальной сети может быть несколько десятков или сотен (в крупных коммерческих или государственных организациях). Как правило в локальных сетях распределяется всего несколько ресурсов — файлы, принтеры, сканеры и доступ к Интернет.
Физически компьютеры объединяются в сеть или при помощи кабеля или через радиосигнал (WiFi). Но в любом случае настройка локальной сети выполняется одинаково.
Итак, что, и в какой последовательности, необходимо сделать для того чтобы выполнить настройку сети Windows 10?
Общая папка Windows 10 Android Total Commander
Наладить общую папку по Wi-Fi можно не только между Windows, но и между Windows и Android. Поскольку специальной папки «Сеть
» в большинстве прошивок Android нет, следует воспользоваться мобильной версией Total Commander.
- Установите из Google Play
приложение
Total Commander
; - На главной вкладке запущенного файлового менеджера нажмите «Скачать плагины
»; - Перейдите по открывшейся ссылке на страницу разработчика и выберите там плагин «Lan (Windows network)
»; - Нажмите ссылку, которая перенаправит вас в Магазин Google и установите из него плагин;
- В главном разделе Total Commander появится соответствующая иконка, нажмите ее;
- Далее нажмите «Новый сервер
» и введите имя компьютера; - В следующем окне укажите его локальный IP-адрес. Имя пользователя и пароль можно не задавать, если открывали доступ для всех. Сохраните настройки нажатием «OK
»; - Зайдите в каталог с именем пользователя и авторизуйтесь, если устанавливали на доступ пароль.
Примечание: локальный IP-адрес можно посмотреть в свойствах сети, вам нужен IPv4-адрес.
Но если, тем не менее, Windows требует сетевой пароль
Не смотря на то, что настройки, которые описаны выше, сделаны, при входе на этот компьютер, другой компьютер может запрашивать сетевой пароль. Это возможно в двух случаях.
Локальные пользователи с одинаковым именем (логином)
На обоих компьютерах есть локальные пользователи с одинаковым именем, но с разными паролями.
Пример
. Есть Comp1 и Comp2. На каждом из них есть пользователь с именем User. Но на Comp1 у пользователя пароль 123, а на Comp2 у него пароль 456. При попытке сетевого входа система будет запрашивать пароль.
Решение
. Или убрать совпадающие логины пользователей. Или для пользователей с одинаковым логином указать одинаковый пароль. Пустой пароль тоже считается одинаковым.
На Windows 10 нет ни одного локального пользователя
На Windows 10 возможен вход и работа с учетной записью Microsoft, при наличии Интернет. При этом возможна такая ситуация, когда при установке Windows 10 вообще не создавался локальный пользователь (вход был через учетную запись Microsoft). В этом случае Windows тоже будет требовать пароль при входе по локальной сети.
Решение
. Создать локального пользователя на компьютере Windows 10.
Расшарить папку Windows 10 для телевизора
Большинство современных телевизоров работают на базе той же Android, но используемые в них прошивки могут быть совершенно разными, поэтому процедура расшаривания папок Windows 10 для телевизора может отличаться. Для объединения устройств обычно используется DLNA-сервер, вот алгоритм его настройки:
- В Центре управления сетями и общим доступом
(сеть должна иметь тип домашний) нажмите слева ссылку «
Параметры потоковой передачи мультимедиа
»; - Включите в следующем окне передачу мультимедиа;
- Выберите в появившемся списке подключенных к роутеру устройств ваш телевизор и сохраните настройки
- После этого в проводнике телевизора должны стать доступными папки библиотек «Видео», «Музыка» и «Изображения»;
- Чтобы добавить свой каталог, запустите проигрыватель Windows Media, откройте контекстное меню любой из папок, например, «Видео» и нажмите «Управление видеотекой
»; - В открывшемся окне нажмите «Добавить» и укажите путь к любой общедоступной папке.
Второй способ предоставления общего доступа
Расшарить папку по локальной сети в Windows 7/10 можно еще одним способом. В окне «Свойства» на вкладке «Доступ» нажимаем кнопку «Расширенная настройка».
Далее ставим галочку рядом с опцией «Открыть общий доступ к этой папке» и заходим в «Разрешения».
Как мы видим, в списке уже присутствует группа «Все». Мы можем настроить права доступа для нее или же нажать кнопку «Добавить…» и выбрать другого пользователя.
В поле «Введите имена выбираемых объектов» впишите нужного пользователя и кликните «Проверить имена».
Если такой пользователь не будет найден, то появится окно с предупреждающим сообщением.
Чтобы выбрать юзера из списка всех доступных пользователей и групп, нажимаем кнопку «Дополнительно», а затем «Поиск».
Для примера выберем учетную запись «Гость», подтвердим выбор кнопкой «ОK», а потом еще раз «ОK». Соответствующая запись появится в списке. Установим необходимые разрешения и применим изменения. На то, что папка стала общедоступной, намекнет появление сетевого пути рядом с кнопкой «Общий доступ…».
В проводнике Windows определить папки с общим доступом можно не заходя в «Свойства». Просто выделим интересующий каталог и проверим, есть ли соответствующая надпись на нижней панели.
Как быстро расшарить папки в Windows 7/10
В Windows 7 есть возможность открыть общий доступ буквально в пару кликов. Отметим нужную папку и кликнем в верхнем горизонтальном меню по соответствующей кнопке.
Выберем пользователей и раздадим им разрешения по уже знакомой схеме.
В Windows 10 для этой цели существует меню «Поделиться».
Открываем общедоступные папки на компьютерах сети
Для того, чтобы попасть в расшаренный каталог с другого ПК, необходимо в разделе «Сеть» проводника Windows выбрать целевой компьютер.
Если планируется пользоваться папкой постоянно, ее можно подключить как сетевой диск. Чтобы это сделать, кликнем правой кнопкой по значку и выберем пункт «Подключить сетевой диск…»
Далее укажем букву диска, установим необходимые флажки и нажмем «Готово».
Созданный диск отобразится в дереве каталогов Проводника и в области «Сетевые расположения».
Домашние группы
В функционал систем Windows 7/10 включена возможность создания так называемых домашних групп, с помощью которых также можно предоставлять общий доступ к файлам и папкам. Для создания группы зайдем в Панель управления – Домашняя группа.
Нажмем кнопку «Создать домашнюю группу», далее отметим галочками те элементы, которые хотим расшарить, и в конце зададим пароль для подключения к группе находящихся в локальной сети ПК.
Теперь попробуем присоединиться к созданной группе. Для этого на другом компьютере заходим в тот же раздел Панель управления – Домашняя группа. Здесь мы найдем информацию об уже созданной группе. Нажимаем кнопку «Присоединиться», а потом «Далее».
Задаем настройки общего доступа и в следующем окне вводим пароль.
Завершаем процедуру нажатием кнопки «Готово».
Теперь в дереве Проводника выбираем ветку «Домашняя группа» и кликаем по наименованию группы (ей будет присвоено имя пользователя).
Справа отобразятся папки «Видео», «Изображения» и «Музыка». Состав и количество папок будут зависеть от заданных при создании группы настроек.
Теперь в группу можно с легкостью добавлять папки. В Windows 7 после выбора нужной папки кликаем сверху по кнопке «Общий доступ» и устанавливаем «Домашняя группа (чтение)» или «Домашняя группа (чтение и запись)».
В Windows 10 то же самое делается с помощью меню «Поделиться».
Производим необходимые действия, а потом заходим с другого ПК и убеждаемся, что папка расшарилась.
Способы открытия параметров папок
Существует достаточно методов, позволяющих найти свойства папок. Выберите для себя один из удобных на Ваш взгляд способ:
1. Возле кнопки «Пуск» кликните на изображение поиска (иконка лупы). В строку поиска впишите «Параметры проводника» и нажмите этот найденный элемент.
2. Нажмите кнопку Win + X для вызова дополнительного меню «Пуск». Запустите панель управления и нажмите «Оформление и персонализация». Далее перейдите в «Параметры проводника».
3. Откройте проводник, переместитесь на вкладку «Вид». Кликните объект «Параметры».
4. Откройте окно «Выполнить», зажав Win + R. В строку ввода поместите команду ниже и кликните OK:
control.exe folders
5. В проводнике ЛКМ выберите «Файл». В появившемся меню нажмите пункт, отвечающий за изменение параметров папок Windows 10.
6. Чтобы открыть свойства директорий клавиатурой проделайте такие шаги. Нажмите Win + E, запустится проводник. Переключите клавиатуру на русскую раскладку (Shift + Alt). Зажмите Alt, пока не появятся буквенные обозначения. Далее жмете «Ф», после открытия меню жмете «И».
Воспользовавшись одним из методов выше, откроются параметры каталогов. Ниже опишем функциональность данных настроек.
Включение параметров папок
В результате активности вируса, либо действий другого пользователя может не открываться окно свойств папок. Проделайте один из шагов ниже.
1. Клавишами Win + R откройте «Выполнить», используйте команду regedit, нажмите OK. В окошке UAC кликните «Да». В реестре перейдите до каждого раздела Explorer веток, показанных ниже.
В правой области реестра удалите параметр NoFolderOptions. Щелкните на нем ПКМ, в меню нажмите «Удалить», а в подтверждении «Да». Перезагрузите ПК.
Примечание: вредоносное ПО, часто отключает реестр, поэтому появляется сообщение о том, что редактирование реестра запрещено администратором, читайте по ссылке информацию для устранения проблемы.
2. Если у Вас Windows 10 Pro, Enterprise, то Вы можете воспользоваться редактором групповой политики (gpedit.msc). В строку поиска панели задач напечатайте gpedit.msc, затем ЛКМ кликните найденный элемент. Перейдя в раздел «Проводник» (полный путь на скриншоте ниже), откройте двойным щелчком ЛКМ состояние, запрещающее открывать параметры папок на Windows 10.
Установите переключатель в положение «Не задано», нажмите OK. Теперь свойства папок должны быть доступны.