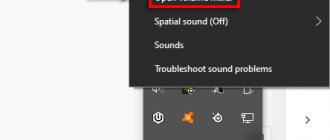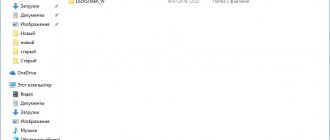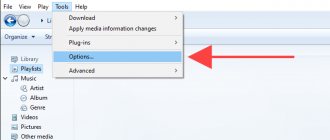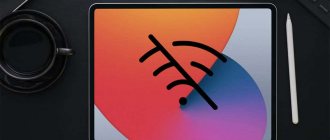Часто бывают такие ситуации, что при просмотре изображений, они попросту не загружаются или загружаются слишком медленно. Но не стоит сразу паниковать и думать, что у вас плохое Интернет-соединения, так как вся пробелам может заключаться в вашем браузере. Возможно слетели настройки браузере или просто отключена загрузка картинок. Рассмотрим решение данной проблемы для каждого браузера отдельно. Но для начала лучше проверить скорость работы интернета. Ведь проблема может быть именно в этом. Но если со скоростью у вас все нормально читаем дальше.
Почему изображения не загружаются в Chrome
Может быть много причин, по которым изображения могут не загружаться на веб-страницы, когда вы используете Chrome.
- У вас нет подключения к Интернету, и Chrome загружает кешированную страницу.
- Настройка Chrome блокирует изображения.
- Возникли проблемы с сайтом, который вы пытаетесь загрузить.
- Расширение браузера может мешать загрузке страницы.
- Ваше антивирусное программное обеспечение блокирует изображения.
Как вы понимаете, при таком большом количестве причин найти настоящую проблему не всегда легко. Однако это пошаговое руководство должно помочь вам решить проблему.
Попробуйте другой браузер.
Первое, что нужно проверить, — это проблема только в браузере Chrome или в любом другом браузере. Почему это важно? Каждый браузер использует свой собственный механизм браузера для обработки входящего кода веб-страницы.
Chrome использует движок Chromium. Итак, первый тест, который нужно попробовать, — это использовать другой браузер на основе Chromium, например Вивальди.
Если изображения не загружаются в Vivaldi, это может быть ваше интернет-соединение или какое-то отношение к движку Chromium на вашем ПК.
Еще один хороший тест, который стоит попробовать: запускhing Firefox и зайдя на ту же веб-страницу.
Firefox использует совершенно другой движок рендеринга браузера под названием Gecko, запустивший новый под кодовым названием Quantum.
Если Firefox также не загружает изображения, проблема может быть в вашем интернет-соединении. Если это так, вам нужно будет поработать устранение неполадок вашего интернет-соединения.
Причина #6: Вирусы
Хотя чаще всего вредоносное ПО «засоряет» компьютер навязчивой рекламой, иногда случается наоборот и из-за вирусов в браузере не отображаются картинки. Как правило, одновременно появляются ошибки и сбои в работе остальной системы, компьютер тормозит, не хочет открывать какие-то файлы и т. д.
Решение:
Полное сканирование ПК с помощью антивирусных программ. Здесь есть свои тонкости. Во-первых, лучше всего производить проверку в «Безопасном режиме Windows» — так антивирус может найти больше опасных файлов. Во-вторых, помимо проверки стандартным антивирусом («Антивирус Касперского», Avast, NOD32 и т. п.), рекомендуется установить и использовать специальные программы-сканеры, такие как Dr.Web, McAfee и GridinSoft Anti-Malware.
Установите флажок «Показать все изображения».
Если другие браузеры работают нормально, скорее всего, проблема в Google Chrome. Поэтому пора приступить к устранению неполадок Chrome.
Во-первых, убедитесь, что настройки, которые могут препятствовать загрузке изображений, настроены неправильно. Первый параметр, который нужно проверить, — это параметр «Показать все изображения» Chrome.
Чтобы найти это:
1. Нажмите на три точки справа, чтобы открыть меню, и выберите «Настройки».
2. Прокрутите вниз до раздела Конфиденциальность и безопасность и выберите Настройки сайта.
3. В меню «Настройки сайта» прокрутите вниз до раздела «Контент» и выберите «Изображения».
4. Убедитесь, что в меню «Изображения» включен параметр «Сайты могут показывать изображения».
Этот параметр — одна из наиболее частых причин, по которой люди видят неработающие значки изображений при открытии веб-страниц. Надеюсь, этот параметр устранил вашу проблему.
Проверьте настройки JavaScript.
Некоторые веб-страницы используют код JavaScript для загрузки изображений на веб-страницу. Из-за этого, если вы отключили JavaScript в Chrome, не осознавая этого, изображения не будут загружаться на эту веб-страницу.
Вы можете убедиться, что в Chrome включен JavaScript, чтобы узнать, не в этом ли проблема. Для этого используйте тот же процесс, что и выше, чтобы открыть настройки Chrome. Прокрутите вниз до раздела Content и выберите JavaScript, чтобы увидеть настройки JavaScript в Chrome.
В настройках JavaScript убедитесь, что Сайты могут использовать JavaScript. Это гарантирует, что если веб-страница использует JavaScript для загрузки изображений, она будет работать в Chrome.
Перезагрузите браузер Chrome и попробуйте повторно открыть страницу. Если проблема возникла в этом параметре, веб-страница должна загрузить изображения сейчас.
Не проверяйте расширения в режиме инкогнито.
Еще одна проблема, которая может вызвать проблемы с загрузкой изображений в Chrome, — это расширения браузера. Трудно определить, какое расширение вызывает проблему, особенно если у вас их много.
Самый простой способ проверить это — запустить Chrome в режиме инкогнито. Это запустит браузер без загруженных расширений. Для этого просто выберите три точки в правом верхнем углу, чтобы открыть меню Chrome, и выберите Новое окно в режиме инкогнито.
Попробуйте загрузить проблемную веб-страницу в этом новом окне в режиме инкогнито. Если страницы загружаются, скорее всего, проблема в одном из ваших расширений. В этом случае закройте режим инкогнито и откройте обычное окно браузера.
Войдите в меню расширений, открыв настройки, выберите Дополнительные инструменты, а затем выберите Расширения.
Отключите активные расширения по одному и продолжайте тестировать веб-страницу.
Как только вы отключите его и веб-страница сможет загружать изображения, вы поймете, что проблема в расширении. Попробуйте выбрать «Удалить», чтобы полностью удалить его из Chrome.
Очистите кеш Google Chrome.
Google мог кэшировать версию веб-страницы, когда изображения не работали. Пока кеш не будет обновлен, кешированная версия страницы будет продолжать загружаться.
Очистить кеш , чтобы получить последнюю версию веб-страницы и проверить, не является ли проблема с кешем Chrome.
1. Введите chrome: // history / в поле URL вашего браузера и нажмите Enter.
2. В левом меню выберите Очистить данные просмотра.
3. Откроется окно «Очистить данные просмотра». Убедитесь, что выбран хотя бы пункт «Очистить изображения и файлы», и выберите «Очистить данные».
4. Другой способ сделать это — выбрать вкладку «Дополнительно». Убедитесь, что выбраны кэшированные изображения и файлы, и нажмите кнопку «Очистить данные».
Любой из них будет работать. После удаления кэшированных изображений и файлов перезапустите браузер и попробуйте перезагрузить страницу. Если проблема связана с кешем Chrome, веб-страница должна загрузить все изображения.
Убедитесь, что Chrome обновлен.
Устаревший браузер Chrome может легко привести к проблемам с загрузкой веб-страниц, включая загрузку изображений. Это особенно верно, если веб-страница была недавно обновлена и использует последний веб-код, для которого требуется последняя версия механизма рендеринга Chromium.
Обновить Chrome быстро и легко. Просто выберите три точки в правом верхнем углу и выберите «Справка» в меню. Затем выберите О Google Chrome.
Когда откроется страница «О Chrome», Chrome автоматически обратится к нему, чтобы проверить, полностью ли он обновлен.
Если это не так, он автоматически обновится до последней сборки. Подождите, пока сообщение Проверка наличия обновлений изменится на Google Chrome, будет актуальным. Как только вы увидите это сообщение, перезапустите браузер и снова проверьте веб-страницу.
Рекомендации от Microsoft
Разработчики Виндовс 7 предлагают еще один инструмент, позволяющий разрешить проблемы с воспроизведением слайд-шоу, отображением картинок, даже если они не открываются. Это Launch FixIt. Он понадобится для исправления следующих неполадок:
- невозможно установить картинку в качестве заставки;
- не включается функция предпросмотра фото;
- в эскизах и окне предпросмотра цвета картинок визуализируются в инверсном порядке;
- артефакты и прерывания меду перелистыванием слайдов.
На этом поиск проблем с отображением пиксельных изображений на компьютере можно заканчивать.
(Visited 52 383 times, 7 visits today)
Попробуйте переименовать папку данных Chrome.
По мнению многих пользователей Chrome, проблема с папкой данных Chrome (файлы удалены или повреждены) может привести к тому, что изображения не загружаются в Chrome.
Вы можете проверить, является ли это проблемой, и исправить ее, переименовав папку данных по умолчанию.
1. Выберите меню «Пуск», введите «Выполнить» и выберите приложение «Выполнить».
2. В поле «Открыть» введите% localappdata% и нажмите кнопку ОК.
3. В открывшемся окне браузера Windows перейдите к // AppData / Local / Google / Chrome / User Data.
Переименуйте папку по умолчанию во что-нибудь другое. Затем перезапустите Chrome. Chrome воссоздает новую папку по умолчанию внутри пользовательских данных.
Если старая папка по умолчанию была причиной проблемы, то теперь вы должны видеть изображения при посещении проблемной веб-страницы.
Устаревшая версия
При возникновении подобных проблем нельзя не упомянуть о том, что стоит своевременно обновлять программу. Если вы давно не ставили обновление, не удивляйтесь появляющимся ошибкам! Неудивительно, что Телеграм не видит контакт из телефонной книги – ведь приложение работает с трудом.
- Откройте магазин программ Гугл Плей Маркет или Эпстор (зависит от устройства);
- Вбейте название мессенджера в поисковую строку;
- Если напротив есть кнопка обновления – жмите на нее;
- Дождитесь окончания загрузки и заново войдите в программу!
Не устанем напоминать о важности загрузки обновлений – делайте это как можно чаще! Действие максимально простое, отнимет несколько минут вашего времени, зато позволит получить доступ к обновленному функционалу. Кроме того, обновления нужны как раз для исправления багов и ошибок, закрытия уязвимостей. Вы же заботитесь о собственной кибербезопасности?
Сбросьте настройки браузера Chrome.
Если вы попробовали все настройки, указанные выше, и ничего не помогло, сброс всех настроек Chrome до значений по умолчанию может решить проблему.
Откройте окно настроек Chrome, выберите «Дополнительно» и прокрутите вниз до раздела «Сброс и очистка». Выберите Восстановить настройки до исходных значений по умолчанию.
Это сбросит все настройки браузера Chrome. Перезапустите браузер Chrome и попробуйте открыть веб-страницу еще раз. Если изображения загружаются, вы знаете, что проблема была вызвана одной из многих настроек браузера Chrome.
Отключено отображение картинок
Чтобы уменьшить расход трафика и увеличит скорость работы в интернете можно отключать отображение картинок в самом браузере. Для этого достаточно зайти в настройки, перейти в раздел «дополнительные» и выбрать строку «настройки контента». Именно там можно запретить открытие картинок в интернете.
Установка и обновление браузера Опера
Чтобы снова их включить, достаточно произвести те же действия, поставив значок напротив картинок.
Попробуйте разные DNS-серверы.
И последнее, что вы можете попробовать, — это проверить подключение к Интернету с помощью разных DNS-серверов. Когда веб-страница пытается загрузить изображения, она использует URL-ссылку на эти изображения. Если сайт, который вы посещаете, использует службу сети доставки контента (CDN) (которая обслуживает изображения с разных серверов по всему миру), DNS сервер вы используете вопросы.
Если ваши текущие DNS-серверы имеют неправильный IP-адрес для ваших локальных серверов CDN, ваш браузер не будет загружать изображения.
Чтобы проверить, является ли это проблемой, попробуйте изменить свои DNS-серверы на DNS-серверы Google.
- Откройте панель управления Windows и выберите «Просмотр состояния сети и задач» в разделе «Сеть и Интернет».
2. В левом навигационном меню выберите Изменить настройки адаптера.
3. Вы увидите список всех сетевых адаптеров. Щелкните правой кнопкой мыши активный сетевой адаптер, который вы используете, и выберите в меню «Свойства».
4. В окне свойств Wi-Fi выберите Протокол Интернета версии 4 (TCP / IPv4) в разделе Это соединение использует следующие элементы. Нажмите кнопку «Свойства» под этим.
5. Выберите Использовать следующий адрес DNS-сервера. Введите 8.8.8.8 для предпочтительного DNS-сервера и 8.8.4.4 для альтернативного DNS-сервера.
Выберите ОК. Перезагрузите компьютер, чтобы эти настройки вступили в силу. Затем перезапустите Chrome и снова проверьте веб-страницу.
Форматируем флешку через командную строку
Процесс форматирования можно условно поделить на три простых этапа: поиск названия внешнего диска, его отключение от файловой системы и удаление всех данных, которые содержатся на флешке.
Ищем флешку в файловой системе
Посмотреть все подключенные диски можно с помощью программы fdisk.
- Открываем терминал. Это можно сделать, одновременно нажав клавиши Ctrl + Alt + T на пустом рабочем столе.
- Вводим команду sudo fdisk -l
У нее будет вывод, похожий на изложенный ниже:
Disk /dev/sdb: 4048 MB, 4048551936 bytes 54 heads, 9 sectors/track, 16270 cylinders, total 7907328 sectors Units = sectors of 1 * 512 = 512 bytes Sector size (logical/physical): 512 bytes / 512 bytes I/O size (minimum/optimal): 512 bytes / 512 bytes Disk identifier: 0x0001135d Device Boot Start End Blocks ID System /dev/sdb1 * 2048 7907327 3952640 b W95 FAT32*
В этом тексте мы видим флешку. Это можно увидеть по размеру диска (4084 мегабайта явно относятся не к основному жесткому диску компьютера). Его название отображается в нижней части текста. Сразу под словом Device. В моем примере речь идет о названии: /dev/sdb1.
Теперь мы знаем название нашей флешки и можем перейти к следующему этапу.
Отключаем флешку от компьютера
В Linux нельзя проводить с флешкой операции типа форматирования в том случае, если она смонтирована в файловую систему. Для начала необходимо отключить ее, чтобы избежать каких-либо серьезных повреждений на уровне дистрибутива.
Чтобы отключить флешку, открываем терминал и вводим туда команду sudo umount название флешки в файловой системе Linux
В нашем случае команда будет выглядеть так: sudo umount /dev/sdb1
Форматируем флешку
Переходим непосредственно к зачистке флешки. Это можно сделать с помощью утилиты mkfs.
Команда для форматирования флешки устроена следующим образом: sudo mkfs -t название файловой системы название устройства, которое нужно отформатировать
В Linux поддерживается масса файловых систем, включая ext4, ntfs, xfc, btrfs и другие. Можно указать любую на свой вкус и потребности. Например, если в дальнейшем планируете использовать флешку с Windows-компьютерами, то лучше воспользоваться вариантом vfat.
Итоговая команда для форматирования флешки под работу с Windows будет выглядеть примерно так — sudo mkfs -t vfat -n FLASH /dev/sdb1
Процесс форматирования займет какое-то время. После его завершения можно будет извлечь флешку или записать на нее новые данные.