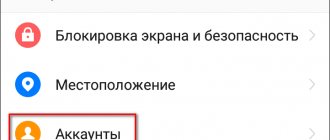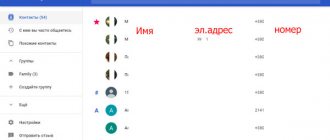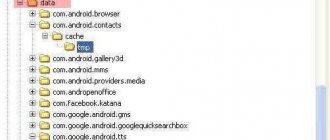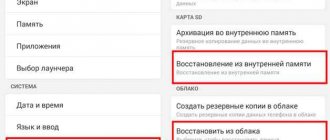Контакты, сохраненные на вашем устройстве Android, автоматически синхронизируются с вашей учетной записью Google. Вы можете получить удаленный доступ к этим контактам на других устройствах, подключенных к вашей учетной записи. Синхронизация контактов Google интуитивно понятна, а преимущества огромны.
Есть только одна проблема: синхронизация контактов иногда не работает. Если некоторые контакты, сохраненные на вашем Android-смартфоне, отсутствуют в Google Контактах или ваши контакты перестают работать синхронизация с другими устройствами, одно из 12 решений, перечисленных ниже, должно помочь решить проблему с несинхронизацией контактов Google.
Проверьте подключение к Интернету.
Вашему устройству Android требуется активное подключение к Интернету для синхронизации контактов с облаком. Если вы не можете найти некоторые контакты на других устройствах, подключенных к вашей учетной записи Google, убедитесь, что на основном устройстве, на котором сохранен контакт, есть подключение к Интернету.
Если вы используете сотовые данные, переключитесь на соединение Wi-Fi и проверьте, синхронизирует ли оно отсутствующие контакты. Вы также можете включить Авиа режим, подождите несколько секунд и снова выключите. Это может решить проблемы с подключением вашего устройства к сотовой и беспроводной сети.
Наконец, убедитесь, что дополнительное устройство также имеет подключение к Интернету. В противном случае устройство может не получать обновленную контактную информацию от Google.
Не синхронизируется Гугл Диск
Кроме хранения информации на просторах облачного хостинга Google Drive и возможности доступа к данным с целью просмотра и редактирования с разных устройств, важнейшей опцией сервиса является мгновенная синхронизация, позволяющая получить ещё больше преимуществ использования службы.
Скачав приложение на ПК, планшет или телефон, пользователям предоставлена возможность создавать резервные копии любых файлов и папок, в том числе контактов телефонной книги. Это очень удобно при потере информации с устройства, ведь её всегда можно восстановить из облака.
В некоторых случаях приложение выдаёт ошибки синхронизации, пользователи не видят свои файлы, они не копируются и так далее. Часто сбои в работе бывают кратковременными и вскоре обмен данными возобновляется самостоятельно, но иногда требуется вручную исправить неполадки. Рассмотрим, почему возникают такие проблемы и пути их решения.
Устраняем проблемы синхронизации ПК с облаком
Причины того, что Гугл Диск не синхронизируется с локальными папками компьютера, могут быть совершенно разные от низкой скорости интернета до банальных ошибок в приложении, часто связанных с перемещением или переименованием каталога.
Процесс может остановиться на начальном этапе обмена данными или прерваться на середине работы. Существует несколько простых методов решения проблемы:
- Перезапуск приложения. Чаще всего вопрос решаем, если перезапустить службу. После повторного запуска процедура обмена данными может успешно восстановиться;
- Переустановка. Если причины кроются не в отсутствии сети интернет или низкой скорости передачи пакетов, а перезапуск не помогает, можно попробовать переустановить службу. Лучше скачать последнюю версию, в процессе будет предложено заменить уже установленную новой. Выберите папку для синхронизации и ожидайте завершения процедуры;
- Отключение аккаунта. Неполадки могут быть исправлены, если вы отключите в настройках приложения аккаунт, а затем подключите его снова;
- Настройка синхронизации файлов вручную. Ручной запуск процедуры довольно часто позволяет решить проблему. Для этого переходим к разделу «Просмотреть несинхронизируемые файлы» в приложении, затем нажимаем «Повторить все».
Кроме того, при некорректной работе программ часто помогает перезагрузка ПК. Возможно, на компьютере возникли какие-либо системные неполадки, поэтому в результате перезагрузки ошибки могут быть исправлены.
Сообщения об ошибках
Папка была перемещена:
- Переходим к приложению;
- Жмём «Найти» в уведомлении об ошибке;
- Переходим к папке и нажимаем кнопку «Открыть»;
После того, как вы укажите местонахождение папки, процедура автосинхронизации восстановится.
Папка Google Диска была переименована:
- Переходим к приложению;
- Жмём «Найти» в уведомлении об ошибке;
- Выбираем каталог с новым именем, нажимаем «Открыть»;
- После этих манипуляций обмен пакетами с Google Диском должен возобновиться.
Проверьте настройки синхронизации контактов.
По-прежнему не можете найти некоторые контакты Google на дополнительных устройствах? Зайдите в настройки своей учетной записи и убедитесь, что вы включили синхронизацию контактов.
- На устройстве Android перейдите в «Настройки»> «Учетные записи». Убедитесь, что на странице «Учетные записи» включен параметр «Автоматически синхронизировать данные». Выберите свою учетную запись Google, чтобы продолжить.
- Нажмите «Синхронизация учетной записи».
- Убедитесь, что контакты включены. Вы можете вручную перезапустить синхронизацию контактов, отключив эту опцию и снова включив ее.
Либо коснитесь трехточечного значка меню в правом верхнем углу и выберите «Синхронизировать сейчас». Убедитесь, что устройство подключено к Интернету.
Проверка наличия обновлений
Многие пользователи недооценивают важность своевременной установки обновлений операционной системы, и зря! Могли бы избавиться от ошибки синхронизации аккаунта Google на Android – что делать, если вы относитесь к таким людям?
Все просто:
- откройте настройки телефона,
- найдите раздел «Система»,
- перейдите к вкладке «Дополнительные настройки»,
- отыщите кнопку «Обновление системы», «Проверить обновления».
На этой странице вы увидите, доступны ли обновления операционной системы. Если они есть, следуйте инструкциям, которые появятся на экране. Скорее всего вопрос, почему не синхронизируется аккаунт Google на Андроид, отпадёт сам собой. И не забывайте о том, что обновлять ОС стоит как можно чаще. Если появляются доступные версии!
Проверьте настройки синхронизации Google.
Google может не распознать (или не синхронизировать) некоторые контакты на вашем устройстве как контакты Google, если вы не укажете это. Это могло быть связано с тем, что контакты были созданы другим приложением, или по какой-то другой неясной причине.
Если некоторые контакты на вашем устройстве не синхронизируются с вашими учетными записями Google, что бы вы ни пытались, выполните следующие действия, чтобы настроить устройство на автоматическое сохранение и синхронизацию всех контактов на вашем устройстве в качестве контактов Google.
- Перейдите в «Настройки»> «Google»> «Сервисы учетной записи» и нажмите «Синхронизация контактов Google».
- Выберите статус синхронизации.
Включите опцию Автоматическая синхронизация.
- Вернитесь на страницу синхронизации контактов Google и коснитесь Также синхронизировать контакты устройства.
- Включите Автоматическое резервное копирование и синхронизацию контактов устройств.
- Выберите учетную запись, для которой необходимо выполнить резервное копирование и синхронизацию контактов вашего устройства.
Не видно базу в окне выбора базы для начальной выгрузки
Необходимо зайти в стартовое меню, выбрать базу Бухгалтерии, нажать Изменить
и просто нажать в появляющихся окнах
Далее
и
Готово
. После заново вернуться к окну выбора базы, как правило, такой способ решает проблему.
Отключить режим энергосбережения.
Устройства Android имеют функцию экономии заряда батареи, которая временно приостанавливает синхронизацию и другие фоновые действия, расходующие заряд батареи. Если контакты Google не синхронизируются на вашем устройстве Android, отключите экономию заряда и повторите попытку. Откройте панель уведомлений и нажмите «Экономия заряда», чтобы отключить эту функцию.
Если этого параметра нет на панели уведомлений, перейдите в «Настройки»> «Батарея»> «Экономия заряда» и нажмите кнопку «Выключить сейчас».
Отключить экономию трафика.
Data Saver — еще одна функция Android, которая может препятствовать синхронизации контактов на ваших устройствах. Если вы подключены к Интернету через сотовые данные, включение режима экономии трафика временно приостановит приложения и процессы, использующие фоновые данные, до тех пор, пока вы не отключите эту функцию или не подключитесь к сети Wi-Fi.
Отключите экономию данных, чтобы возобновить синхронизацию контактов. Перейдите в «Настройки»> «Сеть и Интернет»> «Экономия трафика» и отключите параметр «Использовать экономию трафика».
Разрешить использование данных и батареи в фоновом режиме
Если вы не хотите отключать экономию заряда батареи и экономию данных, вы можете настроить приложение «Контакты», чтобы обойти общесистемные ограничения на фоновые данные и использование батареи. Это обеспечит бесперебойную синхронизацию ваших контактов.
- Перейдите в «Настройки»> «Приложения и уведомления»> «Информация о приложении» или (Все приложения) и выберите «Контакты» из списка приложений, установленных на вашем устройстве.
- Выберите Мобильные данные и Wi-Fi.
Включите Фоновые данные и Неограниченное использование данных.
- Вернитесь на страницу информации приложения «Контакты» и нажмите «Батарея».
- Если для фонового ограничения установлено значение «Ограничено», щелкните его и выберите «Удалить».
Это позволит приложению использовать аккумулятор вашего устройства в фоновом режиме. Подождите примерно 3-5 минут и проверьте, видны ли отсутствующие контакты на других устройствах.
Ведомости не выгружаются из ЗУП в Бухгалтерию
1. В ЗУП – Администрирование – Синхронизация данных — Настройки синхронизации — Настроить
указано, что выгрузка производится сводно, а не с детализацией по сотрудникам.
Установить переключатель на С детализацией по сотрудникам
, затем вручную зарегистрировать отправку нужных ведомостей. В дальнейшем они уже будут регистрироваться сами, при создании или изменении, как обычно.
2. В ЗУП – Администрирование – Синхронизация данных — Настройки синхронизации — Настроить
указан месяц начала обмена в ЗУП больший, чем месяц выгружаемых ведомостей.
Установить корректный месяц начала обмена, затем вручную зарегистрировать отправку нужных ведомостей. В дальнейшем они уже будут регистрироваться сами, при создании или изменении, как обычно.
Очистите кеш приложения «Контакты».
Приложение может работать неправильно, если его файлы кеша повреждены. Если ваши контакты по-прежнему не синхронизируются с другими устройствами, попробуйте очистить данные кеша приложения «Контакты». Откройте страницу информации приложения «Контакты» («Настройки»> «Приложения и уведомления»> «Все приложения»> «Контакты») и выберите «Хранилище и кеш».
Нажмите кнопку Очистить кеш.
Измените имя контакта.
Вы можете сохранить контакт на своем смартфоне или планшете Android практически под любым именем, которое сочтете подходящим. Имена контактов могут включать буквы, числа, смайлики и специальные символы. Однако важно отметить, что вы не сможете синхронизировать контакты, в именах которых есть определенные специальные символы.
В ходе нашего исследования мы обнаружили, что контакты со следующими специальными символами могут создавать проблемы во время синхронизации контактов:
- Апостроф (‘)
- Амперсанд (&)
- Знак равенства (=)
- Звездочка
- Знак решетки (#)
Более одного периода подряд (… ..) В качестве руководства имя контактного лица не должно содержатьспециальные символы, которые нельзя использовать в имени пользователя Gmail
.
- Проверьте хранилище контактов Google.
Вы можете сохранить только 25 000 контактов в своей учетной записи Google. По размеру выделенное хранилище для контактов в вашей учетной записи Google составляет 20 МБ. Чтобы проверить количество имеющихся у вас контактов Google, посетите Панель управления Google Контактами
в предпочтительном браузере и войдите в свою учетную запись Google. Вы должны увидеть общее количество контактов в своей учетной записи непосредственно перед первым именем в списке.
Убедитесь, что в вашем почтовом приложении введен правильный пароль.
Когда вы меняете пароль для своей учетной записи электронной почты, вы также должны обновить его в приложении электронной почты на телефоне. Если вы этого не сделаете, ваш телефон не сможет синхронизировать новые электронные письма, поскольку у него просто нет на это разрешения.
Вы можете решить эту проблему, открыв приложение электронной почты и введя новый пароль. Затем приложение подключится к почтовым серверам и получит для вас новые сообщения.
Не забывайте обновлять пароль везде, где вы используете эту учетную запись, всякий раз, когда вы меняете для нее пароль.
Если у вас до 25 000 элементов, удалите ненужные контакты, чтобы возобновить синхронизацию.
- Повторно добавьте учетную запись Google.
Если ваши контакты по-прежнему не синхронизируются с Google, отключите и повторно добавьте свою учетную запись Google в крайнем случае. Перейдите в «Настройки»> «Учетные записи» и выберите соответствующую учетную запись Google.
Нажмите кнопку «Удалить учетную запись» и дождитесь отключения учетной записи от вашего устройства.
Проявление ошибки при синхронизации с Chrome на Android
Приложение от Google предусматривает передачу ваших сохранённых закладок на любых аппаратах, где был установлен браузер и пользователь находиться в одном личном кабинете из всех ему доступных, в том числе ПК.
Эта возможность стандартно включена в настройках. Если сохранённые закладки пропали и больше не появлялись, это является прямым признаком того, что соединения с Chrome нарушено либо вовсе отсутствует.
В случае, если ни очистка данных, ни удаление обновлений, ни очистка кэша не помогли в решении проблемы устройства и Хром, следует воспользоваться другими методами, чтобы восстановить данную функциональную возможность.