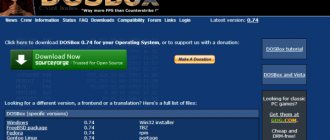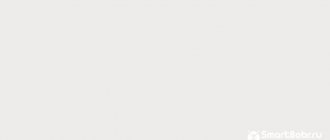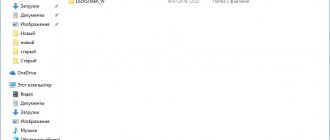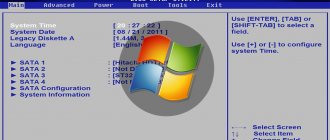Сегодня пришло новое письмо от постоянного читателя, где он просил описать возможность вывода изображения с телефона на компьютер. Мне сразу же стало интересно, так как ранее у мне я даже не возникал подобный вопрос. Поэтому я решил разобраться в вопросе – как смотреть видео, картинки с телефона на ноутбуке или компьютере.
Дублирование экрана не новая идея – но есть некоторая проблема в совместимости технологий передачи данных между разными устройствами. Например, при передаче данных с телефона на тот же самый телевизор могут возникнуть проблемы. С горем пополам нашёл для вас удобную и функциональную программу.
Зачем это может понадобиться
Причины у каждого пользователя индивидуальны. Например, на экране смартфона появилась большая трещина, а до замены дисплее хочется посмотреть какой-то фильм. Выход один – транслировать его на компьютер или телевизор.
Либо вы пригласили большую компанию и собираетесь поиграть в гонки, но габариты мобильного устройства категорически не устраивают. Причин может быть огромное количество, начиная от бизнес-презентации и заканчивая вечером в кругу семьи. Так что теперь приступаем к практике.
Включение функции передачи экрана в Android или Windows 10 Mobile
Для начала нужно в своем смартфоне найти опцию передачи изображения. К сожалению, как это часто встречается на Андроиде, в зависимости от производителя некоторые функции перенесены в другие места или их полностью устраняют. Поэтому здесь может быть немного проблематично, тем не менее, даже если производитель убрал эту функцию, то ее можно восстановить.
В чистой ОС Андроид соответствующая опция находится по пути «Настройки – Дисплей – Передать изображение». При включении этой функции появится список устройств в сети, на которые можно передать изображение – выберите здесь свой компьютер с Windows 10.
Как транслировать экран Android на ПК
Для начала рассмотрим, что понадобится пользователю для удачной трансляции. Первое и обязательное требование – рабочая сеть Wi-Fi или USB-провод. Подойдет также Bluetooth, но далеко не все телефоны поддерживают такой тип подключения для стриминга.
Способ 1: через Wi-Fi
Тут отлично подойдет приложение под названием Screen Cast. Его без труда можно загрузить с Google Play и установить стандартным способом.
- Далее открываем программу и видим фон в бело-синих тонах. Соглашаемся с представленными условиями использования и вправо пролистываем страницу. Теперь кликаем на «Wi-Fi Network».
- Программа предлагает нам начать процедуру. Знакомимся с краткой инструкцией на английском языке и нажимаем по большой красной кнопке «Start Broadcasting». Теперь утилита выдает специальную ссылку, которую нужно вбить в любой браузер на компьютере. Примечание: с помощью левой боковой панели вы можете провести детальную настройку трансляции.
- Вводим полученный адрес в поисковик и нажимаем Enter. Вот и все, экран смартфона появляется на компьютере. Переходим в Галерею и выбираем любое видео, или же запускаем игру.
Способ 2: через USB
Тоже очень простой способ, подходивший, если вы, например, разбили экран девайса. На смартфон не понадобится устанавливать дополнительные утилиты, все основные махинации проводятся на компьютере.
Для начала включаем отладку по USB. Подробнее об этой процедуре мы писали в статье «Как использовать Андроид в виде веб-камеры». Заранее скажем, что отладку не удастся активировать, если выключен режим разработчика.
Далее открываем браузер и переходим в интернет-магазин Chrome. Вбиваем в поисковик расширение под названием Vysor.
Переходим на страницу утилиты и кликаем «Установить».
Берем смартфон и через кабель подключаем его к ПК. Возвращаемся к расширению: в списке доступных подключений должно находиться название вашего устройства. Соглашаемся на сопряжение, нажав «ОК». Сделано, теперь экран смартфона будет транслироваться на мониторе.
Как транслировать с телефона на компьютер
Функция вывода экрана смартфона на ПК существует уже давно. С момента своего первого появления она претерпела множество изменений. Теперь пользоваться трансляцией можно самыми разными способами, выбор каждого из которых зависит от функциональных возможностей телефона и компьютера, а также наличия дополнительного оборудования.
Как передать изображение с телефона на компьютер через USB
Подключение по USB можно использовать как для просмотра файлов, сохраненных в памяти телефона, так и для трансляции экрана. Правда, во втором случае придется выполнить несколько подготовительных действий, но обо всем по порядку.
Если на экране компьютера хочется посмотреть фото или видео с телефона, то совершенно не обязательно для этих целей организовывать трансляцию. Достаточно подключить мобильное устройство к ПК, используя кабель USB, а затем открыть папку смартфона и запустить необходимый файл.
Если при подключении по USB папка телефона не отображается, на экране мобильного устройства разрешите передачу медиаданных.
Этот способ известен пользователям очень давно, но он не может удовлетворить все потребности. Ведь в данном случае осуществляется не трансляция экрана, а передача файлов. Чтобы вывести рабочий стол телефона на компьютер, понадобится дать разрешение в настройках:
- Откройте настройки телефона.
- В разделе «О телефоне» несколько раз кликните по номеру сборки или версии ОС.
- Вернитесь в основное меню настроек.
- Перейдите в раздел «Для разработчиков».
- Активируйте пункт «Отладка по USB».
Теперь смартфон будет готов для полноценного вывода экрана на компьютер. Однако для осуществления операции придется воспользоваться переходником с USB-A на HDMI, поскольку стандартные средства USB не позволяют вывести оболочку на экран другого устройства.
Если переходник есть в наличии, то с указанными настройками подключитесь по HDMI к монитору компьютера. Вместо условной Виндовс на нем отобразится интерфейс рабочего стола телефона, которым можно будет управлять по своему усмотрению. Конечно, при такой реализации всплывает целый ряд недостатков, которые чередуются с плюсами.
Плюсы и минусы
Надежность соединения
Вариативность действий (можно либо вывести полноценную трансляцию, либо открыть отдельно взятый файл)
Доступно изменение положения картинки
Не работает с поврежденным экраном смартфона, поскольку необходимо выполнить ряд настроек
Требуется переходник HDMI
Как подключить экран телефона к компьютеру через Wi-Fi
Этот способ трансляции является наиболее распространенным и популярным. В отличие от предыдущего метода, он не требует от человека использования кабелей и переходников. Операция осуществляется в беспроводном режиме при наличии домашнего Wi-Fi роутера.
Без дополнительного ПО здесь не обойдется. Поэтому рекомендуется заранее скачать на компьютер и смартфон программу MyPhoneExplorer. Если все сделано верно, действуйте по инструкции:
- Подключитесь к одной сети Wi-Fi на обоих устройствах.
- Запустите приложение.
- Введите любое имя для настройки первого подключения.
- После настройки соединения в MyPhoneExplorer на ПК наведите курсор мыши на раздел «Разное» и выберете пункт «Зеркалирование экрана».
Выберете соединение Wi-Fi и выставите необходимые настройки.
Главный экран смартфона будет выведен в нужном вам формате (вертикальном или горизонтальном). Любое действие с тачкрином отобразится на мониторе компьютера, благодаря чему появится возможность осуществлять привычные операции по-новому.
При необходимости MyPhoneExplorer позволяет вывести экран по Bluetooth или через USB.
Несмотря на кажущуюся простоту, этот метод тоже не является идеальным. Наряду с бесспорными плюсами становятся заметными и недостатки, которые следует учитывать перед выбором подходящего способа подключения.
Плюсы и минусы
Отсутствие проводов
Простая настройка
Функциональность
Требуется стабильное подключение к интернету
Нельзя обойтись без загрузки дополнительного ПО
Вывод экрана Android на компьютер через браузер
Хороший вариант, который работает даже в том случае, если экран смартфона разбит и не функционирует. Подключение в данном случае осуществляется через USB, однако перечень основных действий выполняется на компьютере.
Для осуществления задуманного понадобится браузер Google Chrome. Он обладает большим количеством расширений, одной из которых помогает при выводе экрана смартфона компьютер. Речь идет о Chrome Vysor. Утилиту можно обнаружить в магазине, где представлены и другие расширения, а затем необходимо нажать кнопку «Установить».
Дальнейший план действий выглядит следующим образом:
- Подключите смартфон к ПК, используя USB-кабель.
- Откройте расширение.
- Нажмите кнопку «Find Devices».
- Кликните по модели смартфона.
- Нажмите кнопку «Выбрать».
При условии правильного выполнения требований инструкции рабочий стол смартфона отобразится на экране компьютера в вертикальном положении. Вы сможете запускать приложения и осуществлять другие действия.
Но даже при том, что расширение Chrome Vysor позволяет подключить даже телефон с разбитым экраном, для данного метода выделяются как плюсы, так и минусы. Обязательно учитывайте это перед выбором подходящего способа.
Плюсы и минусы
Не требуется установка специальных приложений на телефон
Простое подключение
Интерфейс отображается в полном объеме
Метод работает только на Android-смартфонах
Одновременно задействуется как интернет, так и проводное подключение
Через операционную систему Windows 10
Обладатели компьютеров на базе операционной системы Windows 10 могут воспользоваться, пожалуй, самым удобным способом из всех, которые представлены в материале. Функция трансляции экрана смартфона уже заложена ОС, а потому пользователю необходимо сделать пару простых шагов, способных настроить подключение.
Действовать рекомендуется по следующей инструкции:
- Подключите оба устройства к одной сети Wi-Fi.
- Откройте меню «Пуск» на компьютере.
- Воспользуйтесь поиском или любым другим удобным способом найдите пункт «Подключить», а затем откройте его.
- Если все сделано правильно, на экране ПК высветится информация о готовности к подключению.
- Опустите шторку уведомлений на смартфоне, после чего активируйте значок «Трансляция». Также включить функцию можно через настройки.
- Дождитесь окончания синхронизации.
При условии, что оба устройства были корректно подключены к одной сети Wi-Fi, на экране компьютера высветится интернет телефона, и вы сможете в полном объеме пользоваться функционалом гаджета.
Также владельцам ПК на Windows 10 доступен выбор типа управления. Либо через физическую клавиатуру, либо через тачкрин смартфона. Эти настройки регулируются на мобильном устройстве в пункте «Язык и ввод».
Наконец, важно рассмотреть достоинства и недостатки представленного метода. И хотя он называется наиболее оптимальным, минусы у него все-таки есть, пускай их не так много, как в случае с другими способами организации трансляции.
Плюсы и минусы
Простая настройка
Не требует загрузки приложений
Широкие возможности управления
Подходит только для синхронизации Windows 10 с Android
Вывод экрана средствами ОС
Этим способом могут воспользоваться владельцы ПК с системой Windows 10.
Среди программ и приложений вы найдете нужную функцию под названием “Подключить”.
Открытое окно покажет готовность компьютера к синхронизации.
Теперь переходите к настройкам телефона. Для тех устройств, у которых имеется функция “Трансляция” достаточно активировать ее и экран смартфона появиться в окне приложения.
Для управления экраном смартфона на компьютере подключите физическую клавиатуру, но может срабатывать не на всех устройствах. В моем случае срабатывает через раз.
Устройства не имеющие открытой функции “Трансляция”, могут воспользоваться приложением, если они поддерживают технологию Miracast (беспроводную связь). Оно запустит эту скрытую функцию. Все приложения доступны в Плэй Маркет .
Настраиваем смартфон или планшет
Предположим, что у ребёнка есть планшет, а мультики вы скачали на «большой» компьютер. Как организовать доступ ребёнка к мультикам в домашней сети? Устанавливаем ES проводник на планшет. Далее нам потребуется найти в ES проводнике компьютер, с жесткого диска которого ребёнок сможет смотреть мультики и слушать сказки. После запуска проводника переходим на вкладку локальной сети «Lan» и запускаем сканирование.
Проводник проверит диапазон адресов и покажет доступные ресурсы. На скриншоте ниже виден компьютер, который обнаружил в домашней сети «ES проводник». После окончания сканирования мы получаем доступ к нашему локальному компьютеру, с которого будут транслироваться мультики на планшет.
Открыв корневую папку этого компьютера, мы обнаружим все ресурсы (папки и файлы), которые нам доступны. В данном случае нас интересует папка с мультиками, но не папка и фильмами или другие открытые по сети папки. Отмечаем все лишние папки длительным нажатием и выбираем в меню пункт «Скрыть».
Обратите внимание, что скрываемые папки не уничтожаются, а только скрываются от глаз. Через это же самое меню папки можно восстановить. После того, как у нас осталась одна или несколько нужных папок, мы можем добавить её прямо на рабочий стол.
То, что получилось, видно на скриншоте ниже. Доступ с помощью проводника «ES» организован.
Приложение AirDroid
В этом случае понадобиться не только приложение для смартфона, но и программа для ПК или можно воспользоваться веб-сервисом на официальном сайте AirDroid .
Этим способом могут воспользоваться обладатели любой операционной системы: Android, iOS, Windows, Mac OS.
Возможности приложения и программы:
- вывод экрана смартфона на ПК
- управление устройством локально и дистанционно
- обмен файлами
- получение уведомлений с телефона на компьютер
- возможность отвечать на звонки и смс с компьютера
Здесь придется регистрировать аккаунт, который должен быть одинаков для обоих устройств. E-mail и пароль должны быть одинаковы, в приложении на телефоне и программе или веб-сервисе на дескстопе. Более подробно об этом способе рассказано в статье.
Вывод экрана телефона возможен при помощи старой доброй программы TeamViewer. Ранее эта программа использовалась только для ПК. С появлением смартфонов появилась возможность удаленного доступа и к ним.
На компьютере устанавливается десктопная версия (можно скачать на официальном сайте ), а на мобилках приложение с пометкой QS. Именно это приложение дает возможность вывести экран на любой компьютер (даже удаленный), используя специальный ID для просмотра и управления.
- Запускаете приложение на смартфоне и ждете появление идентификатора ID. Присвоенный ID вашему устройству запоминаете или записываете.
TeamViewer QuickSupport
Утилита TeamViewer может организовать удаленный доступ с демонстрацией экрана на любом устройстве. Чтобы полностью транслировать экран смартфона на ноутбук, вам потребуется подключение к Интернету, клиент Windows и приложение для Android. Порядок сопряжения следующий:
- Установите TeamViewer QuickSupport на свой смартфон и начните.
- Установите версию TeamViewer для ПК для личного использования и запустите ее с рабочего стола.
- Введите идентификатор TeamViewer, указанный на вашем смартфоне, в поле «Идентификатор партнера» на вашем компьютере и нажмите «Подключиться к партнеру».
- На вашем смартфоне нажмите «Разрешить».
- На экране появится полная копия рабочего стола смартфона.
Вы можете управлять устройством с помощью мыши. Задержка ответа минимальна при хорошей скорости интернета.
Подключение через кабель USB
Для очередного способа подключения и вывода экрана используется шнур USB и специальная программа и приложение MyPhoneExplorer. Десктопную версию программы можно скачать на сайте . Приложение есть в Плэй Маркет и так же на сайте разработчиков.
Запускаете программу на компьютере и на смартфоне. Подключаете кабель USB.
При первом соединении MyPhoneExplorer попросит ввести имя пользователя (вводите любое имя или ник). Далее, “Файл” – “Подключиться”.
В дальнейшем устройства будут соединятся после подключения кабеля с условием, что на обоих устройствах запущены программы.
Все настройки разбирать не будем, только интересующую вас. Для проецирования экрана смартфона переходите в раздел программы “Разное” и кликаете по функции “Зеркалирование экрана”. В новом окне вы увидите экран телефона.
Программа MyPhoneExplorer, помимо соединения через USB кабель, может подключиться посредством Bluetooth и Wi-Fi. Для этого в настройках десктопной программы нужно переключить способ связи.
Применяя другие методы
Также, возможно попробовать и другие методы, чтобы синхронизировать устройства. Они заключаются в использовании нестандартных интерфейсов и средств браузера, а также ОС от Microsoft. Их полное описание будет представлено ниже. Главное – все выполнять в точности, как описано в инструкциях и тогда пользователь получит желаемое.
С помощью Google Chrome
Google решила предоставить пользователям новую особенность браузера Chrome. В нем появилась возможность трансляции из браузера. Как это выглядит – представлено в алгоритме:
- Требуется подключиться к компьютеру по Wi-Fi или же USB;
- Нажать на 3 точки и выбрать функцию «Трансляция»;
- Начнется поиск и когда будет обнаружено устройство, экран смартфона будет продемонстрирован на дисплее компьютера в Chrome.
Вам будет интересно: Простые и рабочие способы устранить ошибку 504 на Андроид
Используя инструменты Microsoft
Для проведения такой операции требуется иметь при себе установленную на ПК 10 или же 8 версию Microsoft Windows. Все делается при помощи встроенной программы. Она находится в меню пуск. А вот, как подключение делается на практике:
- Сначала требуется нажать на меню «Пуск» и выбрать «Подключить» на компьютере;
- На смартфоне же требуется смахнуть вниз «шторку» уведомлений, а затем – выбрать «Синхронизация»/«Трансляция»/«Беспроводная проекция»;
- После таких действий пойдет процесс поиска устройств и будет произведено соединение ПК и телефона в пару.
Вывод экрана через браузер
Этот способ наиболее простой, но не у каждого может работать. У каждого пользователя свой набор устройств с разными операционными системами и возможностями. Получается такая связка, смартфон + ПК + браузер.
Для вывода экрана телефона на компьютер потребуется приложение Screencast . Подключение двух устройств будет осуществляться с помощью IP адреса.
Запускаете приложение на телефоне и выбираете Screen.
Ниже в окне Status ссылка с IP адресом.
Открываете браузер на компьютере и в адресную строку вводите цифры IP адреса и жмете кнопку Inter.
На смартфоне даете разрешение на подключение, ожидаете до 30 секунд и появляется экран телефона в браузере.
В приложении имеется еще пару кнопок, с помощью которых можно выводить изображение внешней и внутренней камер смартфона в окне браузера.
В заключении
Еще раз хочется сказать, что не все способы вывода экрана телефона на ПК могут подойти каждому пользователю. Здесь нужно учитывать, модели смартфонов с операционной системой, ПК и ОС, установленную на нем, и уровень владения ПК пользователя соответственно.
Необходимость транслировать изображение со смартфона на ПК возникает не часто, однако иногда это сильно помогает показать друзьям фото на большом экране или запустить фильм. Вывести экран телефона на компьютер через USB или посредством беспроводного соединения очень легко. И сегодня мы расскажем, как это сделать, потратив минимум времени.
AllCast
AllCast – это еще один способ, который позволяет транслировать изображение с экрана вашего гаджета на экран компьютера. Этот инструмент универсален, поскольку доступен на устройствах под управлением Android и iOS. С помощью AllCast вы можете вывести на экран компьютера не только желаемое видео, но и игровой процесс какой-нибудь мобильной игры. К сожалению, некоторые пользователи утверждают, что эта программа иногда не работает, а при ее использования геймплей иногда замедляется, но происходит такое нечасто.
Для передачи картинки с экрана Android-устройства на компьютер с помощью этого метода вам необходимо сначала установить AllCast из Google Play, а также установить расширение AllCast Receiver для браузера Chrome. После этого вы можете легко подключить телефон к компьютеру через функцию дублирования и смотреть любые фильмы и сериалы сколько угодно.
Трансляция изображения через WI-FI
Чтобы отобразить экран требуется скачать программу Screen Cast из Play Market. Утилита предоставляет возможность расшарить экран на устройства, которые подсоединены к той же Вай-Фай сети, что и смарфтон.
- Загрузите приложение Screen Cast и запустите его.
- В главном окне перед вами будет кнопка «Start», нажимайте ее, подтвердите системный запрос (можете выставить галочку напротив «Больше не показывать», чтобы запрос не появлялся в другой раз).
- Теперь скопируйте ссылку, которая высветилась в приложении.
- Откройте любой браузер на компьютере, вбейте в поисковую строку этот IP и нажмите «Enter».
- После того, как вы перейдете по ссылке, запустится окошко с экраном мобильника.
Беспроводный дисплей на Android
Если вы не можете найти функцию передачи изображения на Андроиде, то можно установить специальную программу, которая на рабочем столе создает ярлык для вывода изображения. Программа способна вызвать функцию даже тогда, когда производитель удалил ее ссылку в настройках.
Для этой цели нужно скачать Miracast Widget & Shortcut. После его установки перейдите к списку приложений вашего смартфона и запустите Miracast Widget & Shortcut. Вы сразу попадете в соответствующий раздел в настройках, отвечающего за передачу изображения на другое устройство. Эта опция называется «Беспроводный дисплей».
Если на мобильном телефоне установлен Windows 10 Mobile, перейдите в настройки экрана и найдите функцию соединения с беспроводным экраном. В списке устройств должен определится ваш ПК.
Дальнейшие действия уже не вызовут каких-либо трудностей. В списке устройств появится ваш компьютер – его название увидите в окне Connect (Подключить). Просто нажмите на него в списке, чтобы начать процесс подключения.
Когда устройства соединятся между собой, в окне программы Connect (Подключить) в Windows 10 появится картинка, которую мы видим на экране телефона. Таким образом, можно смотреть фотографии с телефона на большом экране по беспроводному соединению или использовать приложение для записи видео с Android / Windows 10 Mobile на компьютере.
Трансляция по USB
Если у вас не получилось все сделать по WI-FI, то попробуйте подсоединиться через ЮСБ. Это тоже просто, и вы получите такой же результат. Но прежде активируйте отладку по USB, для этого: зайдите в «Настройки — О телефоне», там 8 раз нажмите на «Номер сборки» (для MIUI надо тапать по «Версия MIUI»). Вернитесь назад, зайдите в появившееся меню «Для разработчиков», листайте пока не увидите «Отладка по USB», активируйте ее. Теперь приступаем к подключению.
- Соедините телефон с ноутбуком посредством ЮСБ-кабеля.
- Откройте Google Chrome (другие браузеры на подойдут, поэтому выводим посредством Хрома), установите расширение «Vysor».
- Запустите дополнение, кликните по «Find Devices».
- Выберите из списка свой смартфон, подтвердите подключение.
Далее на мобильный установится программа и запустится трансляция на монитор. Она предложит вам сделать базовые настройки.
Как связать телефон с компьютером Windows 7?
На компьютере: откройте Центр уведомлений в системном трее и кликните плитку «Соединиться». Далее выберите из списка «Подключить» мобильное устройство. Если оба девайса поддерживают технологию Miracast, телефон
подключится к монитору
компьютера
, точнее, будет сам выполнять функцию монитора.
Интересные материалы:
Как добавить номер в избранные айфон? Как добавить новые символы на айфон? Как добавить описание к фото в ВК с айфона? Как добавить подпись к фото на айфоне? Как добавить поисковую строку Гугл на главный экран айфон? Как добавить приложение на экран домой айфон? Как добавить приложение в меню поделиться на айфоне? Как добавить расширение в хром на айфоне? Как добавить шазам в шторку на айфоне? Как добавить шрифты в Пиксарт на айфон?