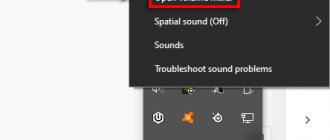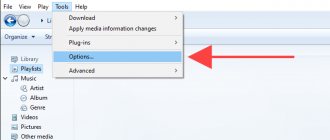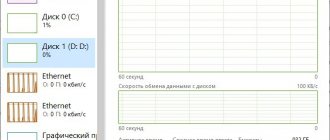Большинство пользователей ПК воспринимают встроенное приложение «Калькулятор» в Windows 10 как должное, и почему бы и нет? это всего лишь пара щелчков мышью и всегда появляется в мгновение ока. Но, несмотря на то, насколько надежным он может показаться, калькулятор Windows не застрахован от проблем. В редких случаях он может зависнуть, дать сбой или вообще не открыться.
Ошибки, сбои и поврежденные системные файлы являются ключевыми причинами, мешающими правильной работе калькулятора Windows.
Если ваше приложение Windows 10 Calculator не работает, приведенные ниже советы по устранению неполадок и исправления должны помочь вам заставить его работать в обычном режиме.
Запустите средство устранения неполадок приложений Магазина Windows.
Калькулятор Windows — это приложение из Microsoft Store. Итак, вы должны начать с того, что попробуете встроенное средство устранения неполадок приложений Магазина Windows. Надеюсь, это быстро решит любые проблемы с приложением «Калькулятор».
- Откройте меню «Пуск» и выберите «Настройка».
- Выберите «Обновление и безопасность».
3. Перейдите на вкладку Устранение неполадок и выберите Дополнительные средства устранения неполадок.
- Прокрутите вниз до раздела «Найти и исправить другие проблемы» и выберите «Приложения Магазина Windows». Затем выберите Запустить средство устранения неполадок.
- Следуйте инструкциям на экране, чтобы исправить любые проблемы, обнаруженные средством устранения неполадок приложений Магазина Windows.
Способ 3: Включение контроля учетных записей
Опция контроля учетных записей в Виндовс предназначена для предотвращения внесения изменений программами без ведома администратора. Иногда пользователи отключают ее из-за определенных целей, что не благоприятно влияет на функционирование стандартных приложений из магазина Microsoft, к которым относится и рассматриваемое сегодня. Мы рекомендуем проверить опцию контроля и включить ее, если это потребуется.
- Откройте «Пуск»и через поиск отыщите приложение «Панель управления».
Там выберите раздел «Центр безопасности и обслуживания».
На левой панели кликните по надписи «Изменение параметров контроля учетных записей».
Поднимите ползунок на одно или два значения вверх, если он находится в самом нижнем положении, а затем щелкните на «ОК» для применения изменений.
Если в будущем такие изменения не принесут положительного результата, вы можете точно таким же способом вернуть состояние опции контроля учетных записей пользователей в изначальное положение, чтобы не испытывать трудности с работоспособностью другого софта.
Обновите приложение «Калькулятор».
Microsoft выпускает периодические обновления в виде исправлений ошибок и повышения производительности для калькулятора Windows. Если вы отключили автоматические обновления в Microsoft Store, это может привести к тому, что калькулятор Windows 10 не будет работать. Проверьте наличие нового обновления Калькулятора и установите его вручную.
- Откройте Microsoft Store.
- Выберите значок с 3 точками в правом верхнем углу экрана и выберите Загрузки и обновления.
- Щелкните значок «Обновить» рядом с Калькулятором Windows, чтобы установить все ожидающие обновления.
После обновления проверьте, работает ли приложение «Калькулятор» без проблем.
Способ 5: Отключение Брандмауэра
Мы переходим к методам, которые нечасто оказываются эффективными, но выполнить их стоит, если советы выше не принесли должного результата. Не всегда даже проверенные межсетевые экраны операционной системы функционируют должным образом. Иногда они мешают запуску доброжелательных программ, что может случиться и с Калькулятором. Проверить этот фактор можно только путем отключения брандмауэра. Что касается установленных сторонних межсетевых экранов, то на них детально останавливаться мы не будем, поскольку пользователь, установивший подобное решение, сам знает все об управлении им или способен прочесть официальную документацию. В случае со встроенным брандмауэром мы рекомендуем обратить внимание на отдельную инструкцию от другого нашего автора, перейдя по следующей ссылке.
Сбросить калькулятор.
Windows 10 позволяет сбросить калькулятор, удалив кешированные файлы и вернув приложение к настройкам по умолчанию. В большинстве случаев это должно навсегда исправить сбои, зависания или другие проблемы.
- Откройте меню «Пуск» и выберите «Настройка».
- Выберите Приложения.
- Выберите Калькулятор Windows. Затем выберите Дополнительные параметры.
- Выберите «Завершить», чтобы завершить все процессы, связанные с калькулятором.
- Выберите Сброс.
- Еще раз выберите «Сброс» для подтверждения.
Где находится калькулятор в системе?
Существуют 4 метода, которые позволят вам быстренько найти этот виджет:
- Самым элементарным методом является следующий: нажимаем на кнопочку «Пуск», затем в восходящем меню нам нужно найти букву «К», прокрутив мышкой окно вниз. После неё идут приложения на эту букву. Вторым идёт наш «Виджет» калькулятор;
- Похожий способ – вводим в строку поиска слово «Калькулятор» и переходим по найденному элементу;
- Можно найти это приложение, применив команду «Выполнить». Для этого нажимаем клавиши Win+R и в появившемся окошке введём слово calc. После этого нужно нажать ОК;
- Находим Калькулятор через «Проводник». Итак, входим в «Проводник» и переходим по адресу C:\ Windows\ System32, прокручиваем бегунок вниз и два раза нажимаем на элемент calc.exe
- После этого, мы увидим, как выглядит калькулятор от Windows 10. На мой взгляд невзрачно.
Перерегистрируйте калькулятор.
Повторная регистрация проблемного экземпляра калькулятора Windows может помочь ему работать правильно. Вы можете сделать это удобно, используя консоль командной строки в Windows 10.
- Нажмите Windows + S, чтобы открыть Windows Search. Затем введите cmd и выберите Открыть.
- Скопируйте и вставьте следующую команду в консоль командной строки:
PowerShell -ExecutionPolicy Unrestricted -Command «& {$ manifest = (Get-AppxPackage * WindowsCalculator *). InstallLocation + ‘ AppxManifest.xml’; Add-AppxPackage -DisableDevelopmentMode -Register $ manifest} »
- Нажмите Enter, чтобы повторно зарегистрировать калькулятор Windows.
- Закройте консоль командной строки.
- Перезагрузите компьютер.
Если это не помогло в работе калькулятора Windows, попробуйте повторно зарегистрировать все приложения Microsoft Store на вашем компьютере.
- Щелкните правой кнопкой мыши Пуск и выберите Windows PowerShell.
- Скопируйте и вставьте следующую команду в Windows PowerShell:
Get-AppXPackage | Foreach {Add-AppxPackage -DisableDevelopmentMode -Register «$ ($ _. InstallLocation) AppXManifest.xml»}
- Нажмите Enter, чтобы повторно зарегистрировать все приложения Microsoft Store.
Как только Windows PowerShell завершит процедуру, выйдите из нее и перезапустите Windows 10.
Как работает
По своей конструкции, внешнему виду и количеству выполняемых операций, калькуляторы могут сильно различаться, но тем не менее, по принципу работы, они схожи.
Калькулятор, работающий на солнечной батарее, имеет в своем составе следующие элементы:
- Корпус – может быть выполнен из различного вида пластика или иного прочного и легкого материала, различной расцветки и дизайна.
- Клавиатура, оснащенная резиновыми кнопками, служащая для набора необходимых значений и требуемых функций.
- Электронная плата – являющаяся основой устройства, обеспечивающая выполнение необходимых операций.
- Дисплей жидкокристаллический – отражает выполнение операций.
- Солнечная батарея – служит источником энергии устройства, обеспечивающая его работу.
Аккумулятор – источник питания, обеспечивающий работу калькулятора, при недостаточном освещении (на приведенном ниже рисунке не указан).
Электронная плата – это основной элемент калькулятора, который может быть выполнен из различных комплектующих, что определяется количеством выполняемых операций и функций. Главной составной частью платы является микросхема. При нажатии на клавиши клавиатуры, происходит замыкание определенной электрической цепи, что вызывает прохождение электрического тока и как следствие, выполнение определенных действий. Жидкокристаллический дисплей отображает выполняемые действия и получаемый результат.
Для работы электрической схемы устройство оснащено солнечной батарей, принцип работы которой основан на преобразовании энергии солнечного или искусственного света в электрическую энергию путем создания разности потенциалов в фотоэлементах, являющихся основой этого элемента устройства.
Принцип работы фотоэлементов, изготавливаемых из двух слоев кремния, заключается в создании электрического поля между этими слоями, в результате воздействия света на них. В верхний слой, обращенный в сторону источника света, добавляется фосфор, в нижний – бор. Когда свет попадает на фотоэлемент, внутри слоев происходит образование дополнительного количества отрицательно заряженных электронов – в верхнем слое, и «дырок» — в нижнем. Между слоями образуется электрическое поле и как следствие, разность потенциалов между ними. При подключении нагрузки (замыкание цепи), отрицательно заряженные частицы движутся в нижний слой, положительно заряженные – в верхний, в цепи протекает электрический ток, устройство работает.
Переустановите калькулятор.
Если у вас по-прежнему возникают проблемы с калькулятором Windows, пора переустановить приложение вручную.
- Щелкните правой кнопкой мыши кнопку «Пуск» и выберите «Приложения и функции».
- Выберите Калькулятор.
- Выберите «Удалить», чтобы удалить калькулятор Windows.
- Откройте Microsoft Store.
- Найдите Калькулятор Windows и выберите Установить.
Средние цены
Стоимость калькулятора зависит от его назначения, мощности и количества функций, которые он способен выполнять, марки и бренда производителя, а также торговой сети, где он реализуется.
Для того, чтобы определить порядок цен, на данные устройства, ниже приведены цены на уже рассмотренные модели, это:
- Модель Citizen SDC-640II, в зависимости от торговой сети и региона продажи, стоимость составляет от 700,00 до 1100,00 рублей.
- Модель Canon WS-1210T, у различных продавцов, стоит от 600,00 до 1100,00 рублей.
- Сенсорный прозрачный калькулятор, в различных торговых сетях, стоит от 400,00 до 800,00 рублей.
- Калькулятор кредитная карта – стоит от 100,00 до 600,00 рублей.
Обновите Windows
Более новые версии Windows 10 обычно предлагают собственные и сторонние приложения, которые являются наиболее стабильной средой для работы. Если вы давно не обновляли свой компьютер, попробуйте сделать это сейчас.
- Откройте меню «Пуск» и выберите «Настройка».
- Выберите «Обновление и безопасность».
- Выберите «Проверить наличие обновлений» и выберите «Загрузить и установить», чтобы применить все ожидающие обновления Windows 10.
Запустите сканирование SFC.
Если поврежденные системные файлы являются причиной того, что калькулятор Windows не работает на вашем компьютере, сканирование SFC (System File Checker) должно помочь в этом.
- Нажмите Windows + S, чтобы открыть Windows Search. Затем введите cmd и выберите Запуск от имени администратора.
- Введите sfc / scannow в консоли командной строки с повышенными привилегиями и нажмите Enter.
- Дождитесь завершения сканирования SFC и после этого попробуйте использовать приложение «Калькулятор».
Что делать если не работает
Как любое электронное устройство, калькулятор также может выйти из строя и причин может быть несколько, это:
- Поврежден ЖК дисплей – при подобной неисправности необходимо его заменить аналогичным;
- Западают клавиши (кнопки) – корпус необходимо вскрыть и прочистить замыкаемые контакты;
- Калькулятор не производит вычисления – вышла из строя микросхема, устройство подлежит утилизации, т.к. ремонт будет нерентабельным;
- При выходе из строя плоской батарейки или солнечной панели – элементы питания заменяются на аналогичные.
Запустите сканирование DISM.
Если сканирование SFC не помогло, вам следует пройти дополнительный шаг и выполнить DISM (обслуживание образов развертывания и управление ими) сканирование вместо. Процедура может занять до часа, поэтому убедитесь, что у вас достаточно времени, прежде чем выполнять следующие шаги.
- Откройте консоль командной строки с повышенными привилегиями.
- Введите следующую команду и нажмите Enter:
DISM / Онлайн / Очистка-Образ / CheckHealth
- После того как DISM завершит сканирование вашего компьютера, продолжайте выполнять следующие команды:
DISM / Онлайн / Очистка-Изображение / ScanHealth
DISM / Онлайн / Очистка-Образ / RestoreHealth
Популярные модели
В настоящее время промышленностью выпускается большое количество различных калькуляторов, поэтому всегда есть возможность выбрать требуемую модель, в соответствии с предъявляемыми к ней требованиями, дизайну и габаритными размерами.
Вот некоторые из популярных моделей, и их характеристики:
- Citizen SDC-640II – так называемый, бухгалтерский, настольный калькулятор. Изготовлен из пластика и оснащен ЖК дисплеем с 14-ю разрядами. Работает от солнечной батареи и имеет в своей конструкции обычную, плоскую батарейку.
- Canon WS-1210T – настольный калькулятор, оснащенный 12-ти разрядным дисплеем и возможностью изменять его угол наклона по отношению к плоскости клавиатуры. Имеет в составе предусмотренных функций некоторые бухгалтерские операции (расчет наценки, налоговые операции и т. д.). При перегреве элементов питания, аппарат автоматически выключается. В качестве источника электрической энергии служит солнечная батарея и плоская батарейка.
- Сенсорный прозрачный калькулятор – одна из новинок подобных устройств. Модель изготовлена из прозрачного пластика и оборудована сенсорными клавишами. Единственным источником энергии служит солнечная батарея. ЖК дисплей обладает 8-ю разрядами.
Калькулятор кредитная карта
Еще одной из разновидностей калькуляторов, использующих в качестве источника питания энергию света, является «калькулятор кредитная карта».
Данный тип портативных устройств, по своей форме, напоминает кредитную карту и имеет очень малую толщину и габаритные размеры — 86 х 53 х 28 мм. Калькулятор практичен и удобен при эксплуатации, выполняет следующие функции: умножение, деление, сложение и вычитание.
Восьми разрядный ЖК дисплей, источник питания — солнечная батарея.
Сбросить Windows 10
Калькулятор Windows 10 все еще не работает на вашем компьютере? В таком случае рассмотрите возможность сброса Windows 10 до заводских настроек. Это должно вернуть все системные настройки к их значениям по умолчанию и устранить любые основные проблемы, вызывающие сбои в работе приложения «Калькулятор».
Сброс Windows 10 до заводских настроек — это крайняя мера, поэтому перед продолжением необходимо создать резервную копию своего компьютера. Как только вы это сделаете, выполните следующие шаги, чтобы начать процедуру сброса.
- Откройте меню «Пуск» и выберите «Настройка».
- Выберите «Обновление и безопасность» и перейдите на вкладку «Восстановление».
- Выберите «Начать».
Чтобы получить полное пошаговое руководство, ознакомьтесь с этим руководством о сброс Windows 10 до заводских настроек.