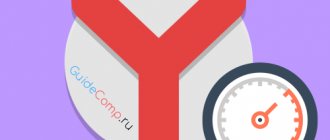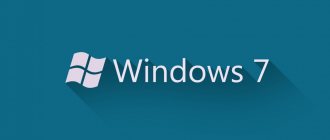Всем привет! Сегодня мы рассмотрим еще одну проблему, когда очень долго загружается компьютер c Windows 10 при включении или перезагрузке. Для начала давайте коротко посмотрим причины, почему же так происходит:
- Поломка в самой системе или прикладных программах.
- Вирусы.
- Поломанные или неверные драйвера.
- Кривое обновление ОС.
- Неправильная настройка загрузки Виндовс.
- Система забита кешем и другим мусором.
- Дополнительные программы в автозагрузке.
- Битые сектора на жестком диске.
- Фрагментация на системном томе.
- Выключена функция FastBoot.
В статье ниже я привел 14 шагов, которые точно должны помочь. Я в этом уверен на 100%, так как сам лично их проверял. Если в процессе что-то будет не получаться, то смело пишем свои вопросы в комментариях ниже.
Проблемы аппаратного обеспечения
Почему-то многие не рассматривают проблему морального устаревания комплектующих как таковую, предпочитая использовать стандартную «переустановку Windows», считая этот способ решением всех бед.
Мы понимаем, что многие толком не понимают базовые принципы работы компьютера или ноутбука, а поэтому постараемся развенчать множество классических мифов, которые не первый десяток лет ходят по форумам, сайтам и передаются по сарафанному радио.
Внутри системного блока (корпуса) установлено оборудование, отвечающее за запуск и работоспособность ПК. Эти комплектующие имеют примерный срок службы в районе 5–7 лет, после чего морально устаревают и уже не успевают обработать возросший поток программных данных. Также учтите, что разработчики программного обеспечения регулярно обновляют свой продукт (программу, операционную систему), добавляя новый функционал, требующий все больше памяти и вычислительных ресурсов. Грубо говоря, это как обувь: красивая, удобная, функциональная и соответствует всем требованиям. Но со временем теряет вид, стирается, требует ремонта и банально выходит из моды. Надеемся, посыл вы уловили.
Итак, если ПК долго загружается, стоит проверить эти компоненты:
- материнская плата;
- процессор;
- оперативная память;
- блок питания;
- жесткий диск;
- система охлаждения.
А теперь более подробно.
Материнская плата (МП)
Начнем не с самой очевидной, но глобальной причины. В основном она кроется в конденсаторах, распаянных по периметру МП с целью стабилизировать токи от блока питания. Конденсаторы играют роль аккумуляторов, т. е. регулярно накапливают и отдают заряд. Разница лишь в том, что процесс происходит очень быстро. Но не будем углубляться в природу процесса, а просто скажем, что конденсаторы имеют свойства вздуваться, ссыхаться и взрываться.
Выглядит такой элемент на плате как бочонок цилиндрической формы с крестовидной крышкой. Если вы заметили минимальную деформацию на нем — попробуйте его перепаять на аналог с идентичной емкостью. В качестве альтернативы воспользуйтесь услугами профессионалов, которые дополнительно продиагностируют все разъемы и слоты подключения оборудования.
Если вашему компьютеру более 10 лет (а может и более), то материнская плата наверняка морально устарела и не поддерживает дальнейший апгрейд оборудования (процессор, оперативная память, периферия). Такой «раритет» мы рекомендуем заменить, или попробовать установить самые мощные комплектующие, которые к ней подходят. Всю необходимую информацию о поддержке ищите в интернете.
Узнать модель МП можно с помощью команды msinfo32:
- нажмите сочетание клавиш WIN+R;
- введите команду msinfo32;
- выберите пункт «Сведения о системе» в левом столбце;
- найдите строку «модель» (8 по счету, сразу после «изготовитель»).
Процессор
Процессор влияет на загрузку самым прямым образом, как и на работоспособность ОС в целом. Если Windows загружается дольше обычного, ищите одну из следующих трех причин.
Причина №1: процессор перегревается и сбрасывает частоты
С первым пунктом все понятно — страдает охлаждение из-за сильной запыленности корпуса, поломки кулера или высохшей термопасты между крышкой процессора и радиатором кулера. Достаточно удалить всю пыль и провести тщательную чистку системного блока, параллельно заменив термоинтерфейс.
Причина №2: процессор морально устарел
Второй случай частично повторяет судьбу материнской платы — процессор исчерпал ресурс, а его вычислительных мощностей не хватает для нормальной работы. Сильней всего эффект проявляется после установки современной ОС Windows 10 с последними обновлениями и вспомогательными приложениями (антивирусы, мессенджеры). Не хватает либо количества ядер, либо их частота слишком низкая. Придется искать вариант мощней, а для этого надо знать:
- название материнской платы;
- разъем (сокет) для установки чипа;
- максимальный теплопакет для МП.
Также рекомендуем ознакомиться со списком поддерживаемых процессоров для вашей МП, чтобы не купить «левый» чип.
Причина №3: в работе используются не все ядра
Третья причина носит программный характер и скрывается в настройках msconfig (для вызова команды нажмите WIN+R). Возможно, вам понадобится сделать следующее:
- зайти во вкладку «загрузка»;
- выбрать пункт «дополнительные параметры»;
- в разделе «Число процессоров» выбрать максимально возможный вариант (предварительно поставьте галочку);
- в разделе «Максимум памяти» удалите все значения и снимите галочку.
Остальные значения не трогайте. Нажмите ОК и примените изменения, которые подействуют после перезагрузки.
Оперативная память
Главная проблема оперативной памяти — ее тотальная нехватка в современных компьютерах. Сегодня для относительно комфортного запуска Windows и полноценной работы ОС необходимо не менее 4 ГБ ОЗУ. Чтобы проверить количество памяти, нажмите правой кнопкой мышки по пиктограмме «мой компьютер (компьютер/этот компьютер) и выберите пункт «свойства».
В графе «установленная память (ОЗУ) вы увидите необходимую цифру, от которой и стоит плясать. А далее действуем следующим образом:
- узнаем модель материнской платы и поддерживаемые ею стандарты ОЗУ (DDR2/DDR3/DDR4/DDR5);
- смотрим на производителя установленной платы (количество планок памяти, частота);
- докупаем аналогичную по характеристикам планку.
Если на МП предусмотрено два слота и оба заняты планками по 1 ГБ, советуем заменить их на один модуль объемом 4–8 ГБ в случае возможности. В критических случаях потребуется кардинальная смена платформы. Дорого, но куда деваться.
Жесткий диск
Диск, он же HDD, он же винчестер — ключевая емкость для хранения данных. На него установлена операционная система, приложения, драйверы, антивирусы и прочий полезный и не очень софт для комфортной работы. Ввиду особенностей конструкции в диске используются механические компоненты, подверженные износу. Если вы интенсивно (часто, в большом объеме) записываете и удаляете данные, магнитная поверхность диска со временем теряет свойства. ОС медленно грузится (не грузится вообще) по следующим причинам:
- нехватка свободного места на диске «С» (менее 10–15%);
- большое количество «битых» секторов в загрузочном секторе;
- наработка диска более 45–50 тысяч часов (5 лет непрерывной работы);
- механические повреждения (системный блок часто били, роняли ноутбук).
Свободный/Занятый объем можно посмотреть, нажав на «мой компьютер». Сразу скажем, что к диску «С» относится информация, которая хранится:
- на рабочем столе;
- в папке «мои документы»;
- в папке «загрузки»
- в корзине.
Почистите содержимое от лишнего мусора, сделайте комплексную чистку программами в духе CCleaner и старайтесь равномерно использовать диски «С» и «D».
Наработка на отказ и общее «SMART-состояние» проверяется утилитой CrystalDiscInfo. Если она предупреждает о плохом состоянии (Caution — желтый маркер, Bad — красный) и высокой рабочей температуре — диск доживает последние часы и отчаянно нуждается в замене. Настоятельно рекомендуем сохранить всю важную информацию на внешних носителях, чтобы не потерять ее окончательно, ну или заплатить за её восстановление приличные средства.
В качестве полезного совета рекомендуем приобрести отдельный SSD-диск (твердотельный накопитель) для установки на него операционной системы. Его преимущество заключается в «космической» скорости чтения и записи данных в сравнении с классическими механическими жесткими дисками (HDD). Благодаря ему ОС будет загружаться не дольше 20–25 секунд, а программы начнут запускаться моментально.
Блок питания
У БП можно диагностировать три предпосылки длительной загрузки:
- нехватка мощности (суммарная потребляемая мощь комплектующих на старте превышает ресурс блока);
- вздутые конденсаторы;
- проблемы с охлаждением.
Чтобы проверить этот элемент системного блока, необходимо иметь соответствующие знания, а потому рекомендуем обратиться к специалистам по диагностике и ремонту.
Система охлаждения
Еще один классический случай, которому редко уделяют должное внимание — организация системы охлаждения. Большинство даже не понимает, как оно устроено и зачем вообще нужны вентиляторы, которые только шумят. На эту тему в интернете есть несколько подробных ликбезов и обучающих видео. Если ПК медленно грузится, ищите следующие причины:
- большое количество пыли в радиаторах СО;
- слабая продуваемость корпуса или ее отсутствие;
- критически высокие температуры внутри системного блока;
- неисправность вентиляторов (сломана крыльчатка, износ подшипников, отсутствие смазки).
Все ключевые комплектующие (процессор, видеокарта, материнская плата, БП) сильно греются при запуске. Чтобы они нормально охлаждались, в корпусе необходимо предусмотреть грамотное поступление холодного воздуха и вывод горячего. Посмотрите, поддерживает ли ваш корпус установку дополнительных кулеров, после чего изучите в интернете компоновку и расположение вертушек. Наверняка это поможет избавиться от проблем, связанных с длительным запуском ПК.
Вирусы
Компьютер начинает долго загружаться и сильно тормозить, если на нем установлен вредоносный софт. Он нарушает целостность системных файлов и нагружает процессор, что негативно сказывается на производительности. Это может сопровождаться появлением рекламных баннеров на экране или уведомлений о том, что компьютер заблокирован. Для борьбы с этим нужно скачать хорошую антивирусную программу и провести полное сканирование системы. Если она не поможет, то рекомендуется переустановить Виндовс.
Обновление операционной системы на новую версию
Помогает восстановление или обновление операционной системы на другую версию, например, на Windows 7 Home, либо установка новой сборки. Переустановка осуществляется с помощью флешки или диска со скачанным софтом.
Иногда результат даёт точка восстановления. Восстанавливать систему следует по следующему алгоритму:
- Открыть меню «Пуск», в поиске набрать «cmd» и запустить от имени администратора.
- В командной строке набрать «rstrui.exe».
- Выйдет список точек восстановления, где выбирают подходящую и откатывают систему.
BIOS
Итак, предположим, что компьютер относительно свежий, или регулярно чистится от пыли. Вы его любите, делаете профилактику, следите за температурами и актуальностью аппаратной части (память докупаете, процессор и видеокарты меняете по необходимости). Но проблема остается — ПК все равно медленно грузится. Есть ли выход? Да, сброс настроек BIOS до значения по умолчанию.
Из недостатков метода отметим тот факт, что параметры, выставленные вручную (тайминги, частоты, очередность запуска), сбросятся на дефолтные. Если не знаете, как восстановить все значения — обратитесь к специалисту, собиравшему вам ПК.
Приоритет загрузки
Еще один распространенный случай торможения ПК — неверный выбор очередности запуска устройств. В классическом понимании Windows может запускаться с трех носителей:
- жесткий диск;
- DVD-диск с образом (или LiveCD);
- USB-флешка.
Делается это примерно так (ваша версия BIOS может отличаться):
Если ОС установлена на HDD, а вы не планируете загружаться с альтернативных носителей информации, измените приоритет на стандартный: HDD > привод > USB-устройства. Делается это в BIOS вашей материнской платы. Подробности можете узнать в интернете, сделав поиск по названию МП.
Используем специализированные приложения: Autoruns
Для настройки «Автозагрузки» существуют специализированные программы, из которых одной из лучших считается Autoruns. Приложение формирует список загружаемых файлов, сканируя компьютер, после чего представляет его в удобном для редактирования виде.
Запускаемые программы разложены по папкам
Приложения разложены по вкладкам с интуитивно понятными названиями, а все сразу можно увидеть во вкладке Everything. Большая часть содержащихся в автозагрузке программ находится в Logon. Также полезно будет проинспектировать вкладку Services, чтобы убрать из автозапуска ненужные службы самой системы.
Диагностика
Но прежде чем перейти к причинам, следует попробовать решить проблему базовой диагностикой. Под ней подразумеваются отключение определенных комплектующих и запуск компьютера без них.
Windows 7 — вторая по популярности версия ОС
Вначале необходимо отключить все контроллеры, USB-порты, звуковые устройства, видеоустройства, устройства ввода и т. д. Если появился положительный результат, то дальше их надо поочередно подключать, чтобы определить, в каком устройстве проблема.
Если же Windows 7 всё равно долго грузится, то необходимо выключить компьютер, разобрать системный блок, проверить все кабели, переподключить их, далее вытащить оперативную память, запустить без неё, вставить обратно и вновь запустить ПК.
Это базовая диагностика, при неэффективности которой надо читать статью дальше.
Обратите внимание! Не стоит пугаться, когда, вытащив планку оперативной памяти, появится черный экран.
Подведем итог
Мы постарались охватить все возможные варианты медленного запуска операционной системы при включении ПК или ноутбука. Если вам ничего не помогло, значит вы «счастливчик», случай которого встречается в 1–10% из 100. Хотя причиной может служить еще несколько факторов:
- покупка Б/У комплектующих без предварительной проверки;
- вам продали скальпированный процессор с неродной крышкой (У продавца был Intel Core i7 6700k и Intel Core i3 6100. Он повел себя как нехороший человек, заменив крышки теплораспределителя местами). Вышеуказанные модели чипов — только пример;
- на материнской плате отсутствует хороший контакт с комплектующими или идет пробой на корпус;
- системный блок частенько били или роняли;
- кнопка питания имеет плохой контакт с материнской платой, отходит провод.
ПК нуждается в регулярной чистке (аппаратной и программной) и обслуживании. Как любая техника он имеет свойство стареть и терять в производительности. Поверьте, нет никакого смысла лихорадочно переустанавливать Windows, если «пациенту» более 10 лет.
Проблемы программного обеспечения
Возьмем за основу одну аксиому, которая гласит: «самый мощный ПК при неправильном и халатном использовании будет тормозить круче паренька на первом свидании». Учитывая, что многие покупают компьютер исключительно из-за крутости корпуса, цвета и производителя (увы, это правда), система довольно быстро теряет свое преимущество, превращаясь в кладезь вирусов, мусора и лишних системных файлов.
В этом разделе мы расскажем о причинах программного характера, которые напрямую влияют на скорость запуска вашего компьютера. Рассмотрим такие случаи:
- автозагрузка;
- служебные процессы;
- неправильно установленная ОС;
- слишком новая или старая ОС;
- неверная конфигурация системы;
- старые неактуальные драйверы;
- вездесущий мусор из интернета;
- фрагментация диска;
- вирусы;
- сторонние контроллеры;
- злоупотребление «программами-улучшалками».
А вы думали, что во всем виноваты пыль и медленный интернет?
Автозагрузка и ненужные службы
Как же сильно этот параметр раздражает неопытных пользователей и привлекает создателей программного обеспечения разной степени паршивости. Почему-то каждый производитель считает своим долгом организовать процесс запуска его приложения при старте системы. Ну а владелец ПК банально не читает описание файла при инсталляции программы, нажимая лишь «далее» и «ОК». В результате автозагрузка наполняется примерно следующим:
- Яндекс.Браузер (это отдельная история);
- сервисы Mail.Ru (VK, Одноклассники, Мой мир);
- игры от Zynga и Gameloft;
- различные ссылки на казино и слоты;
- рекламные баннеры и ссылки;
- ненужные антивирусы, защитники;
- вирусы и т. д.
В большинстве случаев также наблюдаются замещения привычных браузеров, поисковых систем и программ для открытия файлов. Ну и нагрузка на процессор колоссальная в момент запуска системы, ведь помимо стандартных файлов Windows’у приходится обрабатывать сторонние задачи в огромных количествах.
Процесс «лечения» выглядит следующим образом:
- нажмите сочетание клавиш WIN+R и введите уже привычную команду msconfig;
- зайдите во вкладку «автозагрузка» (в Windows 10 система предложит перейти в диспетчер задач);
- снимите флажки со всех приложений, которые не относятся к Microsoft Corporation.
Для Windows 10 необходимо нажать на программу правой кнопкой и выбрать пункт «отключить». Исключение сделайте для антивирусного ПО (Kaspersky, Avast, ESET), важных мессенджеров (Skype, Viber). Перезагрузите ПК и проверьте, насколько ускорилось время загрузки.
Последствия некорректной установки ОС
Как часто вам приходилось слышать фразу «переустанови Windows и проблема уйдет»? Наверняка каждый раз, когда что-то начинало ломаться или вести себя некорректно. Система загружается медленно? Наверняка виновата многострадальная ОС, но каким образом? А вот вам лишь несколько причин:
- при инсталляции не учитывались характеристики «железа» (слишком слабое, морально устаревшее);
- не учитывалась разрядность (32 или 64 бита);
- на одном диске установлено две и более копии Windows;
- на ПК установлена другая ОС, за счет чего иногда они могут конфликтовать.
Итак, разбираемся. Каждая операционная система имеет свои минимальные требования для установки. Для Windows 10 они следующие:
- процессор: 1 ГГц и выше (с поддержкой инструкций SSE2, NX и PAE);
- ОЗУ: 1 ГБ для 32-битной (лучше — 2), 2 ГБ для 64-битной (лучше 4 и выше) версий;
- HDD: 16 ГБ (для 32-битной), 20 ГБ (для 64-битной) свободного места без учета обновлений и патчей безопасности (итого еще +10–15 ГБ);
- графический ускоритель с поддержкой DirectX 9.
Но это лишь минимальные условия, чтобы ОС просто запустилась. Для полноценной работы увеличьте количество ресурсов хотя бы в два раза от минимальных, при этом объем ОЗУ для 32-битной Windows должен быть до 4 ГБ (больше система просто не опознает), для 64-битной — от 4, а лучше 8 и более ГБ. Размер логического диска «С» стоит увеличить до 100–120 ГБ, если объем HDD позволяет. Идеальный вариант — отдельный SSD на 120 ГБ под систему.
Несколько ОС на одном ПК — полезная затея, но только в некоторых случаях:
- вы занимаетесь разработкой ПО и регулярно проверяете его работоспособность для старых и новых версий Windows;
- компьютер используется для учебных целей;
- на старой версии работают программы и утилиты, которые недоступны на свежих ОС.
Попросите знающего человека помочь вам избавиться от дубликатов, если они не используются. Заодно и дополнительное место освободите.
Напоследок отметим, что пиратская версия Windows — та еще лотерея. Никогда не можешь быть уверенным в ее качестве, стабильности и скорости работы.
Драйверы и контроллеры
Проблема актуальности драйвера того или иного устройства сегодня уже не стоит так остро, как 5–7 лет назад. В большинстве своем ПО обновляется автоматически, причем пользователь этого даже не замечает. Другое дело — запрет на автоматическое скачивание новых версий в интернете. Либо в процессе установки Windows кто-то включил запрет, либо вы по неопытности что-то не там нажали.
Мы намеренно не будем рекламировать различные «драйвер-паки», поскольку найти оптимальный сегодня все сложней. Лучше воспользуйтесь старым добрым ручным методом:
- нажмите «пуск» и в поисковой строке введите команду «диспетчер устройств»;
- выберите определенный пункт (например «видеоадаптеры») и разверните его, нажав стрелку слева;
- нажмите правой кнопкой по оборудованию, выбрав пункт «обновить драйвер».
- выберите пункт «искать обновленный драйвер автоматически».
Windows не всегда удается найти актуальную версию ПО в интернете, но способ действенный в 80% случаев.
С контроллерами ситуация схожа. При запуске ПК система считывает все необходимые (и не очень) драйверы и контроллеры подключенных устройств. К таким относится периферийное оборудование (Wi-Fi и Bluetooth-адаптеры, веб-камеры, сканеры, принтеры, DVD-приводы). В диспетчере устройств можно отключить неиспользуемое «железо», проделав те же манипуляции, что и с драйвером. Только вместо «обновить» необходимо нажать «отключить». Делать это стоит аккуратно и со знанием своего ПК. Иначе можно случайно заблокировать тот же графический адаптер.
Мусор и программы для визуального украшения
Пожалуй, самая обширная проблема современного поколения, которое совершенно не следит за количеством свободного места на диске, регулярно загружая из интернета фильмы, музыку, картинки, программы и прочий контент с мыслью «а вдруг пригодится». Уважаемые пользователи, по статистике более 80% данных из глобальной сети вам необходимы 1-2 раза, не более. К тому же сегодня провайдеры предоставляют доступ в сеть на весьма высоких скоростях, поэтому скачать что-либо повторно не составит труда.
Для чистки системы от мусора используйте такие утилиты (на свой страх и риск):
- Auslogics Boostspeed;
- CCleaner;
- SpeedUpMyPC;
- AVG Tune Up.
Все они имеют простой интерфейс и позволяют сделать следующее:
- оптимизировать файловую систему;
- удалить лишний кэш браузеров (историю просмотренных интернет-страниц);
- прочистить реестр;
- избавиться от файлов-дубликатов;
- деинсталлировать неиспользуемые программы;
- оптимизировать настройки ПК.
Отдельно хочется сказать о ПО для визуального украшения рабочего стола:
- RocketDock;
- Rainmeter;
- Wallpaper Engine;
- XWidget;
- GeekTool.
Эти программы позволяют вывести на рабочий стол время, дату, информацию о загрузке дисков и памяти. Да и в целом делают ПК красивей и информативней, как и стандартные виджеты Windows. Их недостаток — серьезное влияние на процессор и оперативную память. Готовы мириться с быстродействием ради красоты? — Тогда можете смело их оставить и наслаждаться «тормозами».
Фрагментация жесткого диска
Чтобы понять термин «фрагментация», необходимо углубиться в структуру работы HDD. Это устройство имеет считывающую головку и набор магнитных дисков, которые хранят информацию. Область хранения разбита на дорожки, секторы и кластеры. Запись данных изначально производится по принципу спирали.
Дефрагментация, если коротко и простым языком, представляет собой упорядочивание (перераспределение) разбросанных по диску частей отдельных файлов и программ ближе к друг другу для того, чтобы они быстрей считывались.
Приведем вам упрощенный пример на нескольких файлах и программах. Предположим, что на жестком диске записано (количество цифр в примерах — занимаемый файлами / программами объем на диске):
- 0: пустое (незанятое) место;
- 1111: программа №1;
- 222: программа №2;
- 33: папка с фотографиями;
- 44444: один сезон сериала;
- 555: обновление Windows.
На графике имеем такую картину (все последовательно записано друг за другом):
1111 : 222 : 33 : 44444 : 555 : 000000…
Для чтения любых данных, к примеру, файлов программы №2 жесткому диску не надо искать ее части в разных его местах. Считывание данных идет линейно.
Спустя время вы решили удалить папку с фотографиями 33. После удаления на месте папки появилось свободное пространство:
1111 : 222 : 00 : 44444 : 555 : 000000…
Затем решили установить «тяжелую» с точки зрения занимаемого места игру 666666. Картина будет иметь такой вид:
1111 : 222 : 66 : 44444 : 555 : 6666 : 000000…
Получается, что игра заняла часть места бывших картинок, а остальные её файлы разместились уже после схематического «обновления». А это значит, что диску теперь приходится искать игровые файлы не внутри кластера, а по всему диску. Это значительно снижает время отклика и скорость работы.
Говоря простым языком, файлы одного приложения разбросаны как носки в комнате у подростка, а не сосредоточены в одном месте. Дефрагментация собирает разбросанные файлы программ в одно место для их более быстрого считывания:
1111 : 222 : 44444 : 555 : 666666 : 000000…
Для решения проблемы предусмотрена дефрагментация жесткого диска средствами Windows. Достаточно сделать следующее:
- открыть «мой компьютер»;
- нажать правой кнопкой мыши на системный диск «С» и выбрать «свойства»;
- выбрать вкладку «сервис», а затем нажать кнопку «оптимизировать»;
- выделить интересующий диск и нажать «анализировать»;
- дождаться результата, после чего нажать «оптимизировать».
Операция проводится со всеми оптическими дисками. Единственное исключение — SSD, для которых дефрагментация губительна и отрицательно сказывается на работоспособности.
P.S. Дефрагментацию стоит производить не чаще раза в месяц при условии, что уровень фрагментации превышает 25–30%.
Почему так? — Все просто и выше уже было частично объяснено. У жесткого диска есть определенный ресурс наработки на выход из строя. Чем больше было проведено циклов записи, удаления или перемещения файлов (что по сути одновременно является операцией удаления из одного места и записи в другое место), тем больше выработка у диска, тем меньше ему осталось.
Вирусы
Эти вредители являются виновниками буквально во всем: медленная работа, поглощение ресурсов, загрузка процессора на 100%, регулярные перезагрузки, вылеты и даже порча комплектующих.
Вариант лечения всегда один — хороши антивирус от проверенного разработчика. В интернете вы найдете информацию о том, какой продукт лучше подойдет для вашего ПК, ведь программа должна и шпионское ПО находить, и ресурсы экономить.
Дополнительно рекомендуем установить один из предложенных клиентов:
- Malwarebytes Anti-Malware;
- VirusTotal;
- ComboFix;
- HitmanPro.
Они также удаляют вирусы, но используют иной алгоритм работы. Основная сфера деятельности — ликвидация вредных «фишинговых» ссылок, блокировка всплывающей рекламы, опасных сайтов и переходов.
Занимайтесь комплексной чисткой хотя бы раз в месяц и регулярно обновляйте антивирусные базы для быстрого реагирования системы.