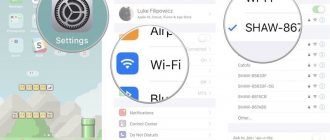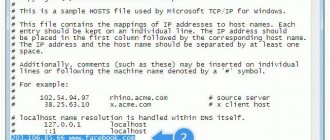Ваш iPad не подключается к Wi-Fi? Причиной тому множество причин — например, неисправный модуль Wi-Fi, неправильные настройки сети и проблемы на стороне маршрутизатора. Хорошая новость заключается в том, что в большинстве случаев вы можете довольно легко решить проблему.
Итак, просмотрите список указателей, который следует ниже, и вы сможете снова подключить свой iPad к Wi-Fi в обычном режиме.
По теме: Узнайте, что вы должны делать, если ваш iPad подключается к Wi-Fi, но не к Интернету.
Отключить и включить Wi-Fi.
Отключение и повторная активация модуля Wi-Fi на iPad — это самый быстрый способ устранить временные сбои, мешающие его правильной работе.
1. Откройте приложение «Настройки» на своем iPad.
2. Коснитесь параметра с надписью Wi-Fi.
Выключите переключатель рядом с Wi-Fi.
4. Подождите не менее 10 секунд.
5. Включите переключатель Wi-Fi и выберите точку доступа, к которой вы хотите подключиться, в разделе «Мои сети» или «Сети».
Характер проблемы
Прием Wi-Fi сигнала обычно происходит за считанные секунды – пользователь едва успевает нажать на значок в шторке уведомлений. Если же подключения не произошло, сперва нужно проверить наличие самой сети. Схема действий простая – перейти в Настройки, раздел Сеть. Список доступных (которые «видит» Айпад) должна возглавлять сеть, к которой осуществляется запрос. Здесь возможны два варианта:
- Сеть в списке есть, подключение не установлено. Если сеть защищенного доступа, необходимо кликнуть на нее и выбрать строку «Забыть данную сеть». Повторить подключение.
- Имя сети отсутствует. Высока вероятность, что проблема в роутере или слабой дальности сигнала.
Проблемы с аппаратной частью редко приводят к тому, что Айпад не видит вай фай – причина чаще в ошибке ПО. Иначе обстоят дела с Ipad mini – его конструкция более хрупкая, механическое повреждение при ударе может отразиться на приеме сигнала беспроводных сетей.
Включение и выключение режима полета.
Переключение Режим полета Включение и выключение помогает перезагрузить все сетевые радиомодули и является еще одним быстрым способом решить проблему, когда iPad не подключается к ошибке Wi-Fi.
1. Откройте Центр управления iPad, проведя пальцем вниз от правого верхнего угла экрана.
2. Коснитесь значка режима полета, чтобы отключить Wi-Fi, сотовую связь и Bluetooth.
3. Подождите до 10 секунд и снова коснитесь значка режима полета.
Антивирус
Многие сотовые и планшетные приборы работают без антивирусной программы, хотя на компьютерах и ноутбуках без нее практически никогда не заходят в интернет. И не случайно: большое число сбоев, удаление данных и другие неприятности происходят из-за заражения вирусом электронного устройства.
Однако антивирусник также может быть причиной отсутствия соединения: iPad не видит Wi-Fi, так как защита расценивает определенную веб-линию как потенциально опасную и блокирует ее. Удается выйти в интернет только в случае, если антивирусный софт временно отключить.
Важно! Без защитной программки все же не стоит оставлять технику. Пользователю нужно попробовать другой вариант антивирусника — более подходящего к системе Андроида и менее активного.
Забудьте и подключитесь к сети
Если ваш iPad перестает подключаться к ранее сохраненной точке доступа Wi-Fi, может помочь удаление и повторное подключение к сети.
1. Откройте приложение «Настройки» iPad и нажмите «Wi-Fi».
2. Найдите сеть в разделе «Мои сети» и нажмите значок «Информация» рядом с ней.
3. Нажмите «Забыть эту сеть».
4. Выберите сеть Wi-Fi в разделе «Сети».
5. Введите пароль сети и нажмите Присоединиться.
Изменение сервера имен DNS
Для безопасного использования сервисов DNS, его нужно правильно настроить под ваш источник. Самостоятельно осуществить замену наименования просто, следует определенном алгоритму действий:
- Зайдите в «шестеренку» аппарата и выберете раздел беспроводного подключения вайфай.
- Выделите свою точку доступа к «паутине».
- Пролистайте информацию про маршрутизатор вниз и нажмите ячейку «Настройки DNS».
- Меняем автоматизацию функции на ручное управление, чтобы самостоятельно вносить изменения.
- После высвечивания списка возможностей, выбираем строку «Добавить сервер».
- В открытое окно вводим значение четырех восьмерок через точку и активируем кнопку «Добавить сервер».
- Значение вводим в ту же строку – «8.8.8.8.».
- Не забываем о стандартном сервисе – удаляем его, нажав на красную кнопку слева чисел.
- Сохраняем внесенные изменения.
Проведенная процедура откроет доступ планшету использовать наши DNS-сервисы. Новые значения могут активироваться не сразу. Для этого повторите переподключение к сети и перезапустите источник интернета.
Перезагрузите iPad.
Перезапуск iPad из выключенного состояния также решает проблемы с подключением к Wi-Fi. Если вы еще этого не сделали, попробуйте сделать это сейчас.
1. Откройте приложение «Настройки» iPad и выберите «Основные»> «Выключить».
2. Проведите по значку питания и дождитесь полного выключения iPad.
3. Удерживайте верхнюю кнопку, чтобы перезагрузить устройство.
Проблемы с роутером
Если Айпад без проблем подключается ко всем сетям, кроме одной, причина в конкретном роутере. Первый и важный факт – устройства с чипом Astheros конфликтуют с «яблочными» планшетами. В любом другом случае стоит перезагрузить роутер, может, даже несколько раз. Из-за этого произойдет смена канала передачи данных, соединение наверняка будет установлено.
Подключив через USB-шнур роутер к компьютеру, можно проделать следующие действия:
- обновить ip-адрес;
- сменить тип шифрования — wep на wpa/wpa2;
- повысить уровень яркости (настройки);
- обновить версию ПО (при наличии апгрейда).
Совет! Если пользователь имеет дело с 3G-роутером, нужно проверить, рабочая ли сим-карта внутри него. Может быть даже банальная ситуация нулевого баланса на счету.
Подойдите ближе к маршрутизатору.
Это очевидно, но приближение к маршрутизатору — еще одно исправление, которое может подтолкнуть ваш iPad к восстановлению подключения к Wi-Fi. Если возможно, попробуйте разместить устройство iPadOS рядом с маршрутизатором и проверьте, имеет ли это значение.
Если это сработало, возможно, вы захотите настроить запасной роутер как расширитель Wi-Fi чтобы смягчить проблему в будущем.
Что делать, если не работает сеть
Во-первых, если не работает вай-фай на айпаде, поиск источника проблемы станет верным способом на пути разрешения ситуации. Это может быть само устройство — мобильник или роутер, раздающий Wi-Fi, а также перебои на линии провайдера.
Во-вторых, перейти к решению: первую группу сложностей пользователь может попробовать устранить самостоятельно, в отношении же внешних проблем с интернетом — только обратиться в техническую поддержку.
Обновите iPadOS.
Проблемы, связанные с Wi-Fi, также могут возникать из-за ошибочной версии системного программного обеспечения iPad — iPadOS. Единственный способ исправить это — обновить его. Вы можете сделать это, перейдя в «Настройки»> «Основные»> «Системное программное обеспечение».
Если у вас нет других точек доступа Wi-Fi, к которым вы можете подключиться (или если вы вообще не можете подключиться к какой-либо сети), вы должны использовать Mac или ПК с активным подключением к Интернету.
1. Откройте приложение Finder на вашем Mac. Если вы используете ПК, вы должны открыть iTunes.
Примечание. Вы можете установить iTunes на свой компьютер через Магазин Microsoft или Сайт Apple.
2. Подключите iPad к компьютеру через USB. Если это первый раз, разблокируйте устройство iPadOS и нажмите «Доверять».
3. Выберите свой iPad в Finder или iTunes.
4. Нажмите кнопку Проверить наличие обновлений.
5. Выберите «Обновить», чтобы применить все ожидающие обновления.
Контроль состояния источника
Как проверить роутер? Первым делом выясните: горят ли на передней панели роутера светодиоды. Особенное внимание обратите на тот, что со значком Интернета (на разных моделях может выглядеть по-своему, так что загляните в инструкцию).
Если лампочки не светятся, значит, вы забыли вставить в розетку вилку маршрутизатора или не подключили кабель провайдера. Проделайте это и попытайтесь подключиться снова.
Ничего не выходит? Садитесь за компьютер, откройте страницу настроек роутера в браузере и проверьте, правильно ли выставлены все опции подключения. Данные параметры описаны в инструкции провайдера вашей сети. Перед тем, как заново сконфигурировать маршрутизатор, лучше сбросить все его настройки. Для этого на корпусе роутера имеется специальная кнопка (обычно с маркировкой «Reset»).
Если после всех вышеописанных действий, доступ к Интернету то появляется, то исчезает, попробуйте побродить с iPad по дому. Если в одном месте прием лучше, чем в другом, значит сигнал сети недостаточно сильный.
Причиной неустойчивого коннекта могут быть и помехи. Также можно поэкспериментировать с каналами маршрутизатора – это примерно то же самое, что и диапазоны приема. На одном диапазоне сигнал может прослушиваться отлично, а на другом быть чуть заметным. Если множество соседей использует один и тот же канал, то переход на другой диапазон нередко решает проблему.
Кстати, если не работает Интернет, не пора ли заплатить по тарифному плану? Это шутка! Будем считать, что вы аккуратны.
Сбросить настройки сети.
Мы рекомендуем сбросить настройки сети iPad, если у вас по-прежнему возникают проблемы с подключением к одной или нескольким точкам доступа Wi-Fi. Обычно это решает серьезные проблемы с подключением к сети, но процедура сброса также стирает все сохраненные точки доступа Wi-Fi.
1. Откройте приложение «Настройки» и выберите «Основные»> «Сброс».
2. Нажмите «Сбросить настройки сети».
3. Введите пароль устройства и нажмите «Сброс» для подтверждения.
Как только ваш iPad завершит возврат сетевых настроек к значениям по умолчанию, попробуйте повторно подключиться к Wi-Fi, перейдя в «Настройки»> «Wi-Fi».
Как отключить функцию?
Установка IOS 9 предусматривает автоматическое сохранение такой функции. Но ее можно регулировать и отключить если не подключается интернет. Для этого загляните в настройки и найдите параметры сотовых данных. Внизу экрана будет размещена кнопка, активирующая помощник. Переместите ползунок напротив наименования системы и аппарат выключит его.
После проведенной манипуляции необходимо перезапустить айпад и роутер, чтобы убедиться в устранении проблемы. Далее проведите стандартную процедуру: включите маршрутизатор, подсоедините планшет, введите код доступа и проверьте стабильность связи.
Сбросить маршрутизатор
Если сброс сетевых настроек iPad не помог, вы должны вместо этого сбросить маршрутизатор до настроек по умолчанию. Это можно сделать двумя способами.
Первый метод включает в себя нажатие физического переключателя сброса на маршрутизаторе. Второй способ заключается в восстановлении настроек по умолчанию через панель управления роутера. Подробности см. В нашем руководстве по сбросу маршрутизатора.
Резервное копирование, восстановление информации
Далеко не каждый пользователь устройств компании Apple понимает смысл резервного копирования. Те же, кто знает о нём, всё равно редко им пользуется, так как это отнимает у них силы и время. На самом же деле с помощью технологии резервного копирования информации нередко можно избежать многих проблем, в том числе и с нерабочим Wi-Fi. Зачастую в устройствах Айфон для резервного копирования данных применяется облачный сервис iCloud. Но в случае, если не подключается Wi-Fi, необходимо заранее поместить копию данных в iTunes.
Создание двух резервных копий окажется для вас настоящей палочкой-выручалочкой. Поэтому вы с лёгкостью сможете использовать для этого одновременно iTunes и iCloud. И если теперь с вашим устройством, настройками, системными данными либо сетевым подключением что-либо случается, вы легко можете восстановить данные благодаря восстановлению из сохранённого массива. Процесс сохранения и восстановления довольно прост, от вас потребуется лишь немного времени, которое будет зависеть от объёма информации, отправленной вами в облако, либо возвращённой обратно. А поэтому, почему бы не решить вопрос с подключением при минимальном вторжении в программное обеспечение гаджета.
Можно произвести полный сброс настроек iPhone и iPad, что позволит вернуть гаджет к состоянию «только что куплен». Безусловно, после этой процедуры восстановить всю информацию будет сложнее. Но если после полного сброса Wi-Fi подключается и работает нормально, в запасе у вас всё равно будет оставаться резервная копия, которую вы и сможете использовать. Однако не стоит исключать и такой вариант, когда виновником проблем становится сама резервная версия, — даже при обновлении системы ситуация тут не изменится. В этом случае актуальным будет сброс до уровня заводских настроек, который позволит настроить Wi-Fi на вашем Айфон или Айпад. При этом вам придётся восстанавливать весь объём информации вручную, собирая её буквально по крупицам.
Сброс всех настроек
Последнее исправление включает сброс всех настроек на вашем iPad. Это не только восстанавливает все сложные сетевые конфигурации до значений по умолчанию, но и отменяет вредоносные изменения из множества других настроек в iPadOS.
1. Откройте приложение «Настройки» iPhone и нажмите «Основные»> «Сброс».
2. Нажмите «Сбросить все настройки».
3. Введите пароль устройства и Экранное время пароль. Затем нажмите «Сброс» для подтверждения.
Ваш iPad автоматически перезагрузится после завершения сброса настроек. Как только он закончит это, перейдите в «Настройки»> «Wi-Fi» и проверьте, можете ли вы снова подключить устройство к сети Wi-Fi.
Сообщение о небезопасной сети
Общественные точки обычно не защищены паролем для общего доступа к ним. Минусом является возможность перехвата конфиденциальных данных злоумышленниками в момент пользования интернетом. Это чревато потерей контроля над страницами в соцсетях, почтовыми ящиками, и даже хищением денег на ваших банковских счетах.
Сообщение не информирует о неполадке, а лишь предупреждает, что WiFi точка не имеет защиты от взлома, и в ней не стоит проводить финансовые операции или осуществлять передачу важной информации.
Отнесите в Apple
Если ни одно из вышеперечисленных исправлений не помогло, и вы по-прежнему не можете подключить свой iPad к какой-либо сети Wi-Fi, вы, вероятно, видите неисправный модуль Wi-Fi на своем iPad. Ты можешь попробовать восстановление заводских настроек вашего iPad или переустановка прошивки в DFU Mode, но это может сделать ваше устройство непригодным для использования, если оно не сможет подключиться к Wi-Fi.
Ваш лучший вариант — отнести его к ближайшему Apple Store или Авторизованный поставщик услуг Apple на ремонт или замену.
Сложности с каналами
Нередко планшет от популярного американского производителя не может соединиться даже с домашней сетью, имеющей стабильный и мощный сигнал. В то же время, у всех остальных домашних девайсов (лэптопов, смартфонов) проблем не наблюдается. В этом случае надо просто внести некоторые корректировки в веб-интерфейсе роутера, после которых Айпад тоже без особых сложностей подключится к раздаваемой сети.
Потребуется осуществить всего несколько действий:
- Выполнить вход в настройки роутера;
- Обратить свое внимание на выбранный маршрутизатором в автоматическом режиме канал;
- Если там отображается номер 12 либо 13, то сразу можно сделать однозначный вывод о том, что причина проблемы найдена. Устранить ее очень просто. Для этого надо деактивировать автоматический режим выбора каналов;
- Перейти в закладку «Wireless» и вручную выставить один из статических каналов, но только не 12 или 13-й;
- Кликнуть «Save»;
- Перезапустить маршрутизатор;
- Готово. Теперь «яблочный» гаджет будет работать исправно.
Когда нужен ремонт
Если Айпад претерпел сильный удар или попадание влаги в корпус, может потребоваться ремонт. Повреждение чаще всего получают обвязка модуля, неисправность антенны или коррозия соединений. В этом случае возникают и другие сбои в работе, нехарактерные программным ошибкам.
Источники
- https://14bytes.ru/kak-podkljuchit-iphone-i-ipad-k-wifi/
- https://support.apple.com/ru-ru/guide/ipad/ipad2db29c3a/ipados
- https://setinoid.ru/wifi/ipad-ne-podklyuchaetsya-k-wi-fi
- https://wifika.ru/kak-podklyuchit-apple-ipad-k-wi-fi-podrobnaya-instruktsiya.html
- https://WiFiGid.ru/apple-iphone-i-ipad/ipad-ne-podklyuchaetsya-k-domashnemu-wi-fi
- https://appsetter.ru/ipad-ne-vidit-wi-fi.html
- https://nastrojkin.ru/network/wifi/ipad-ne-podklyuchaetsya-k-wifi.html
- https://support.apple.com/ru-ru/HT204051
- https://protabletpc.ru/advice/ne-rabotaet-wi-fi-na-ipad.html
- https://14bytes.ru/ipad-ne-podkljuchaetsja-k-wifi/