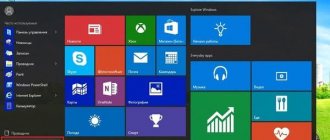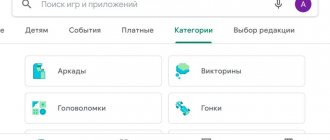Центр уведомлений в Windows 10 — это место, где будут отображаться ваши уведомления приложений и быстрые действия. Вы можете в любой момент изменить параметры, чтобы настроить время и способ отображения уведомлений, а также добавить приложения и параметры в строку быстрых действий.
Нажмите Start кнопку «Пуск», а затем выберите параметры > уведомлений системы> & действия.
Выбор и упорядочивание быстрых действий, которые будут отображаться в центре уведомлений
В разделе Быстрые действия перетащите быстрые действия, чтобы изменить их порядок. В этом порядке быстрые действия будут отображаться в нижней части центра уведомлений.
Как операционная система, так и установленные на компьютере программы могут выводить информационные сообщения для пользователя — уведомления.
В Windows 10 также, как и в предыдущих версиях операционной системы, есть область в правой нижней части экрана, которая называется Областью уведомлений. Именно в этой области ранее выводились уведомления программ и операционной системы. В Windows 10 есть специальный инструмент — Центр уведомлений и его значок логично находится в Области уведомлений в правом нижнем углу экрана.
Чтобы открыть Центр уведомлений, необходимо щелкнуть по его значку.
У Центра уведомлений есть несколько функций.
Во-первых, в него выводятся все уведомления, которые появляются в системе и вы можете с ними ознакомиться в любой момент времени. Уведомления создаются программами и приложениями, а также самой операционной системой. Это может быть сообщение о новом электронном письме, напоминание календаря, уведомление об обновлениях и так далее. Обычно уведомления появляются в нижнем правом углу над панелью задач и находятся там в течение нескольких секунд.
Также уведомление помещается в список Центра уведомлений, который вы всегда можете открыть.
Кроме этого Центр уведомлений дает нам возможность получить быстрый доступ к наиболее важным элементам управления операционной системой и в первую очередь к Параметрам системы, к которым мы уже обращались.
Настройки здесь сгруппированы по категориям, а каждая категория состоит из нескольких подразделов с параметрами.
И настройки самого Центра уведомлений находятся здесь же, в категории «Система» подразделе «Уведомления и действия».
Здесь мы видим четыре значка, которые обозначают быстрые действия, доступные из Центра уведомлений. Точно такие же значки мы увидим, если откроем Центр уведомлений.
Мы можем изменить быстрые действия на другие. Например, первое действие включает режим планшета, который, как понятно из названия, предназначен для активации на планшетах. Если Windows 10 используется только на компьютере, то данное действие для может быть неактуальным и его можно заменить на что-то более полезное.
Для этого в настройках щелкаем по соответствующему значку и выбираю нужное действие из списка.
Изменения мгновенно отобразятся также и в самом Центре уведомлений.
Ну а доступ ко всем возможным опциям можно получить в любое время, нажав на Развернуть.
Но вернемся к настройкам области уведомлений и Центра уведомлений. Здесь мы можем включить или отключить определенные уведомления, например, можем совсем запретить программам выводить свои сообщения.
Или можно спуститься чуть ниже в окне настроек и здесь мы должны увидеть перечень программ, которые могут создавать уведомления и выводить их в Центр уведомлений. В моем случае они отсутствуют, но именно здесь можно отключить или включить возможность отправки уведомлений для каждого приложения отдельно.
Также обычно каждое такое приложение в своих настройках позволяет более детально указать параметры вывода уведомлений. Например, в настройках программы Почта для каждой учетной записи можно задать свои параметры уведомлений.
Ну и в системных настройках уведомлений есть две ссылки, которые позволяют нам настроить отображение значков приложений и системных программ в области уведомлений.
Изменяя положение переключателя мы изменяем и видимость значка.
К настройкам системы мы еще неоднократно будем возвращаться, но я не планирую подробно останавливаться на них.
Тому есть две причины.
Во-первых, данный курс ориентирован на начинающих, а большая часть настроек требует определенных более глубоких знаний.
Во-вторых, часть настроек вообще не применяется или применяется крайне редко на домашних компьютерах.
Поэтому я ограничусь рассмотрением наиболее востребованных настроек системы.
Добрый день уважаемые читатели блога и зрители канала pyatilistnik.org, продолжаем изучать виндоус redstone, в прошлый раз мы с вами разобрали как ограничить время работы учетной записи пользователя, сегодня же мы разберем как производится настройка области уведомлений windows 10 Anniversary Update, так как в отличии от семерки все немного поменялось.
Область уведомлений windows 10
Давайте для начала я вам напомню, что такое область уведомлений windows и для чего она существует. По сути это область экрана в правой нижней части, где операционная система Windows отображает, программы в свернутом виде ил работающих в фоновом режиме, а так же системные утилиты:
- Дата и время
- Раскладка клавиатуры
- Регулятор громкости
- Сетевые подключения
Переименуйте файл
В UsrClass.dat, ОС хранит данные о профиле. Нажмите «Win+R», пропишите команду:
Далее:
Если ОС запретит переманивание файла войдите, используя другую учетную запись. Как это сделать смотрите в статье: «Изменяем пользователя в Виндовс 10». Или создайте нового. Нажмите «Win+I», выберите:
Перейдите:
Войдите в ОС под новой записью. Теперь путь к файлу изменится:
C:\Users\запись, где не открывается ЦУ\AppData\Local\Microsoft\Windows. Откройте его в Проводнике. Переименуйте файл. Как это сделать было рассмотрено выше.
Центр уведомлений Windows
В операционной системе «Windows 10»
возможность персонализации операционной системы под определенные пользовательские требования и службы взаимодействия и управления персональным компьютером возведены на новый качественный уровень. Пользователь может персонально настроить пользовательскую конфигурацию папок, применять разнообразные варианты оформления фоновых тем рабочего стола, изменять стили графического и звукового интерфейса, применять разнообразные предустановленные специальные возможности операционной системы и т.д. Особого внимания заслуживает приложение
«Центр уведомлений Windows»
.
Возможности этого приложения наиболее полным образом представлены именно в версии операционной системы «Windows 10»
. В течение долгого времени, уведомления в
«Windows»
были чем-то вроде шутки, или приложения, действия которого не рассматривались пользователями как серьезный инструмент обратной связи. Даже в операционной системе
«Windows 8»
, которая, наконец, представила всплывающие уведомления, имелся ряд недостатков. Уведомления сначала появлялись на рабочем столе, а затем исчезали, и не было способа просмотреть пропавшие уведомления, информацию в которых вы, возможно, могли пропустить.
«Windows 10»
исправляет эту оплошность с помощью приложения
«Центр уведомлений Windows»
, расположенного на боковой всплывающей панели слайдов. В центре уведомлений
«Windows»
сгруппированы и отображены все уведомления, а также обеспечен прямой доступ к кнопкам быстрых действий, таким как:
«Режим планшета»
,
«Виртуальная сеть»
,
«Фокусировка внимания»
,
«Все параметры»
,
«Ночной свет»
и т.д.
«Центр уведомлений Windows»
довольно прост в использовании, и он также довольно легко настраивается под любые пожелания конечного пользователя.
Тишь и благодать
Теперь никакие раздражители не помешают вам работать, учиться или отдыхать. Помните, что пропущенные уведомления всегда можно прочесть в Центре уведомлений справа от часов. Не отключайте их для действительно важных вещей — средств защиты и обновления системы, — благодаря которым ваш компьютер продолжает работать штатно.
У нас есть инструкции по отключению уведомлений для Android, для iPhohe и iPad, а также для macOS. А о том, как достичь еще большего цифрового комфорта, читайте в нашем блоге.
Просмотр доступных уведомлений в Центре уведомлений Windows
В первую очередь, необходимо обратить внимание, что «Windows 10»
все еще появляются всплывающие уведомления в нижнем правом углу вашего рабочего стола (чуть выше области уведомлений на
«Панели задач»
), когда приложению необходимо что-либо сообщить вам о любом действии или состоянии операционной системы.
Если вы не закрываете уведомление самостоятельно, нажав на белый крестик (Х) в верхнем правом углу всплывающего уведомления, то оно автоматически исчезает спустя шесть секунд. Всякий раз, когда у вас появляются новые уведомления, значок «Центра уведомлений Windows»
в области уведомлений на
«Панели задач»
становится белым и отображает количество новых уведомлений (на рисунке внизу справа). Если новых уведомлений нет, то этот значок выглядит пустым и без числового обозначения (на рисунке внизу слева).
Щелкните на значок, указанный на рисунки выше (независимо от того, в каком состоянии он находится), чтобы открыть «Центр уведомлений Windows»
. Из правого края вашего дисплея выйдет всплывающая панель, на которой будут показаны все ваши последние уведомления, сгруппированные по отдельным приложениям.
Когда вы нажимаете на любое уведомление в «Центре уведомлений Windows»
, то происходит определенное действие, зависящее от конкретного приложения, которое представило вам указанное уведомление. Большую часть времени нажатие на уведомление вызывает какое-либо важное сообщение, касаемо действий данного приложения. Например, нажатие на уведомление
«Защита от вирусов и угроз»
, отмеченное на рисунке, приведенном выше, откроет раздел
«Журнал угроз»
в окне
«Центр безопасности Защитника Windows»
и отобразит результаты полного сканирования системы антивирусной программой. Или при нажатии на уведомление
«ESET Smart Security Premium»
, будет запущено приложение и представлены конкретные способы улучшения безопасности компьютера.
Иногда результаты действий при нажатии на конкретное уведомление объясняются непосредственно в самом уведомлении. Например, при наличии доступных обновлений операционной системы или отдельных приложений и программ, об этом прямо будет сказано в уведомлении, при нажатии на которое, произойдет запуск и установка соответствующих обновлений.
Открываем доступ к «ЦУ»
Чтобы пользователь мог беспрепятственно открыть необходимую программу, разработчики из «Майкрософт» проработали сразу две возможности.
- первая — при помощи мыши. Этот способ подразумевает простое нажатие на соответствующую иконку внизу рабочей области;
Запускаем «Центр уведомлений» - вторая — это комбинированное нажатие клавиш «Win» и «A».
Нажимаем клавиши «Win» и «A»
Очистить уведомления в
Данная процедура довольно проста. Наведите указатель мыши на какое-либо конкретное уведомление на панели уведомлений и действий и вы увидите кнопку «Очистить»
(белый крестик
«X»
) в правом верхнем углу. Нажмите на нее, чтобы полностью удалить это уведомление с панели. Обратите внимание, что после удаления выбранного уведомления, восстановить его будет невозможно.
Вы также можете удалить весь блок уведомлений для выбранного приложения (в нашем примере для приложения «Центр безопасности Защитника Windows»
), наведя указатель мыши на имя приложения и нажав кнопку
«Очистить»
, которая там появляется.
И, наконец, вы можете очистить все доступные уведомления, щелкнув на текстовую ссылку «Очистить все уведомления»
в правом нижнем углу
«Центра уведомлений Windows»
(чуть выше кнопок быстрого действия).
Настройка уведомлений
Вы не можете задать многие параметры из тех настроек, которые указывают, каким образом в центре уведомлений «Windows»
будут отображаться уведомления, но существует насколько способов настройки непосредственно самих уведомлений. Для начала вам необходимо открыть приложение
«Параметры»
. Это можно выполнить разными способами, мы покажем вам несколько самых распространенных из них:
Способ 1
: Откройте главное пользовательское меню Windows, нажав указателем мыши кнопку
«Пуск»
, находящуюся на
«Панели задач»
в нижнем левом углу рабочего стола. Нажмите в левой панели меню на значок шестеренки. Или используя полосу прокрутки, опустите бегунок вниз и в списке установленных доступных приложений и программ выберите раздел
«Параметры»
.
Способ 2
: Нажмите на клавиатуре сочетание клавиш вместе
«Windows + X»
или щелкните правой кнопкой мыши по кнопке
«Пуск»
на
«Панели задач»
, и в открывшемся всплывающем меню выберите раздел
«Параметры»
.
Способ 3
: Щелкните значок области уведомлений на
«Панели Задач»
в нижнем правом углу рабочего стола, затем в открывшейся всплывающей панели нажмите кнопку быстрого действия
«Все параметры»
.
Способ 4
: Нажмите вместе сочетание клавиш
«Windows + I»
и вызовите приложение
«Параметры»
сразу напрямую.
В списке доступных страниц приложения «Параметры»
выберите страницу
«Система»
(отмечена на рисунке выше). На странице настроек
«Система»
в левой панели окна перейдите на вкладку
«Уведомления и действия»
.
В правой панели окна, используя полосу прокрутки, опустите бегунок вниз и выберите раздел «Уведомления»
.
Ниже перечислены основные виды настроек параметров уведомлений:
- «Отображать уведомления на экране блокировки»
– отключите этот параметр, если вы желаете предотвратить появление каких-либо уведомлений при использовании режима блокировки компьютера. Просто переведите переключатель напротив соответствующей ячейки в положение
«Откл.»
. - «Показывать напоминания и входящие VoIP-вызовы на экране блокировки»
– отключение уведомлений на экране блокировки позволяет отображать напоминания и входящие вызовы. Переведите переключатель в положение “Откл.” и выключите эту настройку, чтобы предотвратить появление таких видов уведомлений на экране блокировки. - «Показывать экран приветствия Windows после обновлений и иногда при входе, чтобы сообщить о новых функциях и предложениях»
и
«Получать советы, подсказки и рекомендации при использовании Windows»
– отключите эти два параметра, если вас не интересуют советы, предложения, новые функции или объявления. - «Получать уведомления от приложений и других отправителей»
– данный параметр позволяет полностью отключить уведомления. Для этого в соответствующей ячейке установите значение переключателя в положение “Откл.” и внесенные изменения будут моментально применены к настройкам уведомлений. - «Скрыть уведомления при дублировании моего экрана»
– этот параметр можно отключить, если вы дублируете свой экран (например, во время представления презентации) и хотите ограничить появление уведомлений во время показа. Выключите этот параметр, установив значение переключателя в положение “Откл.” в данной ячейке.