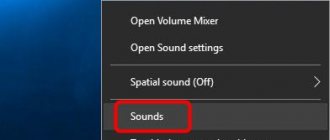С появлением аудиосистемы компьютера немедленно началась адаптация звуковых периферийных устройств, ранее использовавшихся в проигрывателях, магнитофонах – колонок, наушников, микрофонов и прочей техники для качественного воспроизведения звука. На начальном этапе развития технологий сами аудио-адаптеры представляли собой примитивные внешние цифро-аналоговые преобразователи, зачастую конструктивно совмещенные с аппаратами, генерирующими звук.
Впоследствии аудиокарты были вмонтированы непосредственно в системный блок компьютера (сегодня — ноутбука) или подключались к материнской плате с помощью стандартного разъема. Внешним интерфейсом таких адаптеров стали металлические планки с 3.5-миллиметровыми гнездами, какие мы обычно видим на задней стенке системного блока компьютера. Пользователям не знающим, как включить наушники на компьютере под управлением ОС Windows 7 будет полезна предлагаемая нами информация.
Подключение и настройка наушников – это единая, сравнительно простая процедура.
Для того чтобы прослушивать качественный звук, все такие настройки должны быть выполнены очень грамотно. Зачастую именно неправильными настройками объясняется плохое качество звука в Windows.
Что делать, если нет сигнала в микрофоне?
Если вы подсоединили наушники к ноутбуку или компьютеру, включили на воспроизведение контент со звуком, а звука нет, то необходимо проверить правильность подключения. Отсутствие звука не значит, что устройство не работает. Вполне возможно оно подключено к неверному разъему. Под наушники отводится гнездо черного или зеленого цвета, а под микрофон – красного. Попробуйте подключить наушники к нужному разъему и перезагрузить компьютер – все должно получиться.
Если устройство не работает и после этого, то существует некоторая вероятность того, что оно неисправно. Настройка их в таком случае бесполезна. Однако прежде чем нести наушники в мастерскую или бежать покупать новые, имеет смысл проделать все диагностические процедуры и применить все настройки, описанные ниже по тексту.
Некоторые виды устройств, например, электродинамические наушники студийного типа, — подключаются через промежуточный усилитель сигнала с корректором. Это тоже нужно иметь в виду. Проверьте ваше устройство на принадлежность к данному классу – вдруг вы являетесь обладателем студийного оборудования и даже не подозреваете об этом.
Подключение проводных наушников
Первая проблема может возникнуть уже на этапе подключения штекера наушников в гнездо. Разделим встречающиеся штекера на:
- Стандартный 3,5” трёхконтактный — есть на большинстве наушников;
- Комбинированный 3,5” четырёхконтактный – используется на наушниках с микрофоном;
- Редко встречающийся 6,5” штекер выглядит также, но больше в несколько раз;
- Маленький трёхконтактный штекер 2,5” был раньше на некоторых гарнитурах для мобильных телефонов.
На компьютерах и ноутбуках не бывает разъёмов для 6,5” и 2,5” наушников, но их можно подключить также как 3,5” наушники через специальные переходники. Зато всегда есть 3,5” гнездо спереди:
и сзади системного блока:
По стандарту оно зелёного цвета или со значком «наушники». В такой разъём можно вставлять наушники или гарнитуру с микрофоном. Иногда, передняя панель не подключена к материнской плате, и наушники не работают при подключении к передней панели, но работают, если их вставить сзади системного блока. В таком случае нужно открыть крышку компьютера и разобраться с проводами и местом их подключения к материнской плате, согласно нанесённым обозначениям.
На ноутбуках бывает два отдельных или один комбинированный разъём:
Если разъёмов два, то один для наушников/колонок, а второй для микрофона. Если разъём всего один, то в него можно вставлять как обычные наушники (трёхконтактный штекер), так и наушники с микрофоном (гарнитура) с четырёхконтактным штекером.
Проще говоря, наушники с микрофоном с 4-х контактным штекером можно вставлять в любое гнездо, но если оно не рассчитано на микрофон, то он просто не будет работать, но в наушниках будет звук. Трёхконтактный штекер вставляется как в обычное, так и в комбинированное гнездо, никакие переходники не требуются.
Практическая регулировка
Чтобы правильно подключить и настроить наушники в Windows нужно выполнить следующую последовательность операций:
- Подключить устройство к компьютеру, как это было описано выше.
- Перейти в меню «Пуск» -> «Панель управления».
- Включить режим отображения крупных значков.
- Выбрать группу задач «Звук» и в открывшемся окне перейти на вкладку «Воспроизведение»:
Рядом с надписью с именем устройства должен быть рисунок с зеленой галочкой, как на картинке выше.
Как подключить наушники к ПК с Windows 7
Итак, в первую очередь наши наушники должны быть подключены физически. То есть, если это кабель, вставьте его в системный блок. Если Bluetooth, установите соединение и, если это Wi-Fi, вам тоже нужно наладить связь.
Причем важно понимать, что для наушников и микрофона (если это подключение по 3.5 мм джеку) предусмотрены разные разъемы. На каждом из них обычно нанесена мелкая маркировка, так что обращайте на нее внимание.
Мнение эксперта
Дарья Ступникова
Специалист по WEB-программированию и компьютерным системам. Редактор PHP/HTML/CSS сайта os-helper.ru.
Спросить у Дарьи
Если гнезда перепутать, ничего страшного не произойдет кроме того, что наушники или микрофон не будут работать.
Далее делаем так:
- Открываем меню «Пуск» и выбираем в нем панель управления.
- Далее переключаемся на оборудование и звук, выбрав нужный пункт в меню.
- Во вкладке «Воспроизведение» выбираем наши наушники и делаем правый клик по ним. Нам нужно выбрать девайс в качестве воспроизводящего устройства по умолчанию. Для этого жмем отмеченный пункт в контекстном меню.
Беспроводной вариант
Беспроводные наушники в Windows могут потребовать установки драйвера. Если Windows их не видит и устройство не работает — обязательно загляните в «Диспетчер устройств». Нужны ли аппаратуре драйвера или нет, можно узнать в прилагаемой к ней инструкции. Фирменная техника продается вместе с дисками, содержащими все необходимое программное обеспечение. После установки драйверов последовательность наших действий будет выглядеть так:
- Подсоединяем устройство к USB-порту.
- В трее Windows должен появиться значок вновь обнаруженного беспроводного оборудования. Это означает, что устройство правильно подключилось к компьютеру и работает.
- Щелкаем по иконке в трее правой кнопкой мыши – это приводит к появлению контекстного меню, содержащего пункт «Добавить устройство». Выбираем этот пункт.
- После этого нажимаем на наушниках кнопку включения и удерживаем ее в течение нескольких секунд нажатой. Тем временем будет произведен поиск беспроводной гарнитуры.
- Как только гарнитура будет обнаружена Windows, вам будет выдано окно для ввода пароля. Чтобы окончательно подключить оборудование к блютус-порту, введите пароль, указанный в инструкции.
Все, теперь Windows видит наши «ушки» и они нормально работают. Остается только проверить качество воспроизведения и, если нужно, произвести тонкую настройку. Настройка в Windows беспроводных «ушей» производится в том же самом окне «Воспроизведение».
Возможные проблемы
Из-за чего могут не работать наушники? Существует несколько причин и каждую из них вы найдете в списке ниже:
- Испорченный кабель. Провод от наушников может быть поврежден. Например, это внутренний, незаметный для глаза обрыв. Также может быть и, наоборот, замыкание. И в том и в другом случае сделать что-то уже не реально. Такие наушники нужно отдавать в сервис.
- Испорченный штекер. Наушники подключаются через специальный 3.5 разъем, однако, это может быть и USB. И в том и в другом случае они могут быть повреждены. Причем не только штекеры наушников, но и разъемы компьютера.
- Неправильно выбранное устройство. Если в панели управления не выбран наш девайс по умолчанию, это нужно сделать. Как именно, рассказывалось в первой части этой инструкции.
- Отключенная в диспетчере передняя или задняя панель. Как мы уже говорили, вместе с материнской или звуковой платой поставляется и софт для них. Именно там можно сделать много настроек, включая активацию и деактивацию разъемов передней и задней панели.
Какие бывают разъемы для подключения, их маркировка?
В нашей современности наушники используются как проводные, так и беспроводные. Способы подключения и первых, и последних по своей сути понятны из названий.
Беспроводные подключаются по воздушных – блютузным – каналам передачи данных. Здесь нужны лишь соответствующие устройства и в части случает дополнительные программы.
В ситуации с проводными наушниками нужно сами звуковые агрегаты и компьютер.У компьютера должны быть разъёмы для подключения наушников. От данные источников звук должен подаваться или на них приниматься от звуковой карты. В большинстве своём звуковая карта интегрирована в материнскую плату. В тех вариантах, когда такого не имеет место быть, нужны дополнительные соединения по приводам. Но это сейчас очень и очень большая редкость.
На панели системного блока как правило есть в стандартном наборе три разъёма: линейный выход, такой же вход и для цифровых устройств, которые должны работать в режиме приёма и отдачи звука – в режиме устройства с микрофоном. Во всех вариантах нужно исходить из направленности гаджета. Чаще всего они подключаются по разъёму, который подходит и для агрегатов с микрофоном.
Настройка наушников на компьютере
Наиболее часто наушники с микрофоном используются для общения по скайпу или в онлайн-играх. Давайте посмотрим, как настроить наушники с микрофоном на компьютере.
Для начала соединим наушники и компьютер (наушники в зеленый разъем, микрофон в красный). Далее щелчком правой кнопки мышки по динамику в правом нижнем углу экрана открываем меню и выбираем пункт «Устройства воспроизведения».
Здесь мы ответим на вопрос, как настроить звук на компьютере через наушники. В окне «Звук» выбираем пункт «Динамики» и нажимаем кнопку «Настроить». В следующем окне выбираем «Стерео» и проверяем, как звучат наушники, щелкая по картинке левого или правого динамиков. Если все в порядке – жмем «Далее». На следующей вкладке ничего не меняем, жмем «Далее» и «Готово». В том же окне «Звук» проверяем настройку, для чего щелкаем правой кнопкой мышки по значку «Динамики» и выбираем «Проверить». Слушаем звук. Все, настройка наушников на компьютере завершена.
Рассмотрим, как настроить громкость наушников на компьютере. Для этого по значку динамика справа внизу экрана щелкаем мышкой и двигаем появившийся ползунок вверх, увеличивая громкость, или вниз, уменьшая ее. Это самый удобный способ того, как настроить звук в наушниках на компьютере.
Посмотрим, как настроить микрофон в наушниках на компьютере. Щелкаем правой кнопкой мышки по значку динамика и выбираем пункт «Записывающие устройства». Откроется окно с микрофоном. Щелкаем по нему правой кнопкой мышки и выбираем «Свойства». Меняем настройки на вкладке «Уровни»: ползунком добавляем громкости микрофону и выставляем уровень усиления. Жмем «Применить». На вкладке «Улучшение» ставим галки «Подавление шума», «Подавление эхо». Жмем ОК. Теперь вы знаете, как настроить гарнитуру на компьютер виндовс 7.
Нормальным уровнем усиления микрофона является значение не более 20 дБ. Превышение этого значения может вызывать появление неприятных шумов и фона.
Проблемы при подключении и способы их устранения
Частые причины, по которым звук в наушниках не появляется:
- устаревшие, слетевшие или отсутствующие драйверы;
- перепутанные разъемы;
- неисправность оборудования.
О неполадках с драйвером звуковой карты говорят любые посторонние значки рядом названием ее модели в «Диспетчере устройств» (кроме стрелки, направленной вниз). Чтобы исправить это, нужно вызвать контекстное меню компонента правым кликом и выбрать пункт «Обновить драйверы». Можно предварительно скачать нужное ПО с портала производителя ноутбука и запустить установку от имени администратора. Изменения вступят в силу после перезагрузки ОС.
При отсутствии звука необходимо проверить правильность подключения штекеров. Гнезда располагаются рядом, поэтому их легко перепутать в спешке.
Поломка гарнитуры (повреждение проводов, трещины после падений, обрыв контактов) или переходников проверяется подключением устройства к другому компьютеру или гаджету. Если при полной исправности софта звук не появляется как из наушников, так и из встроенных динамиков, стоит проверить состояние звуковой карты. Диагностику, ремонт и замену детали лучше доверить мастеру.
Как настроить гарнитуру в ОС Windows 7
Настройка звука в Windows 7 ничем не отличается от более новых версий операционной системы.
Если звук самостоятельно не поступает на наушники, необходимо открыть «устройства воспроизведения» через специальный значок в трее. Если среди доступных устройств есть требуемая гарнитура, переключаемся на нее и кликаем по «использовать по умолчанию».
Если ситуация не изменилась, то потребуется обновить ПО. Лучше всего это делать через сайт производителя звуковой карты. Если ее нет в ПК, то есть выход для наушников установлен в материнскую плату, то обновлять ПО требуется для материнки. Чаще всего используется драйвер от компании Realtek. Можно зайти на сайт производителя и скачать актуальный софт с учетом версии и разрядности Windows.
Сайт Realtek
Почему ПК не видит беспроводные наушники
Несмотря на то, что качество звука у проводных наушников все еще в большинстве случаев лучше, чем у Bluetooth моделей, некоторые пользователи останавливаются на использовании последних. Как правило, соединение не вызывает особых сложностей, но если синхронизацию осуществить не удалось, то стоит знать, как с этим бороться.
Включением служб и настройкой звука проблема решается не всегда. Очень часто компьютер вообще не видит наушники, появляется ошибка при подключении, или просто Windows 7 не может установить драйверы на подключаемое устройство и соответственно наушники не работают. Система не видит их как источник для вывода звука. По этой проблеме писал отдельную статью: Bluetooth наушники не воспроизводят звук с ноутбука. Не отображаются в устройствах воспроизведения Windows.
Значит проблема в том, что система не смогла подобрать и установить нужный драйвер, который бы «показал» Windows 7 как работать с наушниками, или колонкой, которую мы подключали. Я думаю, это происходит из-за старого железа и драйверов. В самой системе так же может не быть драйвера для какого-то нового устройства, которое вышло намного позже, чем сама система (которая, кстати, уже не поддерживается Майкрософт).
Проверка правильности подключения
Прежде чем рассматривать сложные варианты устранения сбоя, стоит убедиться, что сопряжение изначально сделано верно.
- На гарнитуре специальной кнопкой необходимо активировать режим поиска. Иногда просто сдвигается переключатель в нужное положение, в других случаях требуется подержать кнопку поиска/воспроизведения несколько секунд. Правильный вариант для конкретной гарнитуры стоит искать в ее инструкции.
- Большинство Bluetooth наушников имеют светодиод, который начинает быстро мигать в режиме поиска доступных устройств для соединения.
- На ПК необходимо в трее кликнуть по значку Bluetooth и открыть «добавление устройств Bluetooth». Если иконки нет, то необходимо открыть «параметры» — «устройства» — «Bluetooth».
- Выбираем нужный аксессуар и выполняем сопряжение.
Добавление устройства Bluetooth
Основное решение – обновление драйвера Bluetooth адаптера
В новой версии драйвера адаптера может быть драйвер для того устройства, которое нам не удается подключить. Так у меня было с подключением AirPods. После обновления драйвера программное обеспечение для всех компонентов в процессе подключения было установлено и наушники заработали.
Меня еще часто спрашивают, мол где скачать драйвер на Bluetooth наушники и какой. Отвечаю – нигде. Драйвер на конкретную модель наушников скачать нельзя.
Откройте диспетчер устройств и на вкладке «Радиомодули Bluetooth» откройте свойства Bluetooth модуля. У меня он назывался до обновления драйвера Generic Bluetooth Adapter. Открываем его свойства и на вкладке «Драйвер» смотрим дату разработки и версию.
Видим, что установлен стандартный драйвер от Microsoft. А разработан еще в 2006 году!
Нужно скачать и установить новую версию драйвера. Откуда? Как это сделать? У нас же конкретное устройство: ноутбук, или USB адаптер. Если это ноутбук, или тот же адаптер, то у него есть производитель, модель. Более того, в ноутбуке установлен беспроводной модуль какого-то конкретного производителя и у него тоже есть модель. Как правило, у производителя ноутбука, USB адаптера, беспроводного модуля есть сайт, откуда можно скачать драйвер.
Например, у меня в ноутбуке беспроводной модуль Intel Dual Band Wireless-AC 3160. Через поиск захожу сразу на страницу этой модели на сайте Intel и загружаю драйвер на Блютуз. Он там 2022 года выпуска. Чувствуете разницу?
Обратите внимание, чтобы драйвер был именно для Windows 7. Вы можете скачать драйвер с сайта производителя ноутбука. Если знаете модель беспроводного модуля, то лучше качать с сайта производителя Wi-Fi/Bluetooth модуля.
После установки:
Как видите, название адаптера тоже изменилось. Ну и драйвер уже от 2022 года. Все устройства подключаются без проблем, все драйвера устанавливаются. Ноутбук увидел и подключил мышку, которую не видел до этого вообще.