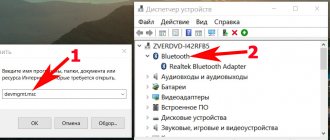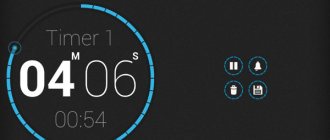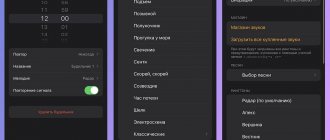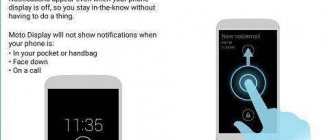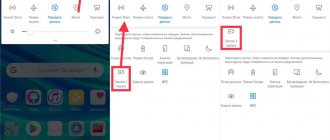Для установки будильника, вне зависимости от того, будет ли он установлен стандартными средствами Windows или с помощью стороннего программного обеспечения, необходимо выставить опции «спящего режима». Для входа в настройки следует открыть панель управления, переключится на режим просмотра «Крупные значки».
Как завести будильник на ноутбуке
Настройки «Спящего режима» осуществляются через меню «Электропитание».
Переходим в меню «Электропитание»
В средней части окна выбираем ссылку «Настройка плана электропитания» и выставляем временной промежуток для перехода в режим сна.
Выбираем ссылку «Настройка плана электропитания» и выставляем временной промежуток для перехода в режим сна
Это интересно! У компьютеров есть три схожих режима экономии электроэнергии: спящий, гибернации, гибридный. Различия их заключаются в способе хранения информации. В спящем режиме ноутбук хранит данные в оперативной памяти, соответственно нужна постоянная подпитка электроэнергией, а время выхода в рабочий режим минимально. При гибернации данные о параметрах запущенных приложений записываются в специальный системный файл hiberfil.sys, после чего устройство выключается. Переход в рабочее состояние более долгий, чем из сна, но энергопотребление существенно ниже. Гибридный режим хранит данные сразу в двух местах. При перебоях с электроэнергией компьютер полностью выключается, а во время загрузки получает информацию из hiberfil.sys. На ноутбуках по умолчанию выставлен гибридный режим, хотя в русской версии он обозначен как сон.
Через меню «Изменить дополнительные параметры питания» пройти в настройки отключения жестких дисков и выставить значение в минутах.
Выставляем значение в минутах
Настройка перехода в «спящий режим» завершена.
Установка будильника стандартными средствами Windows
Используя стандартные средства операционной системы, будильник на ноутбуке можно установить с помощью планировщика задач. Для входа в него нужно открыть панель управления, переключится на режим просмотра «Крупные значки», далее – щелкнуть по ярлыку «Администрирование».
Ярлык «Администрирование»
В открывшемся окне запустить ярлык «Планировщик заданий».
Запускаем «Планировщик заданий»
На заметку! Для ускорения доступа можно вывести нужный ярлык на рабочий стол. Для этого необходимо выделить нужную опцию, щелкнуть по ней правой кнопкой мыши и в контекстном меню выбрать команду «Отправить на рабочий стол».
Вывод ярлыка на рабочий стол
Во вкладке «Действия» щелкнуть по кнопке «Создать папку». Заведение новой папки имеет смысл в том случае, если Вы не хотите искать свой будильник в большой массе автоматически сгенерированных операционной системой задач.
Создаем новую папку
В той же вкладке щелкнуть по кнопке «Создать простую задачу», в открывшемся окне мастера создания простых задач следует ввести имя и описание, и щелкнуть по кнопке «Далее».
Вводим имя и описание
На следующей странице устанавливается режим запуска, например «Ежедневно».
Устанавливаем режим запуска
Для выбранного режима прописываются дата и время начала выполнения задачи, а также период повтора.
Прописываем дату и время начала выполнения задачи, а также период повтора
По нажатии на «Далее» предлагается выбрать действие задачи. Для будильника актуален запуск программы.
В открывшемся окне нужно указать музыкальную или видео композицию, которая и будет играть роль будильника. «Аргументы» и «Рабочую папку» можно не указывать.
Указываем музыкальную или видео композицию
После выполнения указанных процедур, мастер создания задач представит сводку для проверки всех аргументов. Нажатие кнопки «Готово» завершит создание будильника.
Завершение создания будильника
Отключить звонок будильника можно остановив воспроизведение мелодии в Вашем проигрывателе, либо закрыв его.
Специальная программа Free Alarm Clock
Программа Alarm Clock очень простая и бесплатная. Установив ее на компьютер или ноутбук, она не позволит опоздать с подъёмом.
Достаточно выбрать приятную для слуха мелодию и пробуждаться с удовольствием. В нём предусмотрено добавление сообщения, появляющегося на экране в момент звонка.
Кроме того, он может выводить компьютер из режима сна и включать питание монитора. Будильников можно выставить столько, сколько необходимо и редактировать их в любой момент.
Он поддерживает большое количество звуковых форматов:
- exe;
- mp2;
- mp3;
- wav;
- ogg;
- aiff;
- aifc;
- flac;
- bat;
- com и прочие.
Кроме основной функции в Alarm Clock есть:
- добавление сигнала с сообщением;
- установка повтора ежедневного расписания.
Сигналы, которые он способен воспроизводить, можно сохранить как резервные файлы формата *.alm.
Сообщения пользователь сможет откорректировать в любое время.
Если говорить о режиме повтора, то его можно устанавливать или отменять. Отсрочить получится от одной до десяти минут.
Работа с ним несложная. Для этого используют кнопку Add, что означает – Добавить, для установки сигнала. В открывшемся новом окне нужно выбрать время сигнала, периодичность повторения, вставку текстового сообщения, которое его сопровождает.
Если пользователь хочет слышать мелодию, которая хранится на компьютере, то достаточно указать её.
Для некоторых опций есть возможность их включения или выключения:
- повторение звука;
- вывод ПК из ждущего режима;
- включение монитора;
- установка расписания звонков.
В случае необходимости изменения настроек можно воспользоваться кнопкой Edit.
Вывод получается сам собой — программа пригодится всем, кто боится проспать.
Для операционной системы Windows 8 все настройки выполняются также пошагово аналогично седьмой версии.
Установка будильника с помощью FreeAlarmClock
Программа является полностью бесплатной. После установки нужно выбрать пункт «Запустить программу». По умолчанию в окне заведен один будильник, с включением по будним дням. В строке состояния (низ окна) можно увидеть следующие три будильника.
Будильник по умолчанию в программе FreeAlarmClock
По нажатии кнопки «Добавить» выводится окно настроек нового будильника. Необходимо отметить дни срабатывания, дать имя новому заданию, выбрать проигрываемый звук. Регулятор «Включит звук» позволит отрегулировать громкость звонка. Не забудьте о.
Окно настроек нового будильника
По необходимости можно разместить на будильнике кнопку «Отложить». Задать интервал, на который будет отложен повторный звонок, позволяет меню «Параметры», при этом окно сработавшего будильника меняется так, как показано на рисунке.
Кнопка «Отложить»
Окно будильника
Работающий будильник отключается нажатием на кнопку «ОК».
Если задача не запускается
Иногда бывает так, что переведение ПК в режим сна мешает выполнению процесса. В таком случае необходимо провести следующую манипуляцию:
- Зайти в раздел «Настройка плана электропитания» через «Панель управления».
- В появившемся окне кликнуть на раздел «Жесткий диск» и установить следующие параметры:
- Зайти в «Сон», где поставить будильник и все настройки как указано на скриншоте:
После всех этих манипуляций ПК после ухода в «сон» не будет обрубать запущенные процессы. Как видите, поставить будильник не так уж и сложно, поскольку все возможности на компьютере, на котором установлена система Windows 7, присутствуют с самого начала.
Источник: https://windowsprofi.ru/win7/kak-zavesti-budilnik-na-kompyuterax-s-windows-7.html
Установка будильника с помощью виджета MiRelojDigital
В качестве будильника можно использовать виджет MiRelojDigital. Данная программа является полностью бесплатной. При установке может возникнуть сообщение о невозможности проверить издателя, что говорит о создании приложения «народными умельцами», однако опасности для Вашего компьютера данный продукт не представляет.
Установка MiRelojDigital
После установки на рабочем столе появляется виджет с возможностью настройки внешнего вида и времени установки будильника.
Виджет MiRelojDigital
Для включения будильника необходимо выбрать соответствующий пункт меню.
Установка формата времени и стиля
Окно настроек изменится, позволяя установить время звонка. Не забудьте задать параметр в крайнем левом окошке. АМ – значит до полудня, РМ – после.
Установка будильника
Для отключения работающего звонка будильника нужно нажать клавишу R.
комментария 2
- Виталий 25.03.2017
А можно поставить будильник, что бы он звонил и в 8:00 а потом еще в 10:00 и так далее?
Ответить
- LuperCalia 29.03.2017
Конечно же, можно. Если рассматривать на примере Free Alarm Clock, то процесс установки нескольких будильников до боли прост. Необходимо, следуя уже изложенной инструкции, провести все манипуляции повторно, просто задав иное время. Рассматривая программу AIMP, то, к сожалению, ничего не получится. Такой функции в ней нет, чего не скажешь про последнего представителя — «Планировщика заданий». Грубо говоря, выполняемые действия идентичны с теми, что указывались для программы Free Alarm Clock — необходимо проделать операции повторно, как указано в статье, лишь изменив время проигрывания выбранной композиции. Таким образом вы создадите две задачи, которые будут выполнятся в установленное вами время.
Ответить
Установка будильника с помощью AIMP
Программа является полностью бесплатной. После установки и запуска программы, в главном окне нужно войти в меню и выбрать пункт «Планировщик».
Пункт «Планировщик»
В планировщике, после перехода на вкладку «Будильник», необходимо выставить желаемые настройки. Обратите внимание, что имеется возможность выполнить срабатывание будильника как в определенное время, так и по обратному таймеру. В качестве мелодии можно указать определенный файл, либо выбрать Ваш любимый плейлист, кроме того, имеется возможность плавного увеличения громкости в течении определенного времени.
Выставляем время будильника
Включения Планировщика заданий
Обычно с ситуацией, когда планировщик заданий сталкиваются люди, использующие пиратские сборки Windows или самостоятельно отключившие этот сервис. Это связано с тем, что по чуть-чуть, но подобные сервисы забирают оперативку. А представьте, что будет если подобных сервисов включено большое количество?
Итак, перед созданием задания нам следует убедиться, что Планировщик включен.
Для этого через пуск или используя комбинацию «Win+R», попадаем в «Выполнить». Здесь вводим «services.msc» и ищем «Планировщик заданий». Статус (тип запуска для Windows сервиса должен стоять на Авто (автоматически). Если же статус стоит на Вручную или Отключено, то выставляем нужный нам режим и перезагружаем устройство.