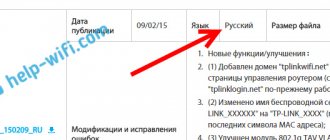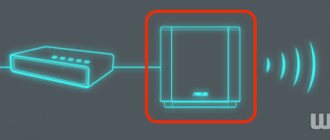Доброго дня, дорогие читатели! Сегодня речь пойдет про роутер TP-Link TL-WR841N. Этот маршрутизатор завоевал поистине людскую любовь из-за доступной цены (до 1500 рублей) и нормальной работы.
Пользователи отмечают, что роутер отлично выполняет свои функции и прост в настройке. Но раз уж мы начали эту тему, как раз и поговорим про настройку роутера TP-Link TL-WR841N. Хочу заметить, что всю информацию по конфигурации можно использовать и для настройки модели TL-WR841ND).
Включение устройства
Конфигурация выполняется в несколько этапов:
- Включение устройства.
- Выполнение подключения к сети.
- Организация Wi-Fi сети.
Хоть настройка и несложная, но я каждый этап опишу подробно. Начнем с подключения. Чтобы включить устройство, необходимо совершить следующие действия:
- Проверить подачу электропитания и включить маршрутизатор в розетку.
- Проверить, что индикаторы загорелись. Если этого не произошло, то необходимо нажать на кнопку включения на маршрутизаторе (чаще всего, кнопка находится на задней части устройства) и проверить, что вилка плотно входит в розетку.
- Если планируется прямое подключение роутера, то также необходимо подсоединить кабель сетевого типа к соответствующему разъёму ноутбука или иного устройства, для которого планируется подключать и настраивать выход во всемирную паутину.
Обзор и настройки данной модели доступны также в формате видео:
Как подключить роутер TP Link
В первую очередь распределите по квартире провода, так, чтобы вам было удобно. Провод от провайдера и от роутера к компьютеру/ноутбуку. Обычно это делается еще на этапе ремонта, но, если ваши плинтуса позволяют протягивать проводку в них — сделайте это.
Соедините провод от провайдера в WAN порт маршрутизатора, обычно он синего цвета (смотрите картинку). А в LAN разъемы подключите необходимые вам устройства, если конечно не хотите работать чисто по вай фай. Но для первичной настройки все же рекомендую настраивать все по проводам. Кстати провода от роутера к какому-либо устройству называются «патч-корд».
Все, вы подключили устройство, перейдем ко второму этапу. Наиболее подробно о том, как подключить роутер к компьютеру, читайте в соответствующей статье.
Выполнение подключения к сети
Подключение роутера TP-Link TL-WR841N выполняется напрямую или по беспроводной сети. Кабельное подключение позволяет получать более быструю скорость передачи данных, чем при раздаче интернета по Wi-Fi. При втором способе наблюдается небольшое урезание скорости в силу технических особенностей. Сразу оговорюсь, что по Wi-Fi режут скорость все роутеры, а не только эта модель.
Чтобы выполнить подключение к сети напрямую, делаем следующее:
- Взять кабель сетевого типа, проверить его целостность.
- Один конец подключить к ноутбуку в разъём, предназначенный для сетевой карты. Также рекомендуется проверить работоспособность и исправность разъема.
- Второй конец подключить в LAN-разъём роутера.
- Подключить кабель поставщика услуг интернета в WAN-разъём роутера.
Организация Wi-Fi сети
Подключение напрямую обладает рядом преимуществ, но тем не менее, комфорта от использования такого способа достаточно мало. Хотя бы потому, что приходится иметь дело с проводами, о которые можно споткнуться. Особенно это неудобно потому, что нет возможности свободно передвигаться по дому, например, с ноутбуком. Если подключение через кабель для вас неудобно, используйте беспроводное подключение, которое даст вам больше возможностей.
Но замечу, что первоначальные настройки роутера все-таки лучше делать по кабелю.
Чтобы подключить и настроить ТП-Линк TL-WR841N через Wi-Fi нужно:
- включить маршрутизатор;
- выполнить подключение к сети Wi-Fi с любого устройства;
- один вариант – воспользоваться диском, который поставляется вместе с роутером. Потребуется последовательно выполнять шаги мастера настройки и тогда вам удастся достаточно оперативно настроить подключение. Другой вариант – сделать это самостоятельно, с помощью веб-интерфейса маршрутизатора.
Корректная работа tltorrent.ru и локальных ресурсов
Чтобы ресурсы сети Аист, а также трекер Tltorrent работали правильно, нужно их настроить. В меню модема заходим в расширенные, далее вкладка «Статус» и тут выбираем сетевую статистику. В dynamic_ports5 будет указан показатель основного шлюза, его нужно записать отдельно или запомнить. Возвращаемся и выбираем «Дополнительно» — «Маршрутизация». Теперь, нажав «Добавить» вводим:
- Шлюз требует те показатели, которые вы записали ранее.
- Первый маршрут имеет значения «сети» 10.0.0.0, а «маски» — 255.0.0.0
- Значения второго — «сеть» 172.16.0.0, для «маска» — 255.240.0.0
- Сохраняем настройки.
ПОСМОТРЕТЬ ВИДЕО
Если все-таки обнаружились неполадки, обратитесь в кол-, технический отдел обязательно поможет вам их исправить.
Настройка WAN
Итак, как настроить роутер TP-Link TL-WR841N для выхода в интернет? Сначала нам нужно попасть в админку:
- проверить, что кабель интернета подключен к маршрутизатору и подключение к сети имеется;
- проверить, что устройство, с которого будете делать настройки, успешно подключилось к роутеру;
- открыть браузер и ввести IP-адрес роутера (192.168.1.1, 192.168.0.1 или tplinkwifi.net) в поисковую строку;
- ввести логин и пароль для входа в админку. Данную информацию можно найти на нижней части устройства (по умолчанию – это «admin» в оба окна).
В последующем рекомендуется изменить логин и пароль для повышения уровня защищенности вашего роутера. Если вы продолжите применять стандартные данные, то другим пользователям будет просто попасть в интерфейс роутера. После ввода данных для авторизации будет отображена стартовая страница настроек маршрутизатора.
Можно сразу проверить версию прошивки. Если она устарела, стоит выполнить её обновление. Следуйте инструкции по обновлению, которая будет описана на странице настроек, и вы сумеете установить новую версию прошивки. Подробнее я расскажу ниже.
Теперь переходим к WAN-подключению, то есть непосредственно к настройке. Заходим на вкладку Сеть (Network) -> WAN, выбираем тип соединения в поле «WAN Connection Type» и нажимаем на кнопку сохранения изменений.
Если IP-адрес относится к динамическому типу, то далее никаких дополнительных действий для настройки конфигурации производить не потребуется.
Если же адрес относится к другому типу, то настройку необходимо продолжить. Выбираем тип соединения PPPoE, L2TP или PPTP, в зависимости от того, что использует ваш провайдер. Нужно применить сведения, полученные от поставщика услуг Интернета (логин, пароль и сам IP-адрес, который может быть статическим и динамическим).
Обычно эти сведения указаны в договоре. Если же их там нет, или вы потеряли эти данные, то следует позвонить в службу поддержки поставщика услуг для получения этой информации.
После заполнения нужных пунктов, нажимаем на кнопку сохранения изменений. После этого должно установиться соединение с интернетом.
Если вы не можете заходить на сайты, но при этом интернет-соединение имеется (это видно по успешно горящим индикаторам), значит, что-то неверно указано в настройках подключения к сети. В таком случае лучше всего позвонить в службу технической поддержки и пошагово выполнить рекомендации специалистов провайдера.
Загрузка новой прошивки DIR-300
Для того, чтобы быть уверенными, что все будет работать как нужно, рекомендую установить стабильную версию прошивки для Вашего роутера. Это совсем не сложно и, даже если Вы мало разбираетесь в компьютерах, я опишу процесс очень подробно — никаких проблем не возникнет. Это позволит избежать зависаний роутера, разрыва соединений и других неприятностей в дальнейшем.
Файлы прошивки D-Link DIR-300 B6
Перед тем, как подключать маршрутизатор, загрузите обновленный файл прошивки для Вашего роутера с официального сайта D-Link. Для этого:
- Уточните, какая именно версия (они перечислены в списке выше) роутера у Вас — эта информация присутствует на наклейке с обратной стороны устройства;
- Зайдите на ftp://ftp.dlink.ru/pub/Router/, затем в папку DIR-300_A_C1 или DIR-300_NRU, в зависимости от модели, а внутри этой папки — в подпапку Firmware;
- Для роутера D-Link DIR-300 A/C1 загрузите лежащий в папке Firmware файл прошивки с расширением .bin;
- Для роутеров ревизий B5, B6 или B7, выберите соответствующую папку, в ней — папку old, и оттуда загрузите файл прошивки с расширением .bin с версией 1.4.1 для B6 и B7, и 1.4.3 для B5 — на момент написания инструкции они являются более стабильными, чем последние версии прошивки, с которыми возможны различные проблемы;
- Запомните, куда сохранили файл.
Настройка Wi-Fi сети
Чтобы настроить беспроводную сеть Wi-Fi на роутере TP-Link TL-WR841N, в админке маршрутизатора нужно открыть «Wireless – Wireless Settings», указать наименование для самой сети. Кроме этого, стоит указать регион проживания. Выбираем канал (пункт «Channel») – рекомендую выставить автоматический выбор канала.
Затем нужно выбрать стандарты, на которых роутер будет раздавать Wi-Fi – выбираем b/g/n/mixed. Далее ставим галочки напротив «Enable Wireless Router Radio» и «Enable SSID Broadcast». Применяем настройки.
Повышение безопасности сети
Когда вы всё успешно настроили и у вас есть выход в Интернет, ваша сеть ещё не является защищенной. Это приводит к тому, что другие несанкционированные пользователи могут в тайне от вас использовать сеть, что чревато её перегрузками или выполнением незаконных действий.
Чтобы избежать всего этого и повысить общую степень безопасности, потребуется сделать следующее:
- Указать тип безопасности WPA/WPA2 – Personal (Recommended).
- Установить защитный пароль. Рекомендуетсяставить пароль повышенной сложности. Для этого нужно использовать латинские символы разного регистра, а также цифры и/или специальные символы.
- Нажать на кнопку сохранения изменений.
Помимо пароля для сети, также рекомендуется изменить логин и пароль для входа на страницу настроек маршрутизатора.
Когда все эти действия выполнены, рекомендуется перезагрузить роутер и проверить, что всепараметры были успешно сохранены.
Что делать, если не получается войти в настройки?
Вероятнее всего, проблема заключается в том, что изменен адрес или логин/пароль и стандартная информация, которая используется при первоначальной покупке и настройке устройства. По этой причине стандартные данные попросту не подходят.
В таком случае рекомендуется выполнить сброс настроек до заводских. Сделать это можно при помощи удержания (не более 5-10 секунд) кнопки сброса. Индикаторы при этом замигают и перезапустятся. После этого роутер будет перезагружен и можно попробовать повторно ввести данные по умолчанию для входа на страницу настроек.