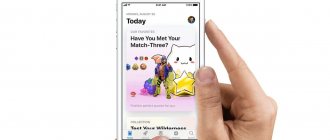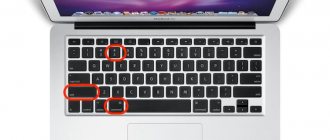Главная » Без рубрики
Владимир 31.10.2021
1 комментарий
Владельцы операционных систем Windows 10 и 8 могут удивиться, что в следующем материале есть хоть какой-то смысл, ведь в этих версиях сделать снимок веб-камерой можно во встроенном приложении Камера.
Ответ прост: операционные системы Windows 7 и более ранние версии не могут похвастаться таким функционалом. Здесь на помощь приходят сторонние решения, которые есть в бесплатном доступе в Интернете.
Это не только приложения, но и онлайн-сервисы, на которые достаточно перейти и сфотографироваться на вашу вебку.
Способ 1: встроенные утилиты
Веб-камера для ПК
Чтобы сфотографироваться на веб-камеру ноутбука или компьютера под управлением ОС Windows 10 и Windows 8 необходимо:
1 Перейти в Пуск
2 Нажать на Все приложения или воспользоваться поиском
Приложение Камера
3 Найти по алфавиту приложение Камера и запустить его
4 Нажать на ярлык с фотоаппаратом и произвести снимок, который сохранится в папке Альбом камеры, размещенной в Изображениях
В Windows 7 стандартные средства фотографирования с «вебки» не предусмотрены, поэтому здесь сделать фото можно, используя решения с Интернета, но если у кого-то установлена до сих пор старая добрая ОС Windows XP, сфотографироваться можно прямо с Проводника.
Способ действует только с внешней камеры, которая подключается по USB к ПК. Для снимка требуется:
- подключить камеру
- перейти в Мой компьютер — USB-видеоустройство
- должно открыться окно просмотра, в котором расположено изображение с вебки. В левой функциональной колонке выберите Сделать новый снимок, после чего он появится в папке Изображения
Интернет-сайты
Этот способ требует наличие интернет-соединения, поэтому если с этим нет никаких проблем, можно воспользоваться специальными сайтами. Таких на просторах интернета множество. В каждом из них имеются различные функции для настройки снимка. Некоторые даже производят вспышку при съемке, благодаря подсвечиванию экрана белым цветом.
Кроме того, на таких ресурсах можно выбрать уже готовые цветовые или искажающие спецэффекты. Для поиска такого сайта, можно воспользоваться любой поисковой системой. Интернет выдаст вам множество вариантов, которые бесплатно произведут фотосъемку и сохранят файлы на вашем ноутбуке.
Способ 2: сторонние программы
Приложения для захвата видео и фото с веб-камеры можно скачать бесплатно в Интернете. Рассмотрим популярные утилиты LiveWebCam и MyCam. Если вам нужно красиво сфотографироваться с наложением эффектов, воспользуйтесь аналогичным приложением Altercam, в которой можно настроить изображение с вебкамеры для разговоров по скайпу и в других мессенджерах.
LiveWebCam
Интерфейс программы
Программу можно скачать бесплатно по ссылке:
Теперь нужно установить ее на свой компьютер и во время установки указать папку, куда сохранять снятые фото. Включение происходит с рабочего стола или меню Пуск.
Интерфейс интуитивно понятен будет каждому. После запуска сразу идет захват с веб-камеры, а сбоку присутствует немного функциональных кнопок: Сделать снимок, Авто сьёмка, Настройки детектора, Настройки программы, Загрузка на FTP, О программе, Выход.
1 Чтобы начать фоткаться, нужно нажать на кнопку Сделать снимок. Можно также зайти в параметры программы:
Проверяем настройки
2 Во вкладке Файлы можно поменять место сохранения снятых фотографий:
Указываем путь сохранения снимков
MyCam
Интерфейс программы
Еще одна удобная в использовании программа, скачать которую можно по ссылке:
Она бесплатная, достаточно также ее загрузить и установить на ПК.
Вверху есть две кнопки в виде фотоаппарата и красный кружок Play. Первая отвечает за моментальное снятие фото, а вторая за запись видео. Можно настроить программу на свое усмотрение.
Анимация в Пикачу
В сервисе несложно создать небольшой видеоролик. Конечно, это будет неполноценное видео, но такое псевдовидео привлекательнее, чем статическая фотография. Режим анимации предусматривает запись нескольких кадров в последовательность, которая повторяется. Картинка монтируется тут же и сохраняется в файле с расширением gif. Её можно отправить друзьям или сохранить себе на локальном диске компьютера.
Для записи видео в соответствующем разделе необходимо нажать «Начать запись»
Способ 3: снимок с веб-камеры онлайн
Самое удобное решение, чтобы не засорять жесткий диск какими-то приложениями, если снять фото или видео с вебки требуется один раз. Главное преимущество online сервисов – использование фильтров и других редакторов изображений.
Есть большой список различных онлайн-сервисов, но мы покажем несколько, чтобы понять процесс съемки.
Shoot-Yourself
Сервис расположен по ссылке: После открытия встречает следующая страница на первом фото.
Для корректной работы требуется Adobe Flash Player
1 Чтобы начать пользоваться сайтом нужно нажать на Нажмите, чтобы включить Adobe Flash Player
2 Дальше подтвердите это, если появится всплывающее уведомление о разрешении Flash Player
3 Дайте доступ для камеры и микрофону, нажав на Разрешить
Открываем доступ
4 Еще раз подтвердите использование устройств записи для браузера в левом верхнем углу
Открываем доступ в браузере
5 Появится захват с веб-камеры. Все, что нужно, это нажать на значок с надписью Щелк и сделать фото
Нажимаем на иконку с фотоаппаратом
6 Далее можно сохранить снятое на компьютер, выбрав нужные фотки в нижней части приложения. Для этого нажимайте кнопку Сохранить. Если по каким-то причинам фото получились плохого качества, удалите их, нажав на крестик возле снимка
Указываем путь сохранения готового снимка
Webcam Toy
Сервис webcamtoy
Сервис более функциональный, ведь здесь можно добавить фильтры к снятым фото и есть больше настроек. Также здесь снимок осуществляется через 3 секунды после нажатия на кнопку, чтобы человек мог выбрать комфортное для себя положение.
1 Нажмите на Готовы? Улыбка
2 После предоставления всех разрешений встречает следующая страница
Нажимаем на иконку с фотоаппаратом
3 С помощью стрелочек можно менять эффекты съемки
Выбираем эффекты для съемки
4 В «шестеренке» спрятаны некоторые настройки
Меню дополнительных настроек
5 Чтобы сделать снимок нужно нажать на значок фотоаппарата
6 Теперь можно поделиться изображением с друзьями в социальных сетях. Для скачивания картинок есть кнопка Сохранить
Можно поделиться снимком с помощью любимой социальной сети или приложения Google Photo
Pixect
1 Чтобы начать пользоваться сервисом, перейдите по ссылке: и нажмите кнопку Поехали!
Открываем сервис
2 Теперь выбирайте кнопку Использование камеры
Кликаем на иконку
3 Предоставьте разрешение для использования устройства захвата видео, как это делалось двумя пунктами ранее
4 Вот так выглядит сам сервис создания снимков с вебкамеры. По центру – кнопка для съемки, слева от нее различные эффекты, есть и забавные по типу искажения и прочего, а справа расположены таймеры и функция коллажа. В этом режиме можно наделать множество различных фотографий всего за несколько секунд
Инструменты для фото
5 Вот так работает фотоколлаж
Создаем коллаж
6 После нажатия вами на кнопку Ок откроется онлайн photoshop, где можно как угодно отредактировать картинку, а затем сохранить ее на компьютер или поделиться им в социальных сетях Вконтакте, Facebook или Twitter. Если результат не понравится, вернитесь обратно, нажав на Назад
Вот и все
Преимущества Picachoo
Ни одна социальная сеть не обходится без фотоснимков. Пользователи постоянно пополняют свои галереи картинками разного рода. Иногда, сам процесс загрузки настолько сложен, что приходиться осуществлять такое простое действие, совершая множество различных движений.
Но почти три года тому назад появился сервис Пикачу! Он сделал жизнь в онлайн-посиделках проще и интересней.
Упростив процесс загрузки фото, сервис предоставил новые возможности:
- Сервис существует онлайн, никакие закачки и установки приложений, драйверов и т.д. вам не понадобятся.
- С Пикачу снимок веб-камерой можно сделать в считаные секунды. Для применения творческих эффектов не нужны специальные навыки – все делается одним кликом!
- Есть возможность создавать коллажи и гиф-анимацию из своих фото.
- Можно сохранять снимки в личной галерее и отправлять на стену Vkontakte, Facebook, Twitter, Livejournal, публиковать в блогах.
- Существует фоточат, где пользователи могут загружать свои и фото и общаться между собой.
Что делать, если все способы не работают
Диспетчер устройств
Если ни один из методов не заработал, возможно проблема с самой веб-камерой. Во-первых, убедитесь, что она включена в рабочий USB-порт ПК. Нужно попробовать подключить ее к другому компьютеру и проверить, фотографирует ли она вообще. Также возможна несовместимость драйверов с версией операционной системы или они просто не устанавливаются.
Чтобы это проверить необходимо:
- перейти в Пуск
- нажать правой кнопкой мыши по Мой компьютер
- выбрать Свойства
- в левой колонке кликнуть по Диспетчер устройств
- в появившемся списке подключенных девайсов смотрим на Устройства обработки изображений
Если устройство вообще не отображается в списке диспетчера, значит проблема заключается на аппаратном уровне, а если возле значка камеры стоит треугольник с восклицательным знаком – драйвера не установлены и их необходимо скачать и инсталлировать. Зачастую производитель загружает ПО на свой официальный сайт.
Таким образом, фотографироваться с веб-камеры очень просто, учитывая все приведенные выше метода съемки photo онлайн или с помощью сторонних инструментов.
Для более наглядного пособия по съемке фото с веб-камеры, предлагаем посмотреть обучающий видеоролик на эту тему ниже.
Видео: Как сделать фото с Веб Камеры ?
Часто задаваемые вопросы
Как сохранить скриншот в отдельный файл?
Воспользуйтесь программой ФотоСКРИН. Примените горячие клавиши, установленные по умолчанию. Фотоснимок можно обработать, а затем экспортировать с помощью функции «Сохранить на диск». Введите название и выберите формат файла.
Где найти скриншоты?
Местоположение файлов зависит от способа создания скрина. При использовании утилит медиа хранятся в папке по умолчанию. Если вы сделали скриншот на Windows 10 горячими клавишами, результат находится в «Изображения» — «Снимки экрана».
Почему не получается сделать скриншот экрана на компьютере?
Неполадка может возникнуть по нескольким причинам:
- неисправность клавиши Принтскрин;
- сторонние ПО могут работать в фоновом режиме и мешать съемке;
- неисправные драйверы клавиатуры;
- на ПК включена функция «Fn».
Как сделать скриншот на компьютере, если нет кнопки Print screen?
Оптимальным решением будет скачать специальную программу и установить пользовательские комбинации клавиш. Вы можете применить ФотоСКРИН. Для настройки кнопок запустите ПО и перейдите в раздел «Горячие клавиши». Кликните по нужному режиму и зажмите новую кнопку.
Как сделать фото на Macbook
Скрин экрана макбука
Операционная система Mac OS отличается от привычной большинству пользователей Windows. Инструменты выполняют те же задачи, но выглядят иначе и алгоритм их применения иной. Стандартный процесс обращения к веб-камере, когда перед вами Macbook, будет следующим:
- Нажмите на поисковую строку сверху экрана «Spotlight».
- Введите команду «Photo Booth», а в открывшемся списке выберите веб-камеру.
- На экране развернется окно съемки.
- Все сделанные снимки будут сохранены в специальном приложении «Фото».
Обратите внимание
! Если у вас имеется iPad или iPhone, подключенный к Macbook, то все снимки будут автоматически сохранены и в эти гаджеты.