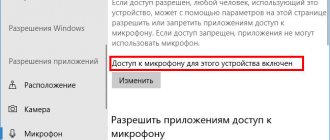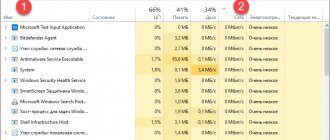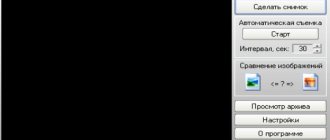- 20поделились
- 0Facebook
- 20Twitter
- 0VKontakte
- 0Odnoklassniki
Технологии видеосвязи стали настолько популярными и востребованными, что уже, пожалуй, не найдешь ноутбук или планшет, в котором не было бы встроенной веб-камеры. Этим полезным устройством оснащаются даже некоторые модели десктопных компьютеров, если же ПК не имеет собственной камеры, всегда можно приобрести и подключить к нему внешнюю. Но простого факта наличия веб-камеры еще недостаточно, без соответствующих драйверов и программного обеспечения она работать не будет.
В общем, перед тем, как начать пользоваться преимуществами видеосвязи, нужно выполнить проверку камеры на ноутбуке. Удостовериться в том, что устройство функционирует нормально, не составляет особого труда. Протестировать его можно тремя разными способами, а именно: средствами самой операционной системы, с помощью специальных онлайн-сервисов или через десктопные программы.
Как проверить веб камеру на Windows 10. Как включить.
Сейчас я покажу, как на Windows 10 быстро проверить работает ли у вас камера, если не работает посмотреть включена ли она и покажем, как устанавливаются драйвера на веб-камеру.
Microsoft в Windows 10 ввел специальную программу «Камера», которой мы и воспользуемся для ее проверки.
Жмем на кнопку «Пуск» (левый нижний угол экрана) и выбираем «Все приложения.
В списке отсортированы приложения по алфавиту, поэтому находим букву «К» и заходим в «Камера».
В появившемся окне, запрашивающем доступ к камере, выбираем «Настройки».
Также в настройки можно зайти через «Пуск – Параметры – Конфиденциальность» и здесь слева находим «Камера».
Выбираем этот пункт и в графе «Разрешить приложениям использовать камеру» перемещаем переключатель в положение «Вкл.»
Теперь снова заходим в «Пуск – Приложения – Камера» и все должно заработать и вы увидите изображение с веб-камеры.
В данном приложении есть кнопки просмотра фотографий (слева вверху), настройка яркости (по центру вверху), кнопка, чтобы сделать фото и записать видео (справа).
Таким образом, мы можем проверить, будет ли работать веб-камера и в других приложениях.
Если же возникли какие-то проблемы, то есть несколько вариантов их решения.
В старых ноутбуках часто есть кнопки включения камеры или какие-либо переключатели.
Кнопки обычно располагаются возле кнопки включения и помечены схематическим изображением камеры, а переключатели, как правило, размещают на торце возле TouchPad.
Далее заходим в систему «Пуск – Параметры – Система» спускаемся в самый низ и слева находим «О системе». Здесь также опускаемся вниз и выбираем «Диспетчер устройств».
В диспетчере устройств находим «Устройство обработки изображений», нажав на него, можно увидеть вашу веб-камеру.
Чтобы включить или отключить ее, нужно нажать на ней правой кнопкой мыши, выбрать «Включить»/«Отключить».
Если в диспетчере файлов в «Устройство обработки изображений» не будет присутствовать веб-камера, а будет отображаться не определенное устройство с восклицательным знаком, возможно, что оно не имеет драйверов.
На этом сайте вы сможете найти описания, как можно установить все драйвера для большинства ноутбуков, так и для конкретных моделей.
Так же можно зайти на официальный сайт производителя ноутбуков. В нашем случае Acer (acer.ru).
Обычно есть русские сайты, а есть европейские, и на европейских драйверов больше. Поэтому если вы не нашли драйвера на русском сайте, попробуйте поискать их на европейском.
На сайте находим вкладку «Сервисы – Драйверы и руководства». Заходим на эту страницу и здесь можно найти драйвера по серийному номеру или модели ноутбука.
Если драйверов нет для Windows 10, можно поискать их под Windows 8, 7, они, как правило, совместимы.
Еще можно поискать драйвера по id оборудования. Для этого заходим в «Диспетчер устройств» и кликаем правой кнопкой мыши на устройстве, выбираем свойства.
Переходим на вкладку «Сведения», жмем на выпадающий список «Описание устройства» и выбираем «ИД оборудования».
В окне появится ИД вашего оборудования. Копируем его и вбиваем в любом поисковике с припиской «…скачать драйвера». Поисковик выдаст несколько сайтов, где вы сможете скачать драйвера.
Если не находит по полному ИД, можно удалить пару секторов в ИД.
В итоге можно определить следующие варианты, почему не работает камера.
- Не включен переключатель/сочетание клавиш на некоторых старых ноутбуках.
- Не стоят драйвера, либо стоят не те.
- Проблема с Windows.
Источник
Не работает веб-камера Windows 10
Некоторые пользователи, чаще после обновления Windows 10 и реже — при чистой установке ОС сталкиваются с тем, что не работает встроенная веб-камера ноутбука или же веб-камера, подключаемая по USB к компьютеру. Исправление проблемы обычно не слишком сложное.
Как правило, в этом случае начинают искать, где скачать драйвер для веб-камеры под Windows 10, хотя с большой долей вероятности он уже и так есть на компьютере, а камера не работает по другим причинам. В этой инструкции подробно о нескольких способах исправить работу веб-камеры в Windows 10, один из которых, надеюсь, поможет и вам. См. также: программы для веб-камеры, Перевернутое изображение веб-камеры.
Важное примечание: если веб-камера перестала работать после обновления Windows 10, загляните в Пуск — Параметры — Конфиденциальность — Камера (в разделе «Разрешения приложений» слева. Если же она прекратила работу внезапно, без обновления 10-ки и без переустановки системы, попробуйте самый простой вариант: зайдите в диспетчер устройств (через правый клик по пуску), найдите веб-камеру в разделе «Устройства обработки изображений», кликните по ней правой кнопкой мыши — «Свойства» и посмотрите, активна ли кнопка «Откатить» на вкладке «Драйвер». Если да, то воспользуйтесь ею. Также: посмотрите, а нет ли в верхнем ряду клавиш ноутбука какой-либо с изображением камеры? Если есть — попробуйте нажать её или её в сочетании с Fn.
Программы для удалённого включения камеры
Одна из наиболее популярных программ — это RemCam2. Она позволяет узнавать обо всём происходящем на расстоянии, так как обеспечивает полный доступ к аудио- и видеооборудованию удалённого компьютера. Разработана для родительского контроля.
Программа WebcamXP совместима как с IP, так и USB-камерами. Работает только с одним потоком и не воспроизводит удалённо звук. Однако имеет датчик движения, благодаря чему позволяет начинать запись в нужный момент. Запись, сделанная удалённо, сохраняется на жёсткий диск или транслируется на сайт.
WebcamXP программа для подключения к удалённой камере
EyeLine Video Surveillance — это ещё одно приложение для удалённого доступа к вебке. Утилита имеет отличный функционал, удобный интерфейс, она достаточно проста в использовании. Используется как для личных, так и в коммерческих целях.
Обратите внимание! Программа имеет несколько видов лицензий, что позволяет пользователям приобретать только нужные функции, не переплачивая.
EyeLine Video Surveillance
Для удалённой записи аудио и видео Скайпа используется программа Skype Parental Control. Она полностью скрывает наличие записи от всех собеседников и отправляет полученные файлы на почту или FTR.
Skype Parental Control
Веб-камеры — это популярные и полезные устройства. Включаются и настраиваются достаточно просто. Никаких сверхвозможностей для работы с ними не нужно. Девайсы сочетаются и проверяются множеством различных программ. Позволяют юзерам всегда быть на связи. Могут использоваться как для бизнеса, так и в личных целях, а возможность удалённого подключения обеспечит безопасность дома и детей.
Удаление и повторное обнаружение веб-камеры в диспетчере устройств
Примерно в половине случаев для того, чтобы веб-камера заработала после обновления до Windows 10 достаточно выполнить следующие простые шаги.
- Зайдите в диспетчер устройств (правый клик по кнопке «Пуск» — выбрать в меню нужный пункт).
- В разделе «Устройства обработки изображений» кликните правой кнопкой мыши по вашей веб-камере (если ее там нет, то этот способ не для вас), выберите пункт «Удалить». Если вам также предложат удалить драйверы (если будет такая отметка), согласитесь.
- После удаления камеры в диспетчере устройств выберите в меню сверху «Действие» — «Обновить конфигурацию оборудования». Камера должна установиться заново. Возможно, потребуется перезагрузка компьютера.
Готово — проверьте, работает ли ваша веб-камера теперь. Возможно, дальнейшие шаги руководства вам не потребуются.
При этом рекомендую выполнить проверку с помощью встроенного приложения Windows 10 «Камера» (запустить его легко через поиск на панели задач).
Если окажется, что в этом приложении веб-камера работает, а, например, в Skype или другой программе — нет, то проблема, вероятно, в настройках самой программе, а не в драйверах.
Предназначение аксессуара
Веб-камера – это устройство не столько для съемки, сколько для прямых трансляций. С ее помощью можно делать и фото, и видео, но их качество будет ниже среднего. Исключение составляют дорогие ультрасовременные модели. Но их, как правило, используют для профессионального онлайн наблюдения.
Задача же «домашней» «вэбки» — адекватно воспроизводить изображение в процессе разговора по Скайпу или в других мессенджерах. Цветопередача будет средней, функции – минимальными, но если картинка по скорости совпадает со звуком – можно считать камеру отрегулированной.
Установка драйверов веб-камеры Windows 10
Следующий вариант — установка драйверов веб-камеры, отличающихся от тех, что установлены в настоящий момент (или, если не установлены никакие — то просто установка драйверов).
В случае, если ваша веб-камера отображается в диспетчере устройств в разделе «Устройства обработки изображений», попробуйте следующий вариант:
- Кликните правой кнопкой мыши по камере и выберите «Обновить драйверы».
- Выберите пункт «Выполнить поиск драйверов на этом компьютере».
- В следующем окне выберите «Выбрать драйвер из списка уже установленных драйверов».
- Посмотрите, есть ли какой-то еще совместимый драйвер для вашей веб-камеры, который можно установить вместо используемого в настоящий момент. Попробуйте установить его.
Еще одна вариация этого же способа — зайти на вкладку «Драйвер» свойств веб-камеры, нажать «Удалить» и удалить ее драйвер. После этого в диспетчере устройств выбрать «Действие» — «Обновить конфигурацию оборудования».
Если же никаких устройств, похожих на веб-камеру нет в разделе «Устройства обработки изображений» или даже нет самого этого раздела, то для начала попробуйте в меню диспетчера устройств в разделе «Вид» включить «Показать скрытые устройства» и посмотреть, не появилась ли в списке веб-камера. Если появилась, попробуйте кликнуть по ней правой кнопкой мыши и посмотреть, есть ли там пункт «Задействовать», чтобы включить ее.
В том случае, если камера не появилась, попробуйте такие шаги:
- Посмотрите, есть ли неизвестные устройства в списке диспетчера устройств. Если есть, то: Как установить драйвер неизвестного устройства.
- Зайдите на официальный сайт производителя ноутбука (если это ноутбук). И посмотрите в разделе поддержки вашей модели ноутбука — есть ли там драйвера на веб-камеру (если они есть, но не для Windows 10, попробуйте использовать «старые» драйверы в режиме совместимости).
Примечание: для некоторых ноутбуков могут оказаться необходимыми специфичные для конкретной модели драйвера чипсета или дополнительные утилиты (разного рода Firmware Extensions и пр.). Т.е. в идеале, если вы столкнулись с проблемой именно на ноутбуке, следует установить полный набор драйверов с официального сайта производителя.
Установка ПО для веб-камеры через параметры
Возможен вариант, что для правильной работы веб-камеры необходимо специальное ПО для Windows 10. Также возможен вариант, что оно уже установлено, но не совместимо с текущей ОС (если проблема возникла после обновления до Windows 10).
Для начала зайдите в Панель управления (Нажав правой кнопкой мыши по «Пуску» и выбрав «Панель управления». В поле «Просмотр» вверху справа поставьте «Значки») и откройте «Программы и компоненты». Если в списке установленных программ есть что-то, имеющее отношение к вашей веб-камере, удалите эту программу (выберите ее и нажмите «Удалить/Изменить».
После удаления, зайдите в «Пуск» — «Параметры» — «Устройства» — «Подключенные устройства», найдите в списке вашу веб-камеру, нажмите по ней и нажмите кнопку «Получить приложение». Дождитесь, когда оно будет загружено.
Другие способы исправить проблемы с веб-камерой
И несколько дополнительных способов исправить проблемы с не работающей веб-камерой в Windows 10. Редкие, но иногда полезные.
- В Windows 10 зайдите в Параметры — Конфиденциальность и слева выберите пункт Камера. Убедитесь, что приложениям включен доступ к камере, а в списке ниже включите доступ для Веб-средства просмотра классических приложений. Если в этом же списке есть программа, в которой не работает камера, убедитесь, что и для нее включен доступ.
- Проверьте, не используется ли веб-камера другим приложением.
- Только для встроенных камер. Если вы ни разу не пользовались веб-камерой и не знаете, работала ли она раньше, плюс к этому она не отображается в диспетчере устройств, зайдите в БИОС (Как зайти в БИОС или UEFI Windows 10). И проверьте на вкладке Advanced или Integrated Peripherals: где-то там может быть включение и отключение интегрированной веб-камеры.
- Если у вас ноутбук Lenovo, загрузите приложение Lenovo Settings (если оно уже не установлено) из магазина приложений Windows Там, в разделе управления камерой («Фотокамера») обратите внимание на параметр Privacy Mode (Режим конфиденциальности). Выключите его.
Еще один нюанс: если веб-камера отображается в диспетчере устройств, но не работает, зайдите в ее свойства, на вкладку «Драйвер» и нажмите кнопку «Сведения». Вы увидите список используемых файлов драйвера для работы камеры. Если среди них есть stream.sys, это говорит о том, что драйвер вашей камеры был выпущен очень давно и она попросту не может работать во многих новых приложениях.
А вдруг и это будет интересно:
Почему бы не подписаться?
Рассылка новых, иногда интересных и полезных, материалов сайта remontka.pro. Никакой рекламы и бесплатная компьютерная помощь подписчикам от автора. Другие способы подписки (ВК, Одноклассники, Телеграм, Facebook, Twitter, Youtube, Яндекс.Дзен)
Проблема тоже с камерой она подключена пк ее видит в дискорде если зайти в настройки и включить картинка есть но во всех остальных приложениях она не работает смотрел с помощью Process_Explorer камера нигде не используется в стримлабс черный экран если зайти в стандартное приложение камеры там черный экран в реестре уже прописывал сброс не знаю уже как это пофиксить кто нибудь решал данную проблему? win10
В конфиденциальности проверили ведь, чтобы доступ к камере был у приложений?
Купил новый проц и материнку, камеру Logitech C270, установил свежую ОС Windows 10. И внезапно столкнулся с этой проблемой. До этого я просто не знал о её существовании, поскольку не пользовался ни десяткой, ни веб-камерами, а теперь это понадобилось для работы. Переустановил драйвер через параметры, через диспетчер устройств, переустановил драйвер с официального сайта, вносил изменения в реестр как для 32-bit, так и для 64-bit, проверил настройки конфиденциальности, в настройках браузера всё разрешил… Я перепробовал ВСЕ способы, которые только смог найти в Интернете. Ничего не помогает. Самое смешное, что камера работает, изображение с неё передаётся на программу LogitechCamera, но в Скайпе и на нужной мне платформе — пустой экран.
Видимо, придётся менять камеру…
Не придется, явно в параметрах что-то, раз в Logitech Camera всё ок. Если параметры конфиденциальности в Windows 10 проверили, то смотрите в параметрах самого Skype.
Источник
Лучшие тест-приложения для камеры ноутбука онлайн
Если мессенджеры не используются, вам все равно нужно протестировать камеру, тем более, что для этого в Интернете есть множество приложений, которые позволяют выполнить ваш план.
Лучшие тестовые программы, работающие в сети:
- WebCamTest. Это позволяет вам быстро управлять своим устройством всего за несколько кликов.
Вам просто нужно зайти на сайт и разрешить ему доступ к камере.
И если все подключено и работает правильно, на мониторе появится изображение, на котором вы сможете увидеть себя.
- IObit. Бесплатное, быстрое и простое управление камерой и этим программным обеспечением. Разрешите платформе доступ к устройству, чтобы убедиться, что оно работает. Сайт не записывает данные, полученные с веб-камеры. Все происходит в Интернете с соблюдением конфиденциальности пользователя.
- Webcammictest. Когда платформа откроется, нажмите кнопку «Проверить веб-камеру» и разрешите доступ к ней. Появление вашего изображения на экране свидетельствует о том, что устройство работает нормально. Тестовое приложение также позволяет центрировать камеру, фокусируя ее в центре экрана.
- Инструментальщик. Платформа на английском языке с интуитивно понятным интерфейсом. Работает по аналогии с другими тестерами, запускает тест сразу после предоставления доступа к устройству.
Он работает бесплатно, не требуя установки дополнительного программного обеспечения на ваш компьютер.
- OnlineMicTest. Чтобы использовать его, вам необходимо открыть сервис и нажать на значок «Играть», который отображается на черном экране. Сервис запросит доступ к устройству регистрации и сразу после его получения начнет проверку.
С помощью приложений для онлайн-тестирования вы можете быстро и бесплатно протестировать любую веб-камеру, независимо от ее типа, модели и конфигурации. Тестовые приложения не требуют установки дополнительного программного обеспечения, максимально просты в использовании. Достаточно пары кликов, и процесс проверки будет завершен.
Введение
Многообразие вариантов процессов, в которых участвует в обязательном порядке веб-камера, и видов исходящих информационных данных инициируют развитие различного программного обеспечения, рассчитанного на всестороннее раскрытие потенциала камер. А увеличение возможностей компьютерных устройств за счет применения средств визуализации значительно повышает их привлекательность, и помогает пользователям существенно разнообразить ежедневное использование.
Но не всегда веб-камера, стационарная как в ноутбуках, или внешне подключаемая, как в персональных компьютерах, может работать исправно в операционной системе «Windows 10»
. И тому может служить несколько причин. Для устранения разнообразных неисправностей могут быть применены как обычные решения по устранению неполадок, так и доступная в
«Windows 10»
новая общесистемная опция, которая полностью управляет доступом к вашей веб-камере во всех установленных приложениях. Далее в нашей статье мы подробнее остановимся на описании возможных способов исправления проблем с корректным функционированием веб-камеры.
Потребность в проверке работоспособности устройства
Современный ассортимент мессенджеров и программ для общения является разнообразным, а популярность контактирования посредством видеосвязи в последние годы находиться на пике популярности. Зачастую потребность проверить работоспособность web-камеры возникает при её первоначальной установке, обновлении системного обеспечения, покупке и инсталляции устройства на компьютер или же после приобретения нового ноутбука. Большинство уверенных пользователей компьютерными устройствами знают, что ноутбуки модифицированы web-камерой с производства, а для общения посредством видеосвязи на компьютере требуется приобретать камеру дополнительно и подключать её к системе. Конечно же, самый простой способ диагностики камеры – осуществление видеозвонка знакомому с целью проверки связи, однако такой вариант не для всех является приемлемым, так как немногим понравится выглядеть «лузером» в глазах приятелей, опозориться в каком-то смысле, если устройство работает нестабильно или не функционирует вообще. Соответственно, вопрос, как проверить web-камеру на ноутбуке или установленный аппарат на компьютере самостоятельно, без сторонней помощи, более чем актуальный для многих пользователей.
Проверьте настройки камеры в параметрах операционной системы «Windows 10»
Основные системные службы и настройки операционной системы «Windows 10»
сосредоточены в приложении
«Параметры»
, позволяющем полноценно управлять разрешениями и контролировать общую функциональность системы из единого источника. Для устранения неисправности веб-камеры первоначально необходимо проверить, включена ли камера для проблемного приложения и разрешен ли доступ к ней на данном устройстве. Процесс проверки не займет много времени и потребует от пользователя последовательного выполнения ряда конкретных пошаговых действий.
На компьютерном устройстве, к которому подключена веб-камера, откройте приложение «Параметры»
любым удобным способом. Например, нажмите на кнопку
«Пуск»
, расположенную на
«Панели задач»
в нижнем левом углу рабочего стола, и откройте главное пользовательское меню
«Windows»
. А затем в закрепленной левой боковой панели нажмите на кнопку
«Параметры»
, представленную в виде шестеренки, и приложение будет открыто.
Пользователи также могут воспользоваться кнопкой быстрого доступа из панели центра уведомлений «Windows»
, задействовать службу поиска, перейти из проводника файлов
«Windows»
и другим способом, или выполнить совместное нажатие комбинации клавиш
«Windows + I»
и открыть приложение
«Параметры»
сразу напрямую.
В главном окне приложения «Параметры Windows»
переместите бегунок полосы прокрутки в самый низ страницы и выберите из представленных вариантов раздел
«Конфиденциальность»
.
На новой странице в левой боковой панели, при помощи бегунка полосы прокрутки, отыщите и выберите раздел «Камера»
. В правой панели окна будут отображены все параметры и настройки, а также будут представлены несколько переключателей, которые включают или отключают веб-камеру как на устройстве, так и во всех приложениях. Если пользователь выключит здесь свою веб-камеру, то даже прикладные приложения не смогут ее использовать.
Казалось бы, что параметры разрешений в разделе «Конфиденциальность»
в основном должны затрагивать только новые приложения
«Windows 10»
, установленные из магазина
«Microsoft Store»
, также известные как приложения
«UWP»
. Однако озвученные параметры разрешений для веб-камеры влияют на все приложения.
Поэтому, если веб-камера не работает, то в правой панели окна в разделе «Разрешить доступ к камере на этом устройстве»
убедитесь, что параметры заданы значением
«Доступ к камере для этого устройства включен»
.
В противном случае, если доступ к камере отключен, нажмите на кнопку «Изменить»
и в новом всплывающем окне установите переключатель в положение
«Вкл.»
.
При закрытом доступе к камере, операционная система «Windows 10»
и установленные приложения не смогут ее использовать, даже такие системные службы, как
«Windows Hello»
(биометрическая функция распознавания лиц при помощи камеры в
«Windows 10»
, которая позволяет выполнять вход на устройство в три раза быстрее, чем при обычном входе с паролем.). После включения камеры ее функциональность должна мгновенно восстановиться.
Кроме того, необходимо удостовериться, что в разделе «Разрешить приложениям доступ к камере»
переключатель также установлен в положение
«Вкл.»
. Если для этого параметра установлено значение
«Выкл.»
, то ни одно приложение в вашей системе, включая прикладные приложения, не смогут определить или использовать вашу камеру. Однако операционная система
«Windows»
будет располагать возможностью задействовать вашу камеру для отдельных функций, таких как
«Windows Hello»
.
Параметры раздела «Разрешить приложениям доступ к камере»
были изменены в апрельском обновлении операционной системы
«Windows 10»
. Раньше функция затрагивала только приложения из магазина
«Microsoft Store»
и не влияла на работоспособность традиционных прикладных приложений.
В следующем разделе «Выберите приложения, которые могут получать доступ к камере»
убедитесь, что приложение, которому необходимо получить доступ к вашей камере, не указано в представленном списке приложений. При нахождении приложения в данном перечне необходимо проверить положение переключателя в соответствующей приложению строке, и установить для него значение
«Вкл.»
, если переключатель был отключен.
Обратите внимание, что стандартные прикладные приложения не отображаются в этом списке. Здесь представлены только приложения магазина «Microsoft Store»
. Традиционные системные приложения всегда могут получить доступ к вашей веб-камере, если включены общие параметры разделов
«Разрешить доступ к камере на этом устройстве»
и
«Разрешить приложениям доступ к камере»
.
Как только вышеупомянутые параметры и разрешения будут включены, операционная система «Windows 10»
не будет мешать полноценному использованию веб-камеры. Однако, если данного решения оказалось недостаточно, то выполните другие традиционные действия по устранению неполадок камеры, представленные в следующих разделах нашей статьи.
Использование онлайн-сервисов
Убедиться в том, что видеоустройство работает, можно с помощью специальных ресурсов в Интернете, предназначенных для управления камерой на онлайн-ноутбуке. Это универсальный метод, подходящий для всех версий и выпусков Windows, но на вашем компьютере должен быть установлен Adobe Flash Player. Сами по себе сервисов много, поэтому упомянем лишь три самых популярных.
WebCamTest
Простой сервис, позволяющий проверить исправность веб-камеры и микрофона. Для проверки перейдите на страницу webcamtest.ru, активируйте Adobe Flash, щелкнув в окне плеера, и предоставьте сервису доступ к вашей веб-камере и микрофону. После этого в окне плеера должно появиться изображение.
Если изображения нет, убедитесь, что флеш-плеер настроен правильно, поэтому откройте его меню, щелкнув правой кнопкой мыши, выберите «Параметры», в появившемся окне щелкните значок камеры и укажите свое видеоустройство в раскрывающемся списке список ниже. Если после этого изображение не появляется, возможно, проблема связана с самой камерой или с драйверами.
Тест веб-камеры
Сервис с понятным названием, позволяющий управлять веб-камерой онлайн на ноутбуке. Перейдите на страницу webcamtests.com, дождитесь обнаружения устройства (вы получите уведомление), нажмите кнопку «Проверить камеру» и предоставьте приложению доступ к камере. В этом случае в окне плеера нужно будет видеть то, что видит камера. Кроме того, сервис поддерживает определение разрешения камеры, количества мегапикселей, типа потока, значений яркости и яркости, соотношения сторон изображения, битрейта и многих других параметров.
OnlineMicTest
Служба на английском языке доступна по адресу www.onlinemictest.com/webcam-test. Чтобы протестировать камеру на портативном компьютере, который ее использует, перейдите по данной ссылке, нажмите кнопку «Воспроизвести» в окне проигрывателя и разрешите веб-приложению получить доступ к вашему видеоустройству. Если все в порядке, ваше изображение появится в окне проигрывателя, а количество кадров в секунду появится в его правом верхнем углу. Сервис также позволяет протестировать работу встроенного микрофона и клавиатуры.
Post Views: 518
Убедитесь, что веб-камера не отключена другими способами
В предыдущем разделе мы рассмотрели основные способы отключения веб-камеры на компьютерном устройстве (персональный компьютер, ноутбук и т.д.) под управлением операционной системы «Windows 10»
. Помимо описанных вариантов простого отключения, пользователи могут отключить веб-камеру в настройках базовой прошивки
«BIOS»
или
«UEFI»
на некоторых видах ноутбуков. Этот параметр чаще встречается в системных настройках бизнес-ноутбуков, поскольку позволяет системным администраторам предприятий отключать доступ к веб-камере для повышения безопасности. И если веб-камера в системной микропрограмме
«BIOS»
или
«UEFI»
была отключена, то необходимо повторно включить ее в соответствующем разделе настроек системной прошивки ноутбука.
Также возможно выполнить отключение веб-камеры в приложении «Диспетчер устройств»
. Исполнение этой операции будет препятствовать полноценному функционированию камеры до тех пор, пока пользователь не включит ее заново. Если пользователь отключил свою веб-камеру таким способом, то просто нужно вернуться в
«Диспетчер устройств»
и повторно включить видео устройство.
Открыть приложение «Диспетчер устройств»
в операционной системе
«Windows 10»
можно разными способами. Например, нажмите вместе комбинацию клавиш
«Windows + X»
или щелкните правой кнопкой мыши по кнопке
«Пуск»
в нижнем левом углу рабочего стола, и во всплывающем меню выберите из предложенных вариантов раздел
«Диспетчер устройств»
.
В открывшемся окне приложения отыщите раздел «Камеры»
, отобразите в разделе вложенный список установленных устройств (нажмите на черную стрелку для доступа к скрытому перечню), щелкните по имени веб-камеры правой кнопкой мыши для вызова контекстного меню и выберите из списка возможных действий раздел
«Включить устройство»
.
Команда будет выполнена мгновенно, веб-камера будет включена и полностью готово к последующему использованию.
Подводим итоги
Проверить, работает ли веб-камера на ноутбуке, можно несколькими способами. Самые простые и надежные — воспользоваться специальными онлайн-сервисами или стандартным приложением для Виндовс. Ручное включение и отключение камеры осуществляется через диспетчер устройств. В нем же отображается состояние вебки, обновляются драйвера. Для расширения возможностей камеры доступны многочисленные специализированные программы — они позволяют наложить на изображение эффекты, всячески улучшить и дополнить его.
Установите или обновите драйвера веб-камеры
Служба установки и контроля за работоспособностью приложений и подключенных устройств операционной системы «Windows 10»
пытается устанавливать драйвера в автоматическом режиме всякий раз, когда пользователь подключает свое устройство, и обычно таких действий достаточно для его полноценного функционирования. Но не всегда такая операция успешна и устройство работает должным образом. В некоторых случаях может потребоваться загрузить новый установочный пакет драйверов устройства с официального веб-сайта производителя веб-камеры, и установить его самостоятельно.
Предварительно, пользователь может попробовать обновить существующие драйвера камеры из приложения «Диспетчер устройств»
. Воспользуйтесь описанным ранее алгоритмом и откройте приложение, затем щелкните по веб-камере правой кнопкой мыши и во всплывающем контекстном меню выберите раздел
«Обновить драйвер»
.
Если проблема не устранена, то перейдите на сайт производителя веб-камеры и загрузите последний пакет драйверов, чтобы обновить его в ручном режиме. На веб-сайте производителя также должны быть приведены дополнительные инструкции по устранению неполадок для вашей конкретной модели веб-камеры.
Возможные неполадки
Если гаджет вдруг перестал функционировать, переустановите с нуля. Удостоверьтесь, что правильно установили ПО.
Камера перестала снимать — поврежден драйвер. В этом случае обновите его или скачайте последнюю версию.
Когда камера не включается, вполне возможно, что на ПК обнаружен вирус или установлены новые программы, создающие помехи функционированию гаджета. При постоянном отключении и включении устройства проверьте порт USB и шнур.
Источники
- https://WindowsTune.ru/win7/devices7/nastrojka-veb-kamery-windows-7.html
- https://nastoysam.ru/kompyutery/kak-nastroit-veb-kameru-na-kompyutere
- https://allomart.ru/veb-kamera-nastroyka-tsvet/
- https://a174.ru/kak-zapustit-web-kameru-na-windows-7/
- https://moicom.ru/kak-vklyuchit-veb-kameru-na-noutbuke-ili-kompyutere/
- https://nabludau.ru/kak-podklyuchit-veb-kameru/
- https://mywebpc.ru/windows/vklyuchit-kameru/
- https://ITpotok.ru/rabota-s-web-kameroi-na-kompyutere-s-windows-7/
- https://lumpics.ru/webcam-setup-software/
- https://os-helper.ru/windows-7/kak-vklyuchit-kameru-na-kompyutere.html
- https://mirinfo.ru/pk-i-noutbuki/windows-7-kak-proverit-kameru.html
- https://pcpro100.info/podklyuchenie-veb-kamery-k-kompyuteru/
[свернуть]
Дважды проверьте подключение веб-камеры к компьютеру
Если ни одно из приложений не определяет вашу веб-камеру, то стоит проверить, правильно ли она подключена. Обращая первоначально внимание на устранение возможных неисправностей на программном уровне, пользователи довольно часто не рассматривают ситуацию, когда кабель устройства был не должным образом подключен к компьютеру, несмотря на то, что это довольно распространенная причина.
Если веб-камера имеет «USB-разъем»
, то убедитесь, что
«USB-кабель»
веб-камеры плотно подключен к
«USB-порту»
вашего компьютера. Отключите и снова подключите его, чтобы удостовериться, что он надежно закреплен и не болтается. Некоторые веб-камеры имеют индикаторы, которые светятся, когда устройства подключены. Если это так, обратите внимание, включается ли индикатор после подключения веб-камеры. Также стоит попробовать другой
«USB-порт»
на вашем компьютере, так как возможные неполадки с портом могут вызвать проблемы с подключением и привести к неправильной работе веб-камеры.
Если веб-камера встроена в корпус ноутбука, то следует убедиться, что пользователь случайно ее не закрыл. Новые модели ноутбуков содержат защитные шторки, которые скользят по направляющим пазам и скрывают веб-камеру, когда она не используется.
Альтернативные причины неисправности
Очевидно, нельзя не упомянуть тех, у кого по техническим причинам нет веб-камеры. Возможно это дефект самой камеры (встречается редко). Здесь уже следует воспользоваться гарантийным или сервисным центром; Достичь цели вручную может быть сложно.
возможно, из-за падения ноутбука или неправильного сбора камера не подключена к карте. Возможно кабель просто не подключен или отлетел; также бывает, что резьба полностью изнашивается.
Другой вариант, например установка камеры в Skype на ноутбуке, — закрыть другое приложение, которое ее использует. Два параллельных соединения будут прерывать друг друга, и в результате программа просто не будет использовать веб-камеру. Кроме того, такие приложения, как Skype, требуют установки DirectX, что также может быть ключом к устранению неполадок.
Поочередно выполняя предложенные способы решения проблемы, вы сможете наблюдать, как камера придет в рабочее состояние и откроет новые возможности при общении с собеседником.
Проверьте настройки веб-камеры в приложении и выберите необходимое устройство
Итак, службы операционной системы «Windows 10»
не блокируют пользовательскую веб-камеру, на компьютерном устройстве установлены правильные драйвера и камера подключена надежно. Возможно, причина не определения камеры конкретным приложением кроется в настройках самого приложения.
В таком случае пользователю может понадобиться произвести настройку параметров веб-камеры в том приложении, в котором он пытается ее использовать. Этот шаг особенно необходим, когда к компьютеру подключено сразу несколько устройств для видео захвата. Иногда приложение, использующее видеокамеру может автоматически выбирать неверный вариант устройства.
Поэтому откройте необходимое приложение, перейдите на страницу настроек и установите предпочитаемую модель веб-камеры. Например, в приложении для связи пользователей «Skype»
на главной странице, рядом с именем пользователя в верхнем правом углу левой боковой панели, нажмите на кнопку
«Еще»
, представленную в виде трех горизонтально расположенных точек, для доступа ко вложенному меню, в котором из списка возможных действий выберите раздел
«Настройки»
.
В меню настроек в левой панели перейдите в раздел «Звук и видео»
, а затем в правой панели установите предпочитаемую веб-камеру, выбрав из предложенных вариантов искомый.
Если веб-камера в приложении не отображается, то возможно это приложение не поддерживает данную модель. Например, приложения магазина «Microsoft Store»
(также известные как приложения
«UWP»
) поддерживают в основном только новые типы веб-камер. Как заявляет корпорация
«Microsoft»
, веб-камеры, приспособленные для операционной системы
«Windows 7»
, могут не работать в приложениях из магазина в системе
«Windows 10»
. Но большинство приложений по-прежнему поддерживают старые типы веб-камер. Поэтому, если веб-камера отсутствует в списках доступных устройств некоторых приложений, но отображается в других приложениях, значит конкретная модель этим приложением не поддерживается, и следует приобрести более современный вариант камеры.
Приложение «Skype»
однако имеет некоторые особенности. В операционной системе
«Windows 10»
загружаемая версия
«Skype»
и предустановленная версия
«Skype»
практически одинаковы. Но они имеют некоторые отличия, одним из которых является большее количество поддерживаемых типов веб-камер в загружаемой версии приложения в сравнении с предустановленной. Это связано с тем, что загружаемая версия
«Skype»
является классическим приложением, а предустановленная версия – приложением
«UWP»
.
Сторонние приложения для ВК
Разработано много полезных утилит, отлично работающих в среде «Виндовс 7». Ниже приведены лучшие из них.
Splitcam
Обладает широкими функциональными возможностями. Среди них особо следует отметить опции зуммирования, записи видео, удобное выполнение скриншотов и добавление большого количества эффектов.
iSpy
iSpy – это программа для видеонаблюдения с функцией передачи отснятого через Интернет. Позволяет частично заменить более дорогую технологию IP-видеонаблюдения и может использоваться для охраны помещений и уличной территории.
Для работы с iSpy можно настроить неограниченное число веб камер, в том числе подключенных к разным компьютерам одной локальной сети. Записанный материал сохраняется в формате Flash и передается на сервер для хранения. Пользователь в любое время может просматривать как архивы, так и изображение в реальном времени, а также удаленно включить или выключить камеры.
iSpy поддерживается всеми версиями Windows и не предъявляет особых требований к аппаратному обеспечению.
CyberLink YouCam
CyberLink YouCam — многофункциональное решение, позволяющее накладывать на изображение с веб-камеры множество различных эффектов, фильтров, штампов и т. д. Обработка происходит в реальном времени, пока пользователь применяет устройство в других приложениях. Стоит отметить функцию повышения качества изображения путем регулировки некоторых параметров. Доступен как простой режим, в котором регулируются яркость, уровень шума, экспозиция и другие параметры, так и продвинутый, где доступны более расширенные настройки.
Другая особенность, за которую многие пользователи так полюбили CyberLink YouCam, представлена в виде функции «Face Beauty». При ее активации система применяет алгоритмы обработки изображения, после чего черты лица становятся более привлекательными и естественными. Для персонализации изображения можно задействовать огромное количество инструментов: сцены, рамки, частицы, фильтры, искажение, эмоции, гаджеты, аватары, маркеры и штампы. При этом может использоваться как встроенный контент, так и загружаемый дополнительно. Разработчики оптимизировали решение для работы со Skype — достаточно выбрать CyberLink YouCam в качестве камеры в настройках приложения.
WebcamMax
Очень похожа на предыдущую утилиту, но обладает намного более широкими возможностями для наложения эффектов.
WebCam Monitor
WebCam Monitor предназначен для преобразования веб-камеры в полноценное устройство видеонаблюдения и работает примерно по тому же принципу, что и Live WebCam. Устройство активируется автоматически, когда в поле его зрения происходит движение или появляется шум — это зависит от установленных параметров. Возможно слежение как за всей областью, так и за определенными ее частями. Настройка самой веб-камеры происходит моментально при ее подключении. Разработчик заявляет, что поддерживается более 100 моделей без необходимости установки драйверов.
Настраиваются и дополнительные действия, которые будут выполняться при активации устройства, помимо записи видео. В их число входит создание скриншота, отправка уведомления на электронную почту пользователя, запуск другого приложения на компьютере, воспроизведение любого звукового сигнала и загрузка медиафайлов. Отснятые видео могут быть сохранены на жестком диске или автоматически отправлены на FTP-сервер. Из недостатков стоит выделить отсутствие русскоязычного интерфейса, ограниченную демо-версию и лимит на количество подключенных веб-камер, который не исчезает даже в платной версии.
ManyCam
Позволяет повышать качество изображения. Добавляет смешные эффекты.
Приложение специализируется на видеонаблюдении и имеет возможность постоянно передавать потоковое видео через глобальную сеть. Поддерживает одновременную работу нескольких ВК. Все отснятые видеоролики сохраняются на сервере. Позволяет удаленно управлять включением камеры, и так же отключать ее.
LiveWebCam
LiveWebCam – программа для фотосъемки с помощью веб камеры. Может работать в ручном и автоматическом режимах. Для использования последнего достаточно настроить промежуток времени между снимками. Изображения автоматически сохраняются на диск и могут быть просмотрены в режиме слайд-шоу.
LiveWebCam проста и бесплатна. Чтобы создать на ее основе домашнюю охранную систему, достаточно компьютера с Windows 7 и самой обычной веб камеры.
Веб-камера все еще не работает
Если после использования представленных способов устранения неисправностей веб-камера по-прежнему не работает ни в одном приложении, то вероятнее всего она просто сломалась. Если это внешняя веб-камера, то попробуйте подключить ее к другому компьютеру и проверьте, работает ли она.
И в случае неисправности обратитесь в сервисный центр для бесплатного устранения неполадки, если гарантийный период вашего ноутбука (при встроенной камере) или гарантийный срок веб-камеры (если это внешнее устройство) еще не истек.
Дополнительные советы
Если у вас подключено несколько устройств (веб-камер, захват видео и все что связано), подключенных к вашему компьютеру, приложение, которое вы пытаетесь использовать, может пытаться выбрать неправильное устройство. Ваше приложение может не поддерживать веб-камеру, которую вы пытаетесь использовать. Например, новые приложения для Windows 10 поддерживают только недавно созданные веб-камеры, поэтому, если у вас есть более старая версия, она может не работать с новым приложением. Большинство настольных приложений по-прежнему совместимы со старыми веб-камерами. Если у вас есть внешняя веб-камера, подключите ее к другому компьютеру и посмотрите, что произойдет.