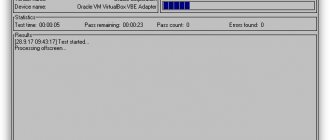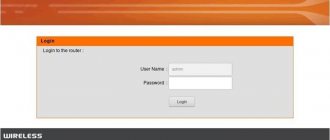Довольно часто к нам обращаются люди с вопросом – почему не работают USB порты на ноутбуке или компьютере. USB порты могут перестать работать после переустановки Windows, после обновления драйверов или в любой неподходящий момент. Конечно, проблема может заключаться в неисправности USB портов, но прежде чем относить ноутбук/компьютер в сервисный центр, вам следует проверить настройки, чтобы убедиться, что проблем не в программном обеспечении.
Итак, давайте посмотрим, что вы можете сделать в ситуации, когда не работают USB порты на компьютере или ноутбуке.
Способы устранения неисправности
Если не работают USB порты на ноутбуке, нет смысла сразу его нести в мастерскую, так, человек потратит время и деньги. Есть действенные способы, как проверить выход, не выходя из дома. Они 100 % помогут, когда на ноутбуке не работают USB порты.
Проверка состояния портов
Если не работает USB на ноутбуке, важно не паниковать, а просто взглянуть на их вид. Время проверки – меньше минуты. Когда не работает USB на ноутбуке, в гнезде могут быть замечены небольшие комки грязи. Возможно, они стали причиной неисправности.
ВАЖНО! Мусор может быть удален разными способами. Проще всего взять небольшую щёточку либо кисточку и аккуратно поддеть грязь.
Если расспрашивать владельцев современных моделей, они не знают про проблему, когда не работает USB порт на ноутбуке. Весь секрет кроется в использовании заглушек. Бывает, что порт без мусора, но видны дефекты:
- Отклонение пластины;
- Зажатый проход;
- Нарушение контактов.
Механические проблемы невозможно самостоятельно устранить. Если не работают порты USB по причине механического повреждения, тут поможет замена элемента.
Некорректная работа операционной системы
Сбои операционной системы Windows тоже могут стать причиной проблем с USB-портами (хотя не работать по этой же причине они могут и на ноутбуках с другими платформами – от Unix до MacOS).
Для восстановления работоспособности концентраторов, скорее всего, придётся переустанавливать программное обеспечение.
Хотя перед этим стоит убедиться, что проблема заключается именно в системе:
1Перезагрузить ноутбук, используя диск типа Live CD.
2Проверить, работают ли порты USB.
3Если работа концентраторов не восстановлена, стоит попробовать обновить Windows.
4При восстановлении работоспособности USB-портов проблему следует искать в другом месте – например, в аппаратной части (физическая поломка, требующая обращения в сервис).
Следует знать: Даже после переустановки операционной системы оборудование всё равно может не работать. Но проблема в этом случаю уже с большей долей вероятности будет заключаться в отсутствующих драйверах. Решением является переустановка программного обеспечения.
Установка нового порта USB
Прежде чем проводить замену порта, стоит узнать его тип 1.0, 2.0. Из оборудования для этого потребуется паяльник. Плавка платы осуществляется за счет канифоля.
Инструкция:
- Разбор.
- Распайка.
- Установка нового порта.
- Сборка ноутбука.
Когда ноутбук разобран, стоит определить местоположение порта. Он находится на плате и должен выступать. Его сложно перепутать с другими разъемами. В крайнем случае можно приложить кабель USB. Просто так достать плату не всегда выходит.
Поскольку речь идет о ноутбуке, наблюдается тесная компоновка всех модулей. Плата может быть зажата винчестером. Для решения проблемы отсоединяется накопитель, а затем чипсет. Жёсткий диск у большинства моделей фиксируется на четырех винтах. Очень редко наблюдаются исключения, когда применяются защитные пластины. Наличие скрытых винтов усложняет работу. За наклейкой может находится дополнительный фиксатор, без которого не получится отсоединить элемент. Секрет заключается в том, чтобы добраться до платы.
Ошибки новичков:
- Повреждение платы;
- Откручивание винтов не до конца;
- Повреждение диска;
- Отрыв порта USB.
На этом список неожиданностей не заканчивается. При раскрутке порта стоит обратить внимание на его усадку. Если применяется термостойкий припой, при помощи стандартного паяльника не получится ничего сделать.
ИНТЕРЕСНО! При нагреве поверхности контакты остаются на своём месте.
Во время подбора оборудования стоит обращать внимание на его мощность. У дорогих ноутбуков точно применяется термостойки припой. Такие соединения считаются долгого срока эксплуатации.
Разница заключается в качестве контактов. Дополнительно применяются разные боковые держатели, стоит обратить внимание на их форму. Даже если приобретен порт 2.0, как установлен на родном ноуте, на месте оказывается, что посадочное гнездо несколько шире либо уже.
Когда заготовка шире, приходится дорабатывать гнездо ноутбука. При помощи напильника есть возможность расширить выход. Второй вариант – раздвинуть усики на модуле. Требуется ювелирная точность, поэтому лучше взять лупу и пинцет.
Во время установки стоит придерживаться правил:
- Ровная пайка;
- Проверка тестером.
Когда новички занимаются пайкой, модуль ЮСБ смешается в сторону либо выпирает назад. Любой вариант приводит к тому, что крышку ноутбука проблематично установить. Тестер для позвонки можно использовать самый обычный. Если контакт не нарушен, цепь будет показывать «замкнуто».
Когда порт не помещается в корпус ноутбука, приходится его видоизменять. Специалисты рекомендуют с этой целью использовать кусачки. Также подойдет вариант с напильником. Все зависит от формы крышки и ее высоты.
Во многих случаях полная замена порта USB не требуется. Когда человек откручивает корпус, он видит, что один из контактов отошел.
Таким образом, имеет смысл его запаять, чтобы система заработала. Специалисты постоянно сталкиваются с тем, что универсальная последовательная шина работает неправильно. Это происходит по нескольким причинам:
- Механическое повреждение;
- Перегрев;
- Износ со временем.
Чтобы поправить дело, подготавливается инструмент:
- Отвертки;
- Паяльник;
- Нож;
- Пинцет.
Если контакт отошел, с краю работать намного проще. Когда это происходит по середине невозможно до добраться до нужного места. Приходится полностью заменять деталь либо распаивать соседний контакт. Электронная схема выглядит крайне просто, поскольку имеется всего четыре приводка. В сервисном центре точно не будут спасать старый модуль, и на это есть веские основания:
- Время на работу;
- Низкая цена порта;
- Долговечность новой детали.
Если нет желание спасать старый порт, даже если контакт отошел с краю, можно приготовить новый модуль USB.
При разборе ноутбука может оказаться, что дефекты есть не только на ЮСБ, но и на материнской плате.
Основные узлы:
- Северный мост;
- Южный мост.
Это части материнской платы, которые иначе называются контроллерами. Северный мост отвечает за связь с процессором. Порт ЮСБ может выйти из строя из-за южного моста. Помимо разъёмов он ответственен за связь с аудиоплатой, шиной, клавиатурой, мышью.
Если взглянуть на схему материнской платы, заветный южный мост находится недалеко от процессора. Он похож на таблетку черного цвета, на нем есть небольшая надпись. Проверить контролер легко даже без специального оборудования.Если включен ноут, стоит прикоснуться до места пальцем и понять его состояние. Когда мост нагрет и сильно, значит, он точно доживает последние дни. Замена контроллера производится в сервисном центре.
Действия по устранению неполадки
Если применимо, выполните следующие действия, чтобы устранить неисправности, связанные с неправильно работающими устройствами USB.
Электропитание
. Если устройство USB работает от аккумулятора, убедитесь, что аккумулятор установлен надлежащим образом и исправно функционирует. Если устройство USB работает от внешнего источника питания, убедитесь, что все силовые соединения надежно защищены, а шнур питания подсоединен к источнику питания.
Проверьте USB-подключение.
Иногда для решения проблемы достаточно просто отсоединить и снова подсоединить устройство к компьютеру.
- Отсоедините ВСЕ
устройства USB, подключенные к компьютеру, кроме USB-мыши и USB-клавиатуры (если они используются). К ним относятся концентраторы, флэш-диски, принтеры и видеокамеры.
Предварительно отключив все USB-устройства, выполните следующие действия.
При использовании настольного компьютера подключите неправильно работающее устройство в один из портов USB на тыльной стороне корпуса компьютера (порты, подключенные непосредственно к системной плате). При использовании ноутбука подключите неправильно работающее устройство к USB-порту на ноутбуке. Не используйте разветвитель портов USB (например, док-станцию или концентратор USB).
Что случится при отсоединении устройства?
Устройство не работает : Оставьте устройство подключенным и перейдите к следующему шагу.
Установка программного обеспечения от производителя устройства USB:
Для работы некоторых устройств USB требуется установка программного обеспечения производителя.
- Если устройство USB поставлялось вместе с программным обеспечением, которое ранее не было установлено, установите это ПО в соответствии с инструкциями изготовителя.
После установки программного обеспечения производителя повторно подключите проблемное устройство USB и проверьте, работает ли оно.
Теперь устройство должно работать исправно. Если проблема остается, перейдите к следующему шагу.
Microsoft Fix it
: Корпорация Microsoft предоставляет веб-приложение для автоматической диагностики и исправления. Перейдите в раздел Автоматическая диагностика и исправление проблем, свяазанных с USB в ОС Windows (на английском языке) и нажмите зеленую кнопку
Выполнить
. Затем выполните инструкции на экране. Если устройство по-прежнему не работает, перейдите к следующему шагу.
Обновление Windows
: Запуск Центра обновлений Windows приведет к проверке обновлений операционной системы, необходимых для вашего компьютера. Перейдите в Центр обновлений Windows (на английском языке) и выполните инструкции на экране, чтобы проверить обновления и согласиться со всеми рекомендованными и дополнительными обновлениями драйверов. Если устройство по-прежнему не работает, перейдите к следующему шагу.
: Если устройство USB ранее работало, а затем стало нестабильным, средство Восстановление системы Microsoft
позволит вернуться к тому моменту, когда устройство еще работало. Более подробную информацию см. в разделе Использование функции Восстановление системы Microsoft (Windows 7) . Если устройство по-прежнему не работает, перейдите к следующему шагу.
Устранение неполадок, связанных с устройством USB в диспетчере устройств
: Устройства USB перечислены в диспетчере устройств. Выполните приведенные ниже действия в зависимости от того, как устройство обозначено в диспетчере устройств:
Удаление корневых концентраторов USB
: Удаление корневых концентраторов USB заставляет систему переустановить корневые концентраторы при следующем перезапуске компьютера. Используйте приведенные ниже действия для удаления корневых концентраторов USB:
Перезагрузка ПК
Когда не работают ЮСБ порты,можно попробовать произвести перезагрузку техники. Процедура проводится при отключенной батареи. Многое зависит от производителя, но в большинстве случаев на обратной крышке есть защёлка.
Специалисты в области электроники советуют не возвращать аккумулятор на прежнее место мгновенно. Есть понятие остаточного заряда, поэтому надо поджать, как минимум пять минут. Батарея вставлена и можно производить запуск. Если опять перестали работать USB порты на ноутбуке, надо переходить к следующему шагу.
Некорректная работа операционной системы
Сбои операционной системы Windows тоже могут стать причиной проблем с USB-портами (хотя не работать по этой же причине они могут и на ноутбуках с другими платформами – от Unix до MacOS).
Для восстановления работоспособности концентраторов, скорее всего, придётся переустанавливать программное обеспечение.
Хотя перед этим стоит убедиться, что проблема заключается именно в системе:
1. Перезагрузить ноутбук, используя диск типа Live CD.
2. Проверить, работают ли порты USB.
3. Если работа концентраторов не восстановлена, стоит попробовать обновить Windows.
4. При восстановлении работоспособности USB-портов проблему следует искать в другом месте – например, в аппаратной части (физическая поломка, требующая обращения в сервис).
Настройка BIOS
У многих не работают USB порты на компьютере, и люди даже не догадываются, что проблема может заключаться в BIOS. Этот инструмент подходит для того, чтобы их отключать. Следовательно, надо проверить текущий параметр и убедиться в том, что все выставлено, как следует.
Инструкция:
- Вход в BIOS.
- Вкладка Advanced.
- Строка USB.
Когда не работают всепорты USB и выставлена надпись Enabled, точно не стоит грешить на BIOS. И наоборот, если пересталотвечать порт УСБи в системе отображается другое состояние, стоит изменить его.
Проблема с драйверами
Проблема может заключаться – и в большинстве случаев так оно и есть – в проблемах с драйверами USB.
Обнаружить проблему можно, снова перейдя к Диспетчеру устройств (через свойства компьютера или путём набора в mmc devmgmt.msc).
Не исключено, что один из портов отмечен в списке специальным значком – жёлтым треугольником с восклицательным знаком, сигнализирующим о неправильной работе оборудования.
Проблему можно попробовать решить одним из 2 способов:
- Попробовать обновить драйвера (желательно подключение к Интернету) в свойствах USB-контроллера.
- Удалить отмеченное жёлтым треугольником устройство из Диспетчера
и
перезагрузить ноутбук
.
При использовании второго варианта перезагрузившаяся система попытается установить новое программное обеспечение
для обнаруженного «нового» оборудования. Иногда при этом работа порта восстанавливается.
Для первого варианта может понадобиться узнать номер ID, по которому в Сети выполняется поиск соответствующего драйвера – этот идентификатор находится в свойствах устройства на вкладке сведений.
Проблему, которая заключается в неправильной работе драйверов материнской платы (обычно это происходит с устаревшими ноутбуками, выпущенными несколько лет назад), решают скачиванием и установкой соответствующего программного обеспечения.
Для этого пользователю лэптопа требуется сначала узнать – например, воспользоваться приложением AIDA64, которое является платным, но работает и без ввода подтверждающего оплату ключа в течение определённого пробного периода.
Название устройства поможет определить и команда msinfo32
, введённая в форме «Выполнить» (вызывается клавишами Win + R ).
Драйвера на соответствующую плату можно попробовать найти на сайте её производителя – или на ресурсе компании, разработавшей чипсет.
Следует знать:
При отсутствии времени и опыта в поисках и обновлении драйверов можно воспользоваться помощью утилиты DriverPack Solution. После установки на ноутбук она самостоятельно проверит и обновит всё необходимое программное обеспечение. Минус использования такого способа заключается в том, что, если не выбрать ручную настройку обновлений, приложение автоматически заменит драйвера практически на каждую деталь и даже обновит некоторые программы – обычно это занимает несколько часов.
Рис. 8. Утилита для поиска и обновления управляющих программ и других приложений.
Обновление контроллера
Домашних пользователей и программистов интересует вопрос, почему не работают USB порты на ноутбуке. Не всегда стоит грешить на плохой разъем. Ошибку программного характера нельзя списывать со счетов.
Инструкция:
- Диспетчер задач.
- USB контроллеры.
- Проверка портов.
Интересно знать, что делать если не работают ЮСБ. Драйвера контроллеров в некоторых случаях отображаются не корректно. Состояние можно увидеть через свойства оборудования. В зависимости от марки модели стоит открыть все контролёры. Если не работают порты USB и напротив одного из устройств стоит надпись «ошибка», стоит переходить к следующем пункту.
Другие USB устройства
Ещё одна проблемная ситуация с USB-портами возникает при одновременном подключении к ноутбуку большого количества внешних устройств.
Например, к четырём портам пользователь уже подключил три гаджета ( , и ), после чего пытается поставить ещё и флешку.
Иногда такой накопитель просто не будет обнаруживаться системой – а проверить предположение позволяет выключение 1–2 периферийных устройств.
Чаще всего такая ситуация возникает не при подключении периферии непосредственно к лэптопу, а при использовании «хаба» (USB-концентратора, увеличивающего число подключений).
Решить проблему можно, уменьшив количество подключённых устройств – а ещё лучше, убрав концентратор и подключив все гаджеты напрямую.
Реестр Windows
Многие люди теряются в догадках, почему не работают USB порты на ноутбуке. Ответ может быть банально прост – изменение данных реестра. Если не работают USB на ноутбуке, стоит действовать по плану:
- Запуск редактора.
- Командная строка.
- Функция regedit.
- Переход в HKEY.
- Папка LOCAL.
- Выбор MACHINE.
- Папка SYSTEM.
- Поиск CURRENTCONTROLSET.
- Переход в SERVICES.
- Выбор USBSTOR.
- Файл Store.
Заветный файл необходимо изменить через контекстно меню. Нажав правой кнопкой мыши, появляется необходимая опция. В открывшемся окне есть цифры и по умолчанию на верхней строке стоит «4». Если это так, стоит удалить значение и поставить «3».
Многие не знают почему не работает порт и в файле отображаются другие значения. Это зависит от первоначального количества установленных разъемов ЮСБ на ноутбуке. Если их «3», стоит аналогичным методом удалить значение и поставить «2». ЮСБ порты на ноутбуке после этого должны заработать. Если этого не происходит, причина 100% заключается в неисправном контакте. Возможно, дело в окислении либо износе пластины.
Способ 6: Проверьте настройки управления питанием
Для экономии энергии Windows по умолчанию отключает ваши USB-контроллеры, когда они не используются, и снова включает их, когда они необходимы. К сожалению, иногда этот подход не работает должным образом, и Windows не может снова включить ваши контроллеры USB.
Чтобы исключить это как причину ваших USB-проблем, просто не позволяйте Windows управлять питанием ваших USB-контроллеров и устройств:
- Откройте диспетчер устройств (введите «Диспетчер устройств» в поле поиска Windows).
- Раскройте ветку Контроллеры USB.
- Дважды щелкните по первому устройство USB в списке (если вы видите только одно устройство USB, это нормально).
- Перейдите на вкладку «Управление питанием».
- Снимите флажок « Разрешить компьютеру выключать это устройство для экономии энергии» и нажмите «ОК».
- Повторите шаги 3-5 для каждого устройства USB Root Hub в вашем списке контроллеров универсальной последовательной шины.
Снятие блокировки с USB
Windows предлагает несколько способов блокировки USB-портов. Обычно их применяют системные администраторы на офисных компьютерах, чтобы исключить возможность подключения сторонних устройств. Убедимся, что в нашей системе порты не заблокированы:
- Нажимаем сочетание Win+R и вводим команду regedit для запуска редактора реестра.
- Переходим по пути HKEY_LOCAL_MACHINE\SYSTEM\CurrentControlSet\services\USBSTOR.
- Находим параметр Start и проверяем его значение.
Если установлено значение 4, то все USB-порты будут заблокированы. Чтобы снять ограничение на их использование, двойным кликом открываем свойства параметра. Вписываем вместо 4 значение 3 и сохраняем изменения.
Меняя значение этого параметра, мы можем блокировать или разрешать использование USB-портов
Это универсальный способ, который работает на всех версиях Windows. Для его применения требуются права администратора.
Как исправить нерабочие порты ЮСБ
Для того, чтобы исправить нерабочие порты USB на ноутбуке нужно выполнить следующее:
- Выполните перезагрузку вашего ноутбука. Рекомендуется полностью выключить его, вынуть аккумуляторную батарею на несколько минут, затем вернуть её обратно и вновь осуществить загрузку операционной системы;
- Осмотрите юсб-разъёмы вашего ноутбука, при необходимости почистите их от пыли с помощью обычной деревянной зубочистки;
- Попробуйте подключить ваше устройство к другому юсб-разъёму, возможно первый разъём уже не функционирует;
- Если вы подключаете ваше usb-устройство через кабель, попробуйте сменить последний, это может помочь в проблеме, когда не работают USB порты на ноутбуке;
- Убедитесь, что подключаемое юсб-устройство работает, для этого подключите его к другому компьютеру;
- Зайдите в БИОС и убедитесь, что функции ЮСБ задействованы;
Проверяем работоспособность функций ЮСБ
Вручную проведите распознавание юсб-устройств с помощью системы. Нажмите на кнопку «Пуск», в строке поиска введите devmgmt.msc и нажмите на ввод. Перед вами появится Диспетчер устройств, нажмите на название списка устройств сверху (обычно это имя вашего компьютера), кликните на закладку «Действие», и выберите там «Обновить конфигурацию оборудования». Если система во время данной процедуры найдёт контроллеры ЮСБ, то ваша проблема может быть решена;
Обновляем конфигурацию оборудования
Удалите, а затем вновь установите контроллеры юсб. Вновь зайдите в Диспетчер устройств как описано выше, найдите там «Контроллеры USB», и дважды щёлкните на данной записи. Перед вами откроется список контроллеров юсб, кликните на первом из них правой клавишей мыши и выберите «Удалить».
Аналогично удалите все имеющиеся в списке контроллеры. Затем перезагрузите ваш ПК, данные контроллеры вновь автоматически будут установлены системой, это может помочь исправить проблему, когда не работают USB порты на ПК; Переустановите драйвера к ЮСБ. Обычно в комплектации к ноутбуку идёт диск с драйверами, в том числе и с драйвером на USB, его достаточно установить на компьютер и проблема будет решена. Если же ЮСБ-подключение у вас подсвечивается вопросительным знаком или имеет статус «неопознанное устройство», то необходимо узнать ID вашего устройства, и по данному ID поискать драйвера в сети; Если у вас подключено несколько устройств ЮСБ, тогда попробуйте их отключить и оставить только нужное в этот момент; Скачайте и запустите специальную утилиту от Майкрософт, она может помочь в исправлении проблем с ЮБС, если не функционируют USB порты на ноутбуке; Выполните откат системы на предыдущую рабочую точку восстановления. Нажмите «Пуск», в строке поиска наберите rstrui и нажмите ввод. Найдите точку восстановления, при которой система работала корректно и выполните откат;
Если у вас не работают все порты ЮСБ, и вышеуказанные методы не помогли, тогда, возможно, у вас сгорел южный мост. Его замена (или прогрев) осуществляется в сервисном центре на специальном оборудовании, обратитесь туда за консультацией и помощью.