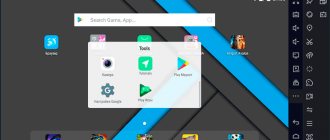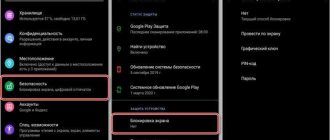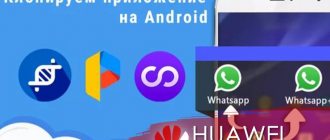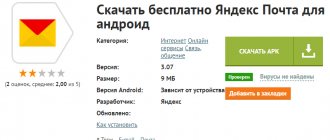Что такое блокировка дисплея на андроид и для чего она используется
Блокировка тачскрина на смартфоне ограничивает доступ к устройству посторонним лицам. У данной функции существует несколько особенностей, каждая из которых заслуживает отдельного внимания:
- предотвращение случайных нажатий на экран во время переноса телефона в кармане. При этом человек обезопасит себя от многочисленных нажатий по дисплею, которые могут стать причиной поломки аппарата;
- невозможность сохранить информацию при сбросе настроек. Если смартфон попадёт в руки к злоумышленникам, то они смогут разблокировать его только путём полного форматирования данных;
- предотвращает возможность несанкционированного доступа близких друзей или родственников.
Дисплей смартфона в заблокированном состоянии
Обратите внимание! Функция блокировки экрана полезна и для людей, у которых есть маленькие дети.
Доступные способы разблокировки экрана
Большинство смартфонов и планшетов позволяют задать 5 типов блокировки экрана:
- Провести по экрану.
- Графический ключ.
- Pin-код.
- Пароль.
- Разблокировка по лицу.
Некоторые устройства поддерживают биометрические системы аутентификации и позволяют использовать ещё один или два способа разблокировки экрана:
- Распознание лица.
- Сканирование отпечатка пальца.
Провести по экрану
Стандартный способ разблокировать телефон или планшет. Требуется провести пальцем в отведенной части экрана или переместить ярлык из одной области в другую. Метод позволяет быстро разблокировать устройство и предотвращает случайное нажатие на экран в кармане одежды. При этом устройство остается незащищенным в случае кражи или утери. Поэтому такой способ разблокировки нежелателен.
Графический ключ
Способ предусматривает последовательное соединение нескольких точек для образования определенной фигуры. По скорости разблокировки сопоставим с методом «Провести по экрану».
Комбинацию из 4-5 точек легко подсмотреть и запомнить. Так же при вводе графического ключа на экране остается масляная линия, позволяющая подобрать код. Поэтому при использовании разблокировки «Графический ключ» рекомендуется регулярно протирать экран салфеткой, использовать матовую защитную пленку или наносить на экран стойкие олеофобные составы.
Pin-код
Разблокировка вводом цифрового пароля, состоящего не менее чем из четырех цифр. Цифровой код сложнее подобрать по следам на экране, при этом можно подсмотреть. Поэтому не рекомендуется использовать простые и связанные с памятной датой комбинации.
Пароль
Аналогичный pin-коду метод, позволяющий использовать только цифры, буквы или то и другое. Разблокировка экрана паролем занимает больше времени в сравнении с другими методами. При этом длинные и смешанные комбинации пароля сложнее подсмотреть или подобрать.
Разблокировка по лицу
Разблокировка производится по сопоставлению изображения владельца с ранее сохраненным снимком. Поэтому для использования метода необходимо наличие исправной фронтальной камеры, а так же достаточное окружающее освещение. Если изображение не совпадает с исходным или освещения не хватает, система предложит альтернативный способ разблокировки: графический ключ, pin-код или пароль.
Разблокировка по лицу работает точно, при этом считается недостаточно надежным методом разблокировки из-за устаревшего алгоритма работы. Кроме того внешне похожие люди могут обойти блокировку и разблокировать экран.
Распознание лица
Современная вариация метода «разблокировка по лицу» с повышенной надежностью работы и скоростью срабатывания. В частности разблокировать устройство невозможно с закрытыми глазами. При этом внешне похожие люди по-прежнему могут разблокировать экран.
Для отключения блокировки экрана достаточно поднести телефон к лицу. Система проанализирует попавшее в кадр камеры лицо и сверится с имеющимся в базе сканом. В случае совпадения блокировка экрана снимается.
В недорогих смартфонах для работы распознания используется только фронтальная камера. Поэтому для разблокировки экрана важно наличие достаточного освещения, что бы осветить лицо пользователя. Если света недостаточно, придется использовать дополнительный способ разблокировки: графический ключ, pin-код или пароль. Флагманы и устройства топового уровня обычно снабжены дополнительной ИК-камерой, позволяющей распознать лицо в полной темноте.
Сканирование отпечатка пальца
Наиболее надежный, быстрый и удобный способ разблокировки экрана. Метод основан на распознании уникального для каждого человека отпечатка пальца. При соприкосновении пальца с контактной площадкой сканера система проверяет наличие отпечатка в базе и отключает блокировку, если отпечаток совпадает. Некоторые сканеры дополнительно учитывают температуру, сердцебиение и прочие значения для предотвращения обхода блокировки муляжом.
Поскольку папиллярный слой пальца не сложно повредить механическим путем или за счет агрессивных чистящих средств, система предлагает альтернативный способ блокировки — пароль, если считать отпечаток невозможно. Проблемы с распознанием отпечатка встречаются так же в смартфонах со встроенным сканером в экран. Этому способствует чрезмерное загрязнение сканера или использование закаленного стекла максимальной толщины.
Варианты блокировки дисплея на Android
Как снять блокировку экрана на Андроиде — подробная инструкция
Существует несколько распространённых вариантов, позволяющих заблокировать экран мобильника:
- отсутствие блокировки. Предполагает проведение по дисплею снизу-вверх для перехода на главный экран. Данный вариант не обеспечивает защиту устройства;
- использование графического ключа. Представляет собой схематичный рисунок (своего рода шифрование), который пользователь вычерчивает на дисплее гаджета, чтобы получить доступ к его рабочему столу;
- PIN-код. Считается одним из самых надёжных способов блокировки экрана, предполагает введение цифр количеством от четырёх штук;
- пароль. Аналогичен предыдущему методу, однако наряду с цифрами можно использовать и буквы;
- автоматическая блокировка. Эта функция появилась на новых версиях OC Android. В этом случае телефон автоматически блокируется при наличии определённых условиях, например, в помещении или на улице;
- сканер отпечатков. В этом случае, чтобы разблокировать телефон, человеку придётся поднести свой палец, зарегистрированный заранее, к сканеру;
- использование фронтальной камеры. На некоторых гаджетах есть возможность разблокировки по лицу. Для этой цели достаточно посмотреть во фронтальную камеру.
Использование графического ключа для разблокировки телефона андроид
Часть 5: Как разблокировать телефон с Android
Если ваш мобильный телефон с версией Android 4.4 или ниже, вы можете разблокировать свой телефон Android с помощью функции «Забытый образец». После ввода неправильного пароля в течение пяти раз подряд устройство Android автоматически блокируется в шестой раз, чтобы защитить ваши данные и конфиденциальность. Когда вы снова попытаетесь ввести пароль, система предложит вам повторить попытку через 30 секунд.
Забытый шаблон должен быть простым и прямым способом, когда вы случайно заблокировали свой смартфон. Следуйте следующим советам, чтобы узнать, как использовать Forgot Pattern для разблокировки телефона Android:
Шаг 1: Сделайте 5 неправильных попыток. Введите неправильный пароль на устройстве Android примерно 5 раз, пока в правом нижнем углу экрана не появится опция «Забытый шаблон».
Шаг 2: Войдите в Google. Нажмите на «Забытый шаблон», и вы попадете на страницу, где вас попросят указать свою учетную запись Google и пароль. Просто заполните согласно инструкции и нажмите «Войти».
Шаг 3: Установить новый пароль
Затем вам будет предложено установить новый пароль для замены старого. Теперь ваш телефон Android должен быть разблокирован! После этого вы можете без проблем пользоваться телефоном Android или сбросить код доступа.
Убедитесь, что ваше устройство имеет стабильное сетевое соединение в течение всего процесса разблокировки.
Как настроить блокировку тачскрина на смартфоне
С поставленной задачей сможет справиться любой человек. Для этого нужно воспользоваться простым алгоритмом:
- Зайти в настройки девайса.
- Перейти в параметр «Безопасность». На некоторых версиях андроид такой пункт может отсутствовать. Тогда необходимо выбрать раздел «Защита и местоположение».
- Зайти в пункт «Безопасность экрана».
- Включить подходящий тип блокировки. Далее на дисплее появятся подсказки, которым нужно следовать.
- Использовать возможности блокировки: включение при нажатии кнопки, появление текста на экране и т. д.
Недостатки технологии
Как установить плейлист в IPTV на Андроид — инструкция по настройке
Данная функция имеет свои отрицательные стороны, которые вынуждают некоторых пользователей отказываться от её использования:
- затрата времени. Вводить каждый раз пин-код или пароль неудобно, и эта процедура занимает немало времени;
- невозможность разблокировки. При определённых условиях получить доступ к смартфону проблематично, например, на морозе или в перчатках. На многих девайсах присутствует режим «В перчатках»;
- ненадёжность некоторых способов. К таковым относится разблокировка телефона по лицу, а также ввод графического ключа, который не так сложно подобрать. Данным обстоятельством могут воспользоваться посторонние люди или злоумышленники;
- сбои и зависания.
Важно! После нескольких неудачных попыток ввести пароль происходит автоматическая блокировка устройства.
Параметры экрана блокировки
Как отключить функцию блокировки тачскрина
Для осуществления данной процедуры необходимо выполнить ряд простых действий:
- Зайти в настройки смартфона.
- Перейти во вкладку «Защита и безопасность».
- Выбрать параметр «Безопасность экрана».
- Выбрать пункт «Снятие блокировки». После этого пользователю придётся ввести существующий код.
Как изменить цифровой пароль на телефоне
Если вы желаете установить новый ключ или заменить старый, воспользуйтесь следующими инструкциями. Имейте в виду, что для разных моделей порядок действий может отличаться.
На Андроиде или телефоне Самсунг
Для обладателей устройств с операционной системой Android, порядок действий следующий:
- Откройте приложение «Настройки» с главного экрана.
- Далее перейдите в раздел «Безопасность».
- После этого кликните по опции «Блокировка экрана».
- Если у вас уже установлен пароль, введите его.
- На следующем экране появятся доступные варианты блокировки. Кликните по варианту «Пароль».
- Вам предложат самостоятельно придумать ключ.
- Меняем пароль на новый.
- Чтобы подтвердить действие, введите новый код еще раз.
После данных действий, при следующей активации телефона у вас появится экран блокировки. Для телефонов Samsung алгоритм может не существенно отличаться.
На Айфоне
Устройства от компании Apple также можно защитить любым способом, а в случае необходимости изменить пароль или установить новый вид блокировки.
- Перейдите в «Настройки» устройства.
- Далее зайдите в «Touch ID и код-пароль».
- Если пароль уже установлен, введите его.
- После этого кликните «Сменить код-пароль».
- Еще раз введите старый ключ, либо создайте новый.
Когда следующий раз вы включите свой телефон, вас встретит обновленный экран блокировки.
Сторонние приложения для блокировки экрана на андроид
В Интернете существует огромное количество программ, позволяющих настроить блокировку тачскрина на телефоне в минимально короткие сроки. Далее речь пойдёт о самых распространённых и эффективных из них.
CM Locker
Блокировка рекламы на андроид с помощью программы и без Root-прав
Данный софт можно скачать бесплатно, воспользовавшись Google Play Market. Приложение обладает следующими отличительными особенностями:
- расширенный функционал;
- простой и понятный интерфейс;
- наличие русского перевода;
- возможность очистки ОЗУ смартфона;
- наличие подсказок. Их показ можно запретить;
- звуки приветствия при разблокировке тачскрина;
- возможность выбора направления для разблокировки дисплея;
- функция «Прогноз погоды».
Обратите внимание! Благодаря CM Locker пользователь может менять цвет оформления экрана, а также выбирать способы его блокировки.
Интерфейс приложения CM Locker
Hi Locker
С помощью данного приложения можно не только ограничить доступ к смартфону, но и заблокировать некоторые программы, установленные на нём. Из преимуществ софта выделяют следующие моменты:
- наличие системы уведомлений;
- дополнительные виджеты, которые можно установить на рабочий стол андроида;
- вывод радио и музыки на внешний экран. Таким образом пользователю не нужно будет разблокировать смартфон, чтобы сменить музыкальную композицию;
- возможность вывода программ, которыми человек часто пользуется, на внешний экран. При этом нужный софт можно будет быстро открыть без дополнительных манипуляций.
Solo Locker
Эта программа популярна среди пользователей Android-устройств. Данное обстоятельство объясняется следующими причинами:
- большое количество обоев для оформления дисплея;
- возможность настроить дизайн телефона. Например, с помощью Solo Locker можно поменять шрифт надписей на телефоне, выбрать подходящий цвет, изменить размер значков, добавить новые виджеты и т. д.;
- когда аккумулятор практически разрядился, то приложение высылает соответствующее уведомление для пользователя.
Обратите внимание! Софт также присылает уведомление о попытках несанкционированного доступа.
Программа Solo Locker для android
Echo Notification Lockscreen
Очередное приложение, которое предоставляет дополнительные возможности блокировки экрана на андроиде.
Оно обладает следующими преимуществами:
- минимальный расход заряда батареи;
- возможность отключить экран смартфона на определённое время, которое задаёт пользователь;
- возможность регулировать подсветку телефона, если таковая имеется;
- вывод музыкального проигрывателя и радио на экран блокировки;
- софт присылает уведомления о работе мессенджеров;
- есть функция «Родительский контроль»;
- необходимо касание для разблокировки.
Joy Locker
У данного софта есть демонстрационная версия, которую можно скачать бесплатно с Google Play, однако она обладает ограниченным функционалом.
Обратите внимание! Joy Locker чаще всего используется на более ранних версиях OC Android.
Прога имеет следующие достоинства:
- простой, понятный и удобный в использовании интерфейс;
- отсутствие рекламы;
- возможность использования двух методов разблокировки дисплея одновременно;
- можно отключить SMS-оповещения, которые появляются на экране блокировки;
- наличие верхней шторки, через которую пользователь получает доступ к Wi-Fi, фонарику, Bluetooth и другим инструментам. Данную функцию также можно убрать.
К сведению! Joy Locker предоставляет сведения о погоде в конкретном регионе.
ZUI Locker
По мнению многих пользователей, это самое эффективное программное обеспечение для блокировки экрана у телефона. Отличительными особенностями софта считаются:
- наличие живых обоев;
- предотвращение от случайных нажатий;
- возможность включения экрана двойным тапом по экрану Android;
- присутствуют подсказки и инструкции по использованию;
- возможность занесения приложения в чёрный список;
- активация нескольких вариантов разблокировки дисплея;
- отсутствие режима разблокировки «Графический ключ».
Приложение ZUI Locker
Go Locker
Утилита, которая отлично справляется с задачей блокировки дисплея. Имеет несколько особенностей, которые вынуждают пользователей отдать предпочтение именно этому софту:
- наличие нескольких фонов: тёмный, светлый, прозрачный;
- возможность использовать горячие клавиши, с помощью которых можно запустить любое приложение в кратчайшие сроки;
- простой и удобный интерфейс;
- функция жестов, которые позволяют разблокировать тачскрин;
- просмотр уведомлений;
- предусмотрена разблокировка экрана двойным тапом для андроид.
Screen Lock
Отличается простотой установки. С дальнейшим использованием также не должно возникнуть проблем. Приложение обладает следующими особенностями:
- не требует авторизации пользователя;
- доступно на Гугл Плей Маркет, скачивается на бесплатной основе. Screen Lock может работать в разных режимах в зависимости от потребностей пользователя;
- может работать на смартфонах с версией Android 2.0;
- возможность заблокировать экран несколькими методами;
- можно поставить звуки приветствия при входе на рабочий стол. При необходимости их можно снять;
- возможность смены шрифта и иконок приложений;
- малое энергопотребление. Заряд аккумулятора практически не расходуется;
- встроенный блокировщик рекламы;
- блокировка ненужных СМС-оповещений;
- присутствует скрытый таймер.
Приложение Screen Lock
Забытый пароль или графический ключ
Человек — удивительное создание природы. Он может помнить сложнейшие формулы и выполнять вычисления в уме, но забыть необходимые пароли. Это довольно распространённая проблема, поэтому для борьбы с ней было придумано несколько эффективных способов. Для того чтобы снять блокировку с Андроида, необходимо воспользоваться одним из методов.
Через аккаунт Google
Это самый простой способ снятия блокировки, но он требует наличия определённых условий. Для того чтобы им воспользоваться, нужно иметь аккаунт Google и постоянно включённый мобильный интернет или WI-Fi.
Порядок действий по разблокировке:
- Любой пароль или графический ключ вводится до тех пор, пока на дисплее не появится надпись о тридцатисекундной блокировке гаджета.
- После этого на экран будет выведена кнопка «Забыли пароль?».
- Кликнув по ней, будет выполнено перенаправление на аккаунт Google.
- Там нужно ввести свой email и действующий пароль.
- Как только действия будут подтверждены и произойдёт вход в аккаунт, экран автоматически разблокируется.
Рис.2 Вход в Google аккаунт
Этот способ работает только для тех гаджетов, на которых установлена старая версия Android. Начиная с Андроида 5.0, такая возможность разблокировки дисплея была устранена.
При помощи программы ADB
Этот способ может быть проведён только после подключения устройства к компьютеру через USB. Название программы ADB расшифровывается, как Android Debug Bridge. Она имеет несколько полезных функций, в том числе и удаление пароля. Для того чтобы её можно было применить, необходимо на гаджете включить отладку по USB. Функция устанавливается по умолчанию или активируется при подключении устройства к компьютеру.
Последовательность действий:
- ADB является частью программы Android SDK, поэтому сначала нужно скачать её.
- Как только это сделано, смартфон или планшет подключают к компьютеру.
- Скачанный файл разархивируют и находят программу ADB.
- После этого открывают командную строку. Для её запуска следует нажать на меню «Пуск» и выбрать пункт «Выполнить».
- В открывшемся окне вводят комбинацию символов «cmd».
- После нажатия клавиши ввода прописывают путь к папке, содержащей программу Android Debug Bridge.
- В появившейся строке вводят: cd /data/data/com.android.providers.settings/databases.
- Нажимают клавишу «Enter» и перезагружают гаджет.
Сброс до заводских настроек
Этот простой способ позволяет быстро разблокировать экран устройства. Однако у него есть один существенный недостаток — вся информация, содержащаяся на внутренней памяти гаджета, будет удалена. При этом файлы, хранящиеся на SD-карте, останутся в первоначальном виде.
Разблокировку можно выполнить следующим образом:
- Первым делом нажимается и удерживается определённое сочетание кнопок. Для каждого планшета и смартфона эта комбинация будет разной. Наиболее часто производители устанавливают сочетание клавиши изменения громкости и кнопки включения. В некоторых случаях комбинация может дополняться кнопкой «Home».
- После этого устройство включится в режим Recovery Mode. Любые действия в нём можно проводить при помощи клавиш регулировки громкости (перемещение вверх и вниз) и кнопки включения (подтверждение выбора). В некоторых современных моделях управление в режиме Recovery Mode может вестись с помощью сенсора.
- Выбирается пункт меню «Wipe data/factory reset».
- В появившемся окне подтверждается действие. Для этого нажимается «Yes-delete all user data».
- Начнётся процесс удаления данных, после завершения которого необходимо нажать «Reboot system now».
- Устройство перезагрузится и все параметры сбросятся до заводских настроек.
Рис.3 Сброс телефона до заводских параметров
Удаление файлов
Такой способ разблокировки доступен только для устройств, владельцы которого обладают правами администратора и имеют загруженный файловый менеджер Aroma. Метод основывается на поиске и удалении файлов, в которых хранится информация об установленных паролях и графических ключах.
Пошаговое руководство:
- Для того чтобы удалить блокировку экрана на Андроид, необходимо отключить устройство.
- Затем нажимают стандартную комбинацию кнопок и переходят в режим Recovery Mode.
- В открывшемся меню выбирают пункт «Install zip».
- В следующем разделе выбирается «Choose zip from/sdcard».
- Ставят курсор на строку с файловым менеджером Aroma и открывают его.
- В нём находят папку «data» и подпапку «system».
- В ней ищут и удаляют следующие файлы: gesture. key, password. key, locksettings. db-shm, locksettings. db-wal, locksettings. db.
- После завершения процедуры необходимо перезагрузить гаджет.
В мобильном сервисе
Компания Google создала специальный мобильный сервис «Найти устройство», в котором есть возможность сброса всех настроек гаджета. Это приложение позволит разблокировать дисплей телефона и даст возможность установить новый пароль. Действует оно только в том случае, если устройство подключено к Wi-Fi или мобильному интернету.
Снимается блокировка так:
- С любого другого устройства необходимо зайти на страницу сервиса «Найти устройство» в интернете.
- После прохождения процедуры авторизации произойдёт перенаправление на карту Google.
- Затем начнётся автоматический поиск местонахождения гаджета. Указанное место будет соответствовать тому, где в последний раз совершался выход в интернет.
- Как только устройство будет найдено, появится возможность выбрать одну из опций.
- Из них необходимо выделить функцию «Стереть данные» и подтвердить действие повторным нажатием той же ссылки.
- В появившемся окне нажимают кнопку «Очистить».
Рис. 4 Использование сервисных приложений
Что делать, если не получается разблокировать экран на андроид
Это частая проблема смартфонов, работающих на операционной системе андроид. Что делать, если не разблокируется экран телефона Android? Есть несколько способов её устранения:
- сбросить настройки девайса до заводских. Самый действенный способ, который гарантировано приведёт к положительному результату. Однако при этом вся информация с телефона удалится. Поэтому во избежание неприятных последствий важно создать резервные копии файлов, воспользовавшись аккаунтом Google;
- использование сторонних программ. Для этой цели нужен компьютер, на который устанавливается необходимый софт;
- ввести ключ методом подбора. Самый неэффективный способ решения поставленной задачи. Используется, когда пользователь забыл свой пароль для разблокировки устройства;
- перепрошивка девайса. Не рекомендуется выполнять самостоятельно во избежание неприятных последствий.
Важно! Для блокировки дисплея рекомендуется подбирать PIN-код, который не будет забыт.
Блокировка экрана на андроид — надёжный способ защитить личные данные от несанкционированного доступа. Главное — выбрать подходящий вариант, чтобы потом не забыть пароль.