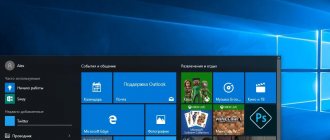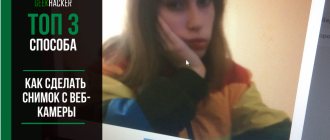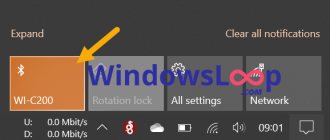Веб-камера является неотъемлемым атрибутом любого современного ноутбука. С ее помощью можно общаться в скайпе, создавать видеоконференции и делать фотографии. Встроенные камеры являются включенными по умолчанию, а проверить ее готовность к работе можно несколькими способами.
Как включить видеокамеру на ноутбуке
Включите камеру с помощью клавиш
На многих моделях ноутбуков включить или отключить встроенную веб-камеру можно нажатием комбинации клавиш. В разных моделях эти комбинации могут быть разные, но определить их несложно: обычно это Fn + клавиша с изображением фотокамеры. Чаще всего встречается сочетание клавиш Fn + V, но это может быть и Fn + Esc, и Fn + F1 — F12. В старых моделях ноутбуков встречается отдельная физическая кнопка включения/отключения веб-камеры.
Как выбрать встроенную фронтальную камеру на ноутбуке
Чтобы пользоваться фронталкой на ноутбуках вроде Asus, lenovo, асер, сони, dell, dexp, dns или остальных, достаточно отключить устройство, подключающееся по usb. В таком случае передняя камера активируется автоматически.
Также можно сделать следующее:
- Перейдите в «Пуск ― Панель управления ― Диспетчер устройств».
- Найдите там «Устройство обработки изображений».
- При помощи контекстного меню выберите встроенную вебку в качестве основной.
Проверьте настройки веб-камеры в Параметрах
Включить веб-камеру лэптопа можно и в приложении «Параметры
» Windows 10.
- Зайдите в раздел «Конфиденциальность
» и переключитесь на вкладку «
Камера
». Здесь у вас должно быть указано, что доступ к камере для данного устройства активирован. Если он отключен, нажмите «
Изменить
» и установите в открывшемся миниатюрном окошке рычажок в положение «
Вкл
». - Включен должен быть и рычажок «Разрешить приложениям доступ к камере
», а в списке приложений, которым разрешен доступ к камере, должна быть включена программа, которая использует веб-камеру.
: Проверка работоности
Включённое состояние устройства ещё не означает, что оно будет функционировать нормально, поэтому перед полноценным использованием стоит выполнить полную проверку. На нашем сайте уже есть соответствующие инструкции – воспользуйтесь ссылками далее.
Подробнее: Проверка веб-камеры на ноутбуках с Windows 7 / Windows 10
Камера отключена в BIOS
В редких случаях встроенная веб-камера может быть отключена в BIOS. Учитывая тот факт, что версии BIOS могут быть разные, дать конкретный совет в данном случае затруднительно. Ищите веб-камеру в разделах Advanced, I/O Port Access, Integrated Peripherals или Security. На приложенном ниже скриншоте камера имеет название «Integrated camera
», у вас она может называться иначе, но строка «camera» в названии чаще всего присутствует. Убедитесь, что значение отвечающей за работу настройки выставлено «
Enabled
».
Онлайн-сервисы
Проще всего, когда есть интернет, тогда для проверки вебки кроме браузера больше ничего не нужно.
WebCamMicTest
Всё очень просто, переходим на сайт сервиса WebCamMicTest и жмём кнопку «ПРОВЕРИТЬ ВЕБ-КАМЕРУ»
Браузер попросит разрешение на использование камеры, нажмите «Разрешить»
Если камера исправна, то откроется видео с веб-камеры, полюбуйтесь собой