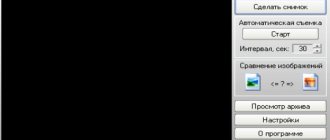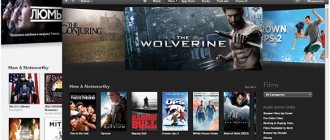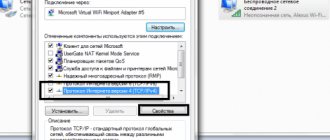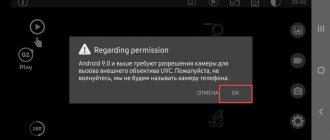Современные технологии позволяют подключить к компьютеру видеокамеру и совершать с нее видео звонки, вести видео блог или установить систему домашнего видеонаблюдения.
Для подключения веб-камеры к компьютеру необходимо выполнить ряд довольно простых шагов.
Как подключить веб-камеру к компьютеру
Установите программное обеспечение для веб-камеры
Прежде чем вы сможете начать пользоваться своей веб-камерой, вам нужно будет установить драйверы на свой компьютер. В зависимости от вашей веб-камеры вы либо получите компакт-диск с драйверами, либо получите инструкции по их поиску в Интернете. Поскольку сегодня на многих компьютерах нет дисковода, это может быть спорным, и вам нужно перейти к разделу «Нет диска» в этом руководстве.
Использование CD
Если не указано иное, вставьте диск, прилагаемый к веб-камере, прежде чем подключать его.
Windows распознает, что вы пытаетесь установить программное обеспечение, и должен появиться мастер, который проведет вас через весь процесс установки драйвера.
Если этого не произойдет, просто перейдите в «Мой компьютер» или «Этот компьютер» в Windows 10 с помощью поиска на рабочем столе или в меню «Пуск» и нажмите на дисковод компакт-дисков (обычно E: ), чтобы запустить файлы на диске.
Нет диска? Нет проблем! Подключи и снимай
Всё чаще аппаратное обеспечение (включая некоторые веб-камеры) поставляется без диска для установки драйверов вообще. Для этого могут быть самые разные причины, но самая большая из них заключается в том, что Windows обладает (как правило) отличными возможностями по распознаванию и установки оборудования без необходимости в программном обеспечении.
Если ваша веб-камера не поставляется с программным диском, просто подключите её и посмотрите, что произойдет. Чаще всего Windows распознает её как новое оборудование и либо сможет использовать, либо проведёт вас через процесс поиска драйверов (онлайн или на вашем компьютере) для его использования.
Вы также можете использовать Центр обновления Windows для поиска драйверов вручную. Введите Диспетчер устройств в поле поиске на рабочем столе в Windows 10. Приложение, которое вы ищете, будет первым результатом.
Когда откроется окно, вы увидите полный список устройств на вашем компьютере. Найдите свою веб-камеру в разделе «Камеры» или «Устройства обработки изображений». Щелкните правой кнопкой мыши и выберите Обновить драйвер в открывшемся меню. Пройдите по мастеру, чтобы увидеть, может ли Windows найти драйверы.
Конечно, при подключении к сети может ничего не произойти, и Windows не найдёт драйверы. В этом случае вам, вероятно, следует прочитать инструкцию по эксплуатации или посетить веб-сайт производителя, чтобы найти программное обеспечение драйвера для веб-камеры. Это также то, что вы должны делать, если вы потеряли или выбросили диск, поставляемый с вашей веб-камерой. В последние годы, поскольку дисководы стали менее распространенными, производители веб-камер стали намного чаще предлагать последние версии драйверов через Интернет.
Настройка микрофона
Так как микрофон в современных веб-камерах встроен, настраивать его можно через ту же утилиту. Некоторые модели вебок не имеют записывающего устройства, поэтому следует на этапе приобретения проверить, встроен ли микрофон в камеру.
Если все сделано правильно, но звука нет, то, возможно, нужно изменить параметры в микшере Windows. В разделе микшера, в общих свойствах нужно передвинуть флажок в разделе «Уровни» — «Микрофон» в правую сторону.
Также следует проверить, включено ли звукозаписывающее устройство. Для этого, нажав на иконку микрофона правой кнопкой мыши, выбираем «Свойства» и в разделе «Общие» проверяем, разрешено ли применение устройства.
Если возникла неисправность, в первую очередь нужно проверить настройки микшера
Большинство брендов поставляют вебкамеры, которые просто подключать и не нужно настраивать – они работают сразу после подсоединения к компьютеру. Если вебка установлена с целью использования для видеосвязи или видеозаписи, то настраивать нужно камеру и микрофон в программе, через которую будет производиться запись и звонки.
Найдите USB (или другое) соединение веб-камеры
Большинство веб-камер подключаются через USB-шнур или что-то подобное. Убедитесь, что вы нашли его на своем компьютере. Обычно он находится на передней или задней панели компьютера и выглядит как крошечный прямоугольник, «готовый принять ваш USB-шнур».
Подключите веб-камеру и наблюдайте, как происходит волшебство. Ваш компьютер с Windows должен либо автоматически открыть установленное программное обеспечение, когда вы подключите веб-камеру, либо вы можете перейти к нему через меню «Пуск», когда будете готовы его использовать.
Альтернативные причины неисправности
Конечно, нельзя не отметить тех, у кого действительно не работает веб-камера по техническим причинам. Возможно это дефект самой камеры (встречается нечасто). Здесь уже следует воспользоваться гарантией или сервисным центром, вручную добиться цели может быть сложно.
Вероятна ситуация, когда вследствие падения ноутбука или неправильного сбора, камера не подключена к плате. Возможно, шлейф просто не подключен или слетел, также встречается, что провод вовсе износился.
Другой вариант, как настроить камеру в скайпе на ноутбуке — это закрыть другое приложение использующее её. Два параллельных подключения будут перебивать друг друга и, в результате, одна программа просто не будет использовать веб-камеру. Также для приложений вроде Skype, требуется установка DirectX, что также может быть ключом к устранению проблем.
Поочерёдно выполняя предложенные методы решения проблемы, вы сможете наблюдать как камера придёт в рабочее состояние и откроет новые возможности при общении с собеседником.
Источники
- https://ya-rostislav.ru/cifrovaya-tehnika/web-cam/proverka
- https://www.orgtech.info/kak-vklyuchit-kameru-na-noutbuke-pod-upravleniem-windows/
- https://hd01.ru/info/kak-podkljuchit-vstroennuju-veb-kameru-na-noutbuke/
- https://vacenko.ru/podklyuchaem-kameru-do-svoego-pk-ili-noutbuka/
- https://WindowsTune.ru/win7/devices7/windows-7-kak-vklyuchit-kameru-na-noutbuke.html
- https://reedr.ru/elektronika/noutbuk/kak-vklyuchit-kameru/
- https://fintaxi.ru/kak-podklyuchit-kameru-na-noutbuke-aser/
- https://allomart.ru/nastroyki-veb-kamery-na-acer-aspire/
- https://a174.ru/kak-vklyuchit-veb-kameru-na-noutbuke-aser-windows-7/
- https://onoutbukax.ru/kak-vklyuchit-kameru-na-noutbuke/
- https://tvoykomputer.ru/kak-nastroit-veb-kameru/
[свернуть]
Расположите камеру на плоской поверхности
Вам не нужно быть профессиональным фотографом, чтобы делать эффективные видео или фотографии с веб-камеры, но некоторые приемы действительно применимы.
Ваша веб-камера должна быть размещена на плоской поверхности, чтобы ваши изображения и видеоролики не выглядели изогнутыми или искаженными. Некоторые люди используют стопку книг или даже штатив, особенно если заинтересованы в настройке веб-камеры для съемки видео, отличного от того, что находится прямо перед вашим экраном, и именно это многие люди предпочитают.
А если ВК не определяется в диспетчере устройств?
В этом случае следует обеспечить оборудование подходящим ПО.
Обычно «Виндовс 7» сама хорошо справляется с инсталляцией нужных программ. Надо просто кликнуть «Обновить драйверы».
В следующем окошке рекомендуется щелкнуть по первому варианту действий.
Если в автоматическом режиме подходящее ПО не получилось установить, то придется сначала ознакомиться с точным наименованием ВК из ее сопроводительной документации, а затем инсталлировать драйвера с официального источника производителя.
Найдите клипсу веб-камеры
В зависимости от стиля и модели вашей веб-камеры, она может иметь или не иметь удобную и регулируемую клипсу, чтобы прикрепить её к монитору.
Большинство людей предпочитают крепить свои веб-камеры к верхней части монитора, поскольку это позволяют записывать себя, когда они смотрят на монитор компьютера. Это полезно, если вы записываете веб-трансляцию, видеодневник или общаетесь с друзьями или семьей через веб-камеру.
Прикрепите свою веб-камеру к монитору
Как только вы убедитесь, что клипса надежно закреплена на вашем мониторе, вы будете готовы установить свою веб-камеру. Если ваш монитор очень тонкий, для закрепления может потребоваться немного больше творчества, но производители веб-камер также учитывают существование ультратонких дисплеев.
Привязка веб-камеры к плоскому дисплею, вероятно, является наиболее полезным и универсальным местом, где вы можете её разместить. И, конечно, это её просто снять и поместить в другое место, если вам нужно.
На самом деле, это одна из возможностей, которая ставит веб-камеры настольных ПК на шаг выше стандартных веб-камер для ноутбуков, поскольку они, как правило, зафиксированы в одном месте – в центре верхней части монитора. Конечно, компромисс в том, что ваш ноутбук сам по себе портативен.
Краткое руководство
Осуществить подключение веб камеры к компьютеру довольно просто. С этим справится как школьник, так и человек средних лет.
- Достаньте девайс из упаковки, размотайте шнур.
- Если у вас клипсовая камера, надежно закрепите ее на мониторе. Стационарная просто фиксируется ножкой на столе.
- Вставьте штекер в разъем USB.
- После того, как ПК распознает «вебку», проверьте, настроен ли микрофон.
Воткнув USB-кабель в соответствующее отверстие, вы увидите всплывающее окно справа внизу. Кликните на него – откроется «Мастер обновления оборудования». Он сразу же предложит вам автоматическую установку драйвера. Кликаете «Далее» и просто ждете, пока система запустится. Если этого не произошло, «Мастер» уведомит вас, что с устройством возникли проблемы.
В случае, когда ОС «не видит» веб камеру, требуется ручная установка драйверов. Так обычно происходит с windows 7 или 8/8.1. В этом моменте могут быть трудности, но в конечном итоге все преодолимо.
Перейдите к программному обеспечению веб-камеры
Как только вы подключите свою веб-камеру и поместите её туда, куда хотите, пришло время включить её и посмотреть, что она может сделать!
Поскольку вы уже установили программное обеспечение, поставляемое с вашей веб-камерой, использовать его так же просто, как открыть меню «Пуск» и перейти к программе веб-камеры, отображаемой здесь как Logitech Webcam Software. Очевидно, что ваше будет связана с маркой и моделью вашей собственной веб-камеры.
Windows 10 поставляется с собственным приложением Камера, которое очень хорошо работает с большинством брендов, если отсутствует собственное программное обеспечение вашей веб-камеры.
Процедура подключения и настройки ВК
Обычно уже вмонтированная камера в лэптопах пребывает в режиме ожидания, то есть уже почти совсем готова к полноценной эксплуатации. Просто следует открыть любую программу для общения, например, «Скайп», и указать в ней требуемые настройки видеоизображения.
Иногда приложение не может обнаружить ВК. В этом случае камеру требуется включить. В лэптопах с этой целью часто применяется одновременное нажатие двух следующих клавиш: «Fn» и кнопка с нанесенной на нее пиктограммой «камеры».
Как подключить ВК наружного типа
Наиболее часто подключение осуществляется посредством комплектного USB-провода. Просто штекер кабеля идущего от ВК надо вставить в соответствующий порт в компьютере.
При полном отсутствии какой-либо реакции со стороны ПК после подключения ВК, можно сделать заключение о неисправности провода либо разъема в компьютере.
Как проверить работоспособность последнего? Для этого потребуется установить в разъем какое-нибудь (заведомо исправное) USB-устройство, к примеру, флешку.
В случае когда внешний носитель нормально отображается в проводнике «Виндовс 7», значит, с USB-портом все в порядке, но необходимо заменить дефектный кабель или саму ВК.
Наружные варианты моделей веб-камер в основном комплектуются диском с программным обеспечением. Поэтому после подсоединения прибора к ПК требуется вставить в оптический привод «CD» и инсталлировать ПО.
Обычно фирменные программы обладают широким перечнем настроек, что значительно увеличивает удобство эксплуатации оборудования.
Возможные проблемы и их решение
Даже новое устройство может оказаться неисправным или его не получается настроить. Если камера не хочет подключаться к компьютеру, то, возможно, устройство имеет заводской брак.
Проверить исправность можно в «Диспетчере устройств» — если в разделе «Другие устройства» не отображается купленный девайс, то он неисправен. При отображении имени с желтым треугольником, нужно отсоединить и обратно вставить шнур в USB порт – скорее всего подключена камера некорректно.
Проблемы в работе вебки могут возникнуть различного характера, но большинство можно решить, не меняя устройство.
- Камера перестала работать, хотя раньше всё было нормально – нужно переустановить вебкамеру с нуля, возможно, повреждено ПО или была переустановлена операционная система на компьютере.
- Некоторые функции не включаются или вебка перестала снимать во время работы – виной подобных неисправностей обычно является поврежденный драйвер. Решение: скачиваем последнюю версию драйверов на официальном сайте и устанавливаем.
- ПО не запускается или камера работает проблематично – на работу устройства может повлиять установка новых программ или наличие вирусного заражения на компьютере. Помогает переустановка устройства с нуля.
- Камера постоянно отключается и включается, либо перестает определяться системой – нужно проверить работу USB порта, возможно, он поврежден. Также следует проверить шнур.
Почти все проблемы, связанные с работой веб-камеры, можно решить полной переустановкой ПО к устройству и обновлением драйверов. В некоторых случаях помогает подключение к другому порту USB. Важно своевременно и регулярно обновлять программное обеспечение, иногда в новых версиях драйверов исправляются заводские и программные ошибки.