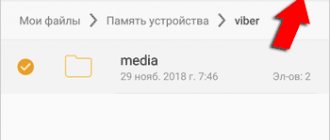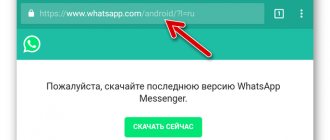Ноутбуки снискали большую популярность у пользователей благодаря компактности и мобильности. Однако, эти преимущества имеют обратную сторону. Производитель часто выпускает на рынок не самую сбалансированную конфигурацию, нередко экономя в первую очередь на оперативной памяти. Увеличить ее объем можно самостоятельно, если знать, как правильно это сделать.
Как увеличить ОЗУ на ноутбуке
Что нужно знать при увеличении памяти на ноутбуке
Прежде, чем увеличить объем памяти, необходимо выяснить, возможно ли это сделать вообще. Например, некоторые новые модели ноутбуков бюджетных серий выпускаются с материнской платой, которая имеет только один слот под оперативную память. Соответственно, объем ОЗУ нельзя увеличить, просто добавив еще одну планку памяти. Можно только заменить уже установленный модуль на другой, большего объема.
В большинстве случаев, в ноутбуке два слота под оперативную память. Причем производитель может комплектовать изделие двумя одинаковыми модулями памяти, установленными в оба разъема. В этом случае, придется пожертвовать одной из планок памяти, чтобы вместе нее установить другую, большего объема.
Местонахождение оперативной памяти в ноутбуке
Также следует принять во внимание разрядность операционной системы. 32-х разрядная Windows не определяет объем памяти более 3,5 Гб. Еще одна проблема может возникнуть, если владелец захочет расширить память на ноутбуке, который еще находится на гарантийном обслуживании. Так как для увеличения объема памяти ноутбук нужно вскрывать, это может повлечь отказ в гарантийном обслуживании. Поэтому в этом случае лучше обратиться в авторизованный сервисный центр производителя для решения этого вопроса.
Для увеличения объема памяти ноутбук нужно вскрывать
Нужно иметь в виду, что современные модели ноутбуком зачастую требуют практически полного разбора, чтобы получить доступ к слотам оперативной памяти. Также следует иметь в виду, что бывает, что материнская плата ноутбука поддерживает только память, работающую при пониженном напряжении питания. Она маркируется буквой L в названии. Может обозначаться, например DDR3L.
Замена
ВНИМАНИЕ! Прежде чем лезть и менять оперативу, убедитесь, что ваш ноутбук не на гарантии. Снимать или срезать гарантийные наклейки можно только после даты выхода из гарантии – эту информацию смотрите в гарантийном талоне или чеке от магазина.
На некоторых моделях полностью снимать крышку или разбирать ноутбук не нужно, так как у них есть отдельная крышка – её достаточно открутить, и вы увидите заветную память.
Но чаще всего придется полностью снимать заднюю крышку – для этого откручиваем все болты.
В более редких случаях оператива находится глубоко, и нужно полностью разбирать свой ноутбук. Если вы все же решились самостоятельно делать это, а не нести в сервисный центр, то советую погуглить разбор именно своей модели в интернете. А теперь про замену:
- Чтобы высвободить плашку, нужно отодвинуть в сторону специальные перемычки, которые и держат картридж внутри.
- После этого память легко вытаскивается вверх.
- Новая плашка вставляется под небольшим углом до полного щелчка.
- В самом конце фиксируем ОЗУ с помощью перемычек.
После того как мы увеличим и расширим объем ОЗУ, нужно обязательно проверить оперативку с помощью программы. Проще всего использовать «TestMem» – скачиваем, запускаем прогу в Виндовс и ждем, пока тест закончится. Если расширение объема прошло успешно, то вы увидите соответствующее сообщение об отсутствии ошибок.
ВНИМАНИЕ! Если в памяти обнаружится ошибка – несите её по гарантии продавцу.
Основные характеристики ОЗУ
Перед покупкой модуля памяти, сначала нужно выяснить, какой тип используется в вашем ноутбуке. Самые распространенные типы:
- DDR2, рабочие частоты 133, 166 и 200МГц;
- DDR3, рабочие частоты от 400 до 1066 МГц;
- DDR4, рабочие частоты от 1600 до 3200Мг.
От чего зависит быстродействие памяти
На заметку! Модуль DDR уже практически вышли из употребления и их можно встретить в совсем древних ноутбуках. Новых планок такого типа уже давно не выпускается, поэтому, если требуется память именно DDR, придется покупать такие детали с рук, через объявления и интернет-барахолки.
Другим важным параметром являются тайминги, которые следует учитывать при выборе модуля. Не следует забывать, что формат памяти для ноутбуков имеет индекс SO. То есть, в интернет-магазинах нужно искать изделия с маркировкой SO-DIMM.
2) Какую и сколько памяти поддерживает ноутбук
Дело в том, что оперативную память можно увеличивать не до бесконечности (у вашего процессора (материнской платы) есть определенный предел, больше которого он поддерживать уже не в состоянии. То же самое относится и к частоте работы (пример, PC3-12800H — см. в первом разделе статьи).
Самый лучший вариант — это определить модель процессора и материнской платы, а затем найти эту информацию на сайте производителя. Для определения этих характеристик так же рекомендую воспользоваться утилитой Speccy (подробнее о ней выше в статье).
Открыть в Speccy нужно 2 вкладки: Motherboard и CPU (см. рис. 4).
Рис. 4. Speccy — определен процессор и материнская плата.
Затем по модели довольно легко найти на сайте производителя нужные параметры (см. рис. 5).
Рис. 6. Тип и количество поддерживаемой памяти.
Есть еще довольно простой способ определить поддерживаемую память — воспользоваться утилитой AIDA 64 (которую я порекомендовал в начале статьи). После запуска утилиты, нужно открыть вкладку системная плата/чипсет и посмотреть искомые параметры (см. рис. 7).
Рис. 7. Поддерживаемый тип памяти: DDR3-1066, DDR3-1333, DDR-1600. Максимальный объем памяти 16 ГБ.
Важно! Помимо поддерживаемого типа памяти и макс. объема, вы можете столкнуться с нехваткой количества слотов — т.е. отсеков, куда вставлять сам модуль памяти. На ноутбуках, чаще всего, их либо 1, либо 2 (на стационарных ПК всегда несколько). О том, как узнать, сколько их в вашем ноутбуке — см. ниже.
Как определить тип памяти, установленной в ноутбуке
Чтобы узнать, какая точно память используется в аппарате можно использовать несколько способов.
Внешний осмотр
Самый простой и надежный способ – разобрать ноутбук, вытащить установленный модуль памяти и прочитать маркировку, которая имеется на нем. С одной стороны, придется разбирать ноутбук, с другой – все равно рано или поздно это придется делать, чтобы установить дополнительный модуль.
Определить тип памяти можно разобрав ноутбук и прочитать маркировку
Такой способ также точно дают информацию о количестве слотов под «оперативку», которые имеются на материнской плате.
Программные средства операционной системы
В операционных системах Windows 8 и 10 можно получить основную информацию о конфигурации оборудования через «Диспетчер задач».
В нем нужно выбрать вкладку «Производительность» и далее параметр «Память». Отобразится следующая информация:
- Общий объем памяти, установленной в ноутбуке.
- Тип памяти — DDR2, DDR3 или DDR4.
- Частота.
- Объем, который используется системой в настоящий момент.
- Количество слотов и их использование.
Получение основной информации о конфигурации оборудования через «Диспетчер задач»
Использование специальных утилит
Наиболее полную информацию можно получить с помощью специальных диагностических и тестовых утилит, которые дают пользователю самую полную информацию об установленном оборудовании. Среди таких программ обычно используют:
- Everest;
- AIDA64;
- CPU-Z.
Рассмотрим подробно работу с программой CPU-Z.
Использование CPU-Z
Эту удобную утилиту можно скачать с официального сайта разработчика. Программа полностью бесплатна. После установки запускаем программу с правами администратора.
Получение информации об оперативной памяти с помощью CPU-Z
Отображается основное рабочее окно. В нем нужно выбрать вкладку SPD. Здесь отображается самая полная информацию об оперативной памяти – ее тип, объем, частота, тайминги и другие параметры. Эти данные предоставляются отдельно для каждого модуля ОЗУ, который установлен. Вкладка «Slot» позволяет выбирать модули памяти, установленные в конкретный разъем на плате ноутбука и отображать информацию по каждому из них. Полезной может оказаться вкладка «Mainboard». Здесь отображается информация о материнской плате, чипсете. На основе этой информации можно в дальнейшем определить, память какого максимального объема и частоты поддерживает ваш ноутбук.
Определяем максимальный объем ОП лэптопа
Определение объема ОП
Для этого следует свериться с документами ноутбука или обратиться на официальный сайт производителя. В характеристиках указывают в качестве одного из основных параметров устройства: какой объем ОП оно поддерживает.
Если в данный момент объем имеющейся памяти меньше этого максимального значения, то есть резерв для наращивания.
Для большей уверенности нажмите правой кнопкой мыши на иконку «Мой компьютер» и в разделе «Свойства» сверьтесь с указанной цифрой. Крайне редкая ситуация для 2022 года, но все же: при наличии «Тип системы: 32-разрядная» предельное значение ОП – 4 Гб. Большие значения – прерогатива 64-разрядных систем.
Как установить модуль памяти в ноутбук
Чтобы правильно выполнить процедуры установки памяти в ваше устройство следует придерживаться следующего алгоритма:
- Завершить работу ноутбука и отключить его от адаптера питания, достать аккумулятор.
- Аккуратно открутить винты от крышки отсека, где установлена оперативная память, вскрыть крышку.
- Установить модуль памяти в свободные слот, при этом он должен полностью войти в разъем, до фиксации его защелками.
- Поставить на место заднюю крышку.
- Включить ноутбук и проверить объем оперативной памяти сначала в BIOS, затем в операционной системе.
Установка модуля памяти в ноутбук
Если все сделано правильно, пользователь увидит новый, увеличенный объем ОЗУ. Зачастую результат такого апгрейда можно будет увидеть, запустив новую игрушку или ресурсоемкую программу.
Увеличение объема оперативной памяти ноутбука зачастую ведет к значительному приросту производительности системы. Однако перед проведением такой модернизации следует правильно выбрать тип памяти. Также нужно иметь в виду, что предстоят операции по разборке ноутбука. Такие действия неопытным пользователям лучше доверять специалистам или посмотреть несколько обучающих роликов.
Видео — Как увеличить оперативную память ноутбука
Когда имеет смысл увеличивать оперативную память
Оперативная память — один из важных параметров любого компьютера. В настоящее время стандартные программы тратят гораздо больше оперативной памяти, чем несколько лет назад. Связано это с тем, что она стала гораздо более доступной, и на большинстве компьютеров сейчас устанавливается “из коробки” 8, 16, 32 или 64 Гб RAM.
Если ноутбук достаточно старый, но при этом он обновился до более требовательной операционной системы Windows 10, либо на нем используются требовательные к ресурсам приложения, может иметь смысл увеличить количество оперативной памяти в нем.
Это целесообразно, когда в портативном компьютере установлены хорошие процессор и видеокарта, а возникающие проблемы с производительностью связаны именно с недостатком RAM.
Можно выделить несколько “симптомов”, которые указывают, что компьютеру недостаточно оперативной памяти для выполнения поставленных задач:
- Если после очередного обновления операционной системы компьютер начал значительно медленнее справляться с поставленными задачами, это говорит о том, что стандартные приложения серьезно потребляют оперативную память, и ее не хватает;
- Также если при работе компьютера появляется сообщение о нехватке памяти;
- Когда ряд программ или игр просто не запускаются, при этом по остальным характеристикам компьютер для них подходит.
Важно: Помните, что, если на ноутбуке установлена 32-битная операционная система, она может работать не более чем с 4 Гб оперативной памяти.
Нет свободных слотов памяти
Замена модулей
В этой ситуации придется извлечь оба установленных модуля и заменить на более продвинутую версию. Первым делом уточните максимальную частоту памяти лэптопа. Чем выше это значение, тем лучше. Однако, покупать модуль с частотой выше предельной для данной модели ноута – пустая трата денег.
Помимо значения объема необходимо обратить внимание на тайминги – так называют задержки при доступе к памяти. Чем они меньше, тем быстрее работает компьютер.
Тайминги, на которые нужно ориентироваться:
- CAS latency (CL) — пауза между обращением к памяти и стартом отправки данных. У модулей типа DDR3 обычно значение в пределах 9-11, а у DDR4 – значение 15-16;
- RAS to CAS Delay (tRCD) — пауза между идентификацией строки и столбца ячейки, в которой хранятся данные;
- RAS precharge (tRP) — пауза перед стартом последующего обращения к данным.
Не забудьте посмотреть на то, как расположены чипы. Эта особенность никак не связана с характеристиками, но двусторонние обычно толще и не в любой корпус ноутбука могут поместиться.
Не разбирая ноутбук, можно ли сменить или добавить оперативку
Это можно сделать, если конструкцией корпуса предусмотрен специальный лючок или сервисная крышка. Переверните лэптоп и поищите крышку, которую обычно фиксируют винтиками. Модули памяти обычно находятся как раз под ней. Размеры таких крышек бывают самые разные – вплоть до половины площади дна корпуса.
Открывать крышку следует после отключения ноутбука от электросети. Батарейку тоже нужно предварительно вынуть. Гарантийные наклейки обычно располагают именно на таких крышках и фиксирующих винтах. Вскрыть крышку и не повредить наклейку – не получится. Поэтому делают так только после истечения срока гарантии.
Как убрать и поставить на место модуль памяти
Установка ОП
Правила техники безопасности:
- нельзя быть в синтетической и шерстяной одежде;
- пальцами нельзя касаться контактов модулей, а также ножек микросхем и токоведущих дорожек;
- перед вскрытием крышки «сбросьте» статику. Для этого просто коснитесь рукой металлической трубы водопровода или отопления.
Раздвиньте в стороны боковые защелки на модулях, так как они фиксируют их на месте. Новый модуль нужно ставить с небольшим усилием до упора, чтобы защелки смогли плотно его зафиксировать. Выемка в контактном ряду – это метка, помогающая определить правильную сторону модуля для установки. На слоте под нее имеется соответствующий выступ.
Не получается отыскать подходящую память
Не только на тип модуля нужно обращать внимание при покупке. Приходится учитывать, что найти в продаже устаревшие типы DDR и DDR2 довольно сложно. Но именно для них совпадение рабочих параметров – строгая рекомендация. Для DDR3 и DDR4 идеального совпадения характеристик не требуется.
Обратите внимание
! Редко, но бывает, что материнская плата очень требовательна к совпадению параметров модулей ОП. Если два подобранных модуля немного отличаются друг от друга, важно проследить, чтобы частота нового модуля не оказалась меньше уже имеющегося, а его тайминги – больше.