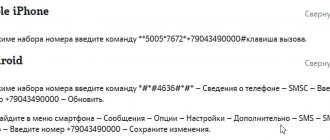Настройка роутера и wi-fi, дома или в офисе? У всех рано или поздно возникает такой вопрос. Данная статья поможет вам в этом неПРОСТОМ деле. Замечу сразу что данный пост предназначен для пользователе и начинающих системных администраторов. Так что прошу не кидаться камнями. В этой статье я рассмотрю как Настройку роутера D-Link — DIR 320, на мой взгляд он очень распространен. Инструкцию которую я написал, не привязана ни к одному из многочисленных поставщиков интернета. Поэтому настройки вам придется взять у вашего провайдера. Этот пост поможет большинству владельцев маршрутизаторов марки D-link. И поможет вам сэкономить деньги на вызови мастера.
Настройка роутера D-link:
Роутер D-linl DIR-320
Для настройки роутера D-link требуется выполнить небольшие манипуляции на компьютере. Делайте все что написано ниже и у вас обязательно все получится:
- Через «Пуск» открыть «Панель управления»;
- Перейти в «Центр управления сетями и общим доступом» ;
- Далее войти в «Изменение параметров адаптера»;
- Кликнуть правой кнопкой на «Подключение по локальной сети»;
- Выбрать «IP версии 4 (TCP/IPv4)»;
- Щелкнуть по строчке «Свойства»;
- И установить о и «Получить адрес DNS автоматически»:
- Щелкнуть «Ok».
Настройка компьютера
Если ваш роутер уже был в употреблении, лучше сбросить настройки до заводских. Возьмите скрепку, зубочистку или еще что нибудь. На обратной стороне роутера найдите надпись «Reset». Вставьте туда например скрепку и удерживайте 8-15 секунд, пока лампочки на роутере не начнут гаснуть и хаотично мигать.
Как настроить роутер
Снаружи телефон, а внутри маршрутизатор
Модель «DPH-150S» от компании D-Link непримечательна внешне. Производитель по-хорошему сэкономил на всем, кроме качественного оснащения самого аппарата.
В результате конечный потребитель получил мощное устройство с огромным функционалом, но по доступной цене. Дизайн телефона полностью подчинен практическим задачам. Даже коробка внешне выглядит очень аскетично.
D-Link, в отличие от конкурентов, не стал вкладываться даже в рекламу, посчитав, что высококачественное изделие само способно пробить себе дорогу и завоевать популярность пользователей.
Управление аппаратом предусмотрено посредством полноценного web-конфигуратора. Особенно приятно, что в его настройках можно выставить русский язык.
Также IP-телефон легко управляется через вмонтированный мониторчик с использованием кнопок на корпусе самого устройства.
Комплектность
Если внешний вид упаковки не отпугнет пользователя, то внутри он найдет сам аппарат и следующие сопутствующие элементы, необходимые для быстрого ввода его в эксплуатацию:
- Подключаемая спиральным кабелем трубка;
- Спиральный провод для подключения трубки к IP-телефону;
- Блок для подачи электропитания;
- Ethernet-кабель;
- DPH-150S;
- Ножки;
- Инструкции, записанные на CD-диск;
- Крепежные расходные материалы;
- Документы, подтверждающие гарантийную поддержку прибора.
Характеристики
Корпус изготовлен из прочного черного пластика с конструкцией, предусматривающей как настенное, так и настольное использование. Масса аппарата составляет около 1500 грамм.
Применяемая для связи технология отражена в наименовании прибора «VoIP-Телефон», что расшифровывается как «Передача аудио посредством IP (сетей связи)». На оригинальном языке – «Voice over IP».
Взглянув на нижнюю крышку устройства, владелец найдет порт «WAN», через который прибор может подсоединяться к роутеру. Рядом расположен один разъем «LAN» для подсоединения к ПК.
Оборудование относится к категории стационарных, поэтому требует постоянное электропитание. Его гнездо не перепутает даже новичок, так как оно имеет круглое сечение.
С целью применения внешней гарнитуры устройство оборудовано разъемом RJ-9.
Кроме поддержки полного стандартного набора возможностей следует отметить, что благодаря наличию функции акустического подавления эха и пауз передача звука отличается высокой четкостью. Аппарат имеет поддержку HD voice.
Удобно реализована переадресация вызовов и перевод несопровождаемых и сопровождаемых звонков. Профессионалы высоко оценят функцию ожидания вызова и возможность организации трехсторонней конференции.
Вне зависимости, где используется аппарат, в домашних или производственных условиях, пользователями нередко применяется встроенная функция анонимного вызова и удобная фишка «Не беспокоить».
После активации данного режима будут отклонены входящие вызовы, однако, они сохраняются в журнале. Эта функция в телефоне носит название «DND».
Если доступ к телефону имеют одновременно несколько людей, то администратор может запретить некоторые исходящие вызовы.
Как войти в настройки роутера:
Для этого нам потребуется взять роутер в руки перевернуть его и прочитать адрес роутера.
Как настроить роутер, адрес роутера
Мы видим IP «192.168.0.1«, это и есть адрес роутера. Далее смотрим Логин «admin» Пароль admin. Очень важно пароль очень чувствителен к регистру букв. Одним словом если бука большая пишите большой если маленькая, то пишем маленькую.
- Далее в компьютере надо запустить браузер и ввести адрес роутера «192.168.0.1»;
- Щелкаем «Ввод»; Ввод адреса роутера, Как настроить роутер
- Откроется страница и потребует ввод логина и пароля. Логин «admin» , Пароль «admin»
- Кликнуть «Log IN», что значит «Вход«
- Отлично! Теперь вы вошли в главное меню настройки роутера.
Как настроить роутер
Соединение с помощью кабеля
Обычно задняя панель продуктов D-Link имеет несколько LAN портов и один для интернета. LAN порты чаще всего обозначены синим цветом и пронумерованы. А порт для кабеля от провайдера имеет соответствующую надпись, например, internet. Реже он может обозначаться как WAN. Стоить отметить, что в некоторых новых моделях роль WAN может исполнять один из LAN портов.
Итак, кабель от провайдера должен быть вставлен в порт с надписью интернет, а короткий кабель, идущий с роутером, в любой из портов LAN. Второй его конец подключается к сетевой карте компьютера. О том, что между двумя устройствами появилось соединение, оповестят светодиоды на сетевой карте и на фронтальной части роутера.
Настройка роутера:
Для настройки роутера вам потребуется следовать следующим пунктам:
- В главном меню нажать «Настройка Интернет-соед.вручную»
- В разделе «Используется Интернет-соединение» выбрать «Динамический IP (DHCP)» и нажать «Клонирование MAC»
- Щелкнуть «Сохранить»
Как настроить роутер - Если ваш провайдер дает статический «IP адрес», то в разделе «Используется Интернет-соединение» выставить «Статический IP» и заполнить поля IP, маска, шлюз (эту информацию предоставит ваш провайдер)
- Нажать кнопку «Сохранить»
Как настроить роутер - Если ваш провайдер работает через протокол PPPoE, то в разделе «Используется Интернет-соединение» выставить «PPPoE» и заполнить графы: Тип подключения, имя, пароль ( Данную информацию так же можно узнать у провайдера.)
- В пункте «Режим подключения» установить всегда подключение по требованию
- Кликнуть «Сохранить»
Как настроить роутер - Если же соединение работает через протокол PPTP в разделе «Используется Интернет-соединение» выставить «PPTP»
- Активируйте пункт «Динамический IP» либо «Статический IP», эти данные так же вы можете уточнить у вашего провайдера.
- В пункте «IP/Название Сервера» напечатать адрес VPN-сервера
- Теперь в графе «Учетная запись PPTP» и «Пароль PPTP» ввести данные полученные от провайдера.
- Далее нам следует в пункте «Режим подключения» установить всегда подключение по требованию;\
- Нажать кнопку «Сохранить»
Как настроить роутер
Подключиться по Wi-Fi
Вообще ничего сложно нет. Наша задача с телефона, планшета или ноутбука найти сеть роутера и подключиться к ней. Если вы не однократно делали это, то вам будет это не трудно. Если же вы только его купили, то убедитесь, что лампочка WiFi на передней панели горит.
Если она не горит, то разверните попой аппарат и нажмите один раз на кнопку WPS.
После этого ищем сеть на устройстве. Имя сети будет как полное наименование марки и модели роутера. Но лучше всего посмотрите эту информацию под корпусом на этикетке интернет-центра.
Наименование модели и будет именем сети по умолчанию. Если вас попросят ввести пароль, то вы увидите его в строке «PIN». Если вам лень его вводить, то можете ещё раз нажать на кнопку WPS.
Настройка WiFi на роутере:
Теперь нам необходимо на роутере настроить wi-fi? так как без него настройка будет не полной:
- В главном меню роутера, требуется перейти в раздел «Установка беспроводной сети»
- Далее нажать «Настройка беспроводного соединения вручную»
Как настроить роутер - В открывшейся странице «Wifi Protected Setup» снять о
- Поставить галочку на пункте «Включить» в разделе «Включить Беспроводной доступ»
Как настроить роутер - Далее нам надо будет заполнить информацию о WI-FI
- Заполняем «Имя беспроводной сети» пускай будет nastroikarouterov
- После этого нам надо деактивировать пункт меню «Включить Автовыбор канала»
- Рекомендую указать шестой канал в пункте «Беспроводной канал», так как он обычно бывает не занят. Но если канал занят то ничего страшно не произойдет.
- В поле «Скорость передачи» установить самое большое число из предлагаемых, как видите у меня 54 Мбит/сек
- Обязательно поставьте галочку на «Включение WMM»
- В графе «Режим безопасности» установить «Включить Беспр.безопасность WPA/WPA2»
- Далее в следующем пункте «Тип шифрования» поставить «Оба»
- Теперь в поле «Сетевой ключ» введите желаемый пароль который будет у вашего Wi-Fi. Пароль должен быть не менее 8 символов.
- Далее мы нажимаем кнопку «Сохранить»
Проверка работоспособности роутера D-Link после настройки:
Для проверки работоспособности роутера нам потребуется выполнить пару пунктов:
- В главном меню роутера войти в закладку «Техническое обслуживание»
- Далее открываем раздел «Проверка системы»
- Эта страница информирует нас о обрыве шнура от нашего роутера до компьютера. Любо от провайдера к нашему роутеру.
Как настроить роутер - По нажатию на клавишу «Больше информации», отобразится окно с данными о патч-корде.
Тест кабеля роутера - После того как мы убедились что все в порядке Кликаем кнопку «Выход»
Вот и все, мы разобрали как настроить роутер. Если есть вопросы, пожелания или предложения, пишите комментарии. Постараюсь помочь вам в настройке вашего роутера.
Подключение
Настроить маршрутизатор вручную можно и без кабеля провайдера. Ведь для входа в админку требуется лишь подключение роутера Д-Линк к сети электропитания и к ПК, ноутбуку или смартфону. Все зависит от способа настройки.
Важно! Без подключения кабеля провайдера не получится проверить правильность настроек и работоспособность роутера.