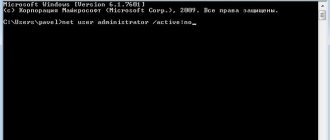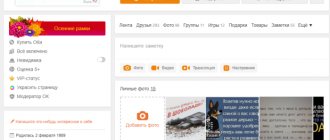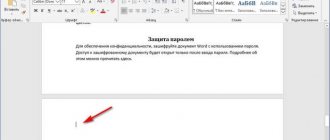Всем привет! Сегодня я расскажу вам, как удалить разрыв страницы в Ворде. В Microsoft Word есть два вида разрыва страницы. Первый – встроенный или стандартный, который создается автоматически после конца листа. Его удалить невозможно, так как он присутствует в программе по умолчанию. Но его можно уменьшить с помощью настроек.
Второй – это ручной разрыв, который установлен самим пользователем. Его чаще всего ставят в конце главы, когда нужно, чтобы следующий блок текста начинался с нового листа. Проблема в том, что при форматировании или копировании текста, разрыв может неправильно смещать и отображать весь текст.
Напомню, чтобы увидеть данный разрыв, нужно включить отображение скрытых символов. Для этого находим значок в «Главном разделе» (подраздел «Абзац») и включаем его. Или вы можете использовать сочетание горячих клавиш Ctrl + *.
ПРИМЕЧАНИЕ! Инструкции ниже подходят для всех версий Microsoft Word 2007, 2010, 2016, 2022, 2022 и т.д. Если при прочтении статьи вы заметите ошибку, или вам что-то будет не понятно – пишите в комментариях.
Удаление настройки «С новой страницы»
В Word можно задать разрыв и другим путем, например, с помощью настройки абзаца. При этом разрыв будет, но вот в скрытых символах он отображаться не будет.
- Установите бегунок на первой строке в самом начале следующем после разрыва страницы.
- Переходим в «Макет», и в разделе «Абзаца» жмем по квадратику со стрелкой.
- Убираем галочку «С новой страницы» и жмем «ОК». Если её нет, то скорее всего, вы не туда установили бегунок. Также тут есть еще два параметра «Не открывать от следующего» и «Не разрывать абзац», можно попробовать один из этих вариантов.
Как убрать разрыв страницы в Excel
Для удаления разрывов тоже сначала нужно переключиться в страничный режим, как описано в предыдущем пункте. Далее необходимо выделить столбец справа от разрыва или строку под ним, перейти на вкладку «Разметка страницы» и нажать «Разрывы» → «Удалить разрыв».
То же самое можно сделать через контекстное меню по клику правой кнопкой мыши, выбрав «Убрать разрыв страницы».
Настройка предварительных колонтитулов
Возможно, в настройках стоят слишком большие значения для предварительных колонтитулов. При этом у вас их может и не быть, а вот Word уже подготовил для них место. Это значение можно уменьшить в настройках, чтобы отступ сверху и снизу стал немного меньше.
В разделе «Макет» открываем «Параметры страницы».
Перейдите во вкладку «Источники бумаги» и находим настройку «От края». Если вы хотите уменьшить отступ снизу, то тогда выбираем «До нижнего колонтитула», если нужно уменьшить отступ сверху, то выбираем «До верхнего колонтитула». Напомню, что по умолчанию стоят по 1,25 см, но можно уменьшить этот параметр.
Описание функции
Разрыв страницы (переход на новый лист) представляет собой команду, которая подразумевает перемещение всего последующего текста в документе на новый лист. Применение описанной функции осуществляется при:
- необходимости ввести текст в новый раздел;
- вставке таблиц или изображений, переходящих на следующий лист;
- необходимости начать написание информации с чистого листа.
Заменить описываемую функцию нажатием кнопки «Enter” невозможно, так как они выполняют различные операции и это отразится на формате документа.
Добавить переход в документ можно выбрав функцию «Разрыв страницы» во вкладке «Вставка». Выполнять функцию можно как в конце, так и в начале листа.
После таблицы
Если таблица находится впритык в конце страницы, то в таком случае создастся еще один лист. По идее там будет находиться знак переноса.
Включите отображение скрытых символов (Ctrl + *).
Да, он тут и есть. Но проблема в том, что удалить его невозможно, как бы вы это не делали. Но мы можем сделать его невидимым. Для этого выделите его с помощью мышки.
Нажмите на клавиши Ctrl + D. И на вкладке «Шрифт» установите настройку «Скрытый».
После того, как вы нажмете на «ОК» ничего не изменится. А теперь попробуйте выключить отображение символов. Ура, страница и лишний разрыв удалился.
Как сделать разрыв страницы в Excel
Для печати листа таблицы на определённом количестве страниц пригодится функция разрывов. Их можно прикрепить как к столбцам, так и к строкам.
Для удобства лучше перейти на вкладку «Вид» и переключиться в режим страничного отображения, нажав одноимённую кнопку. Можно просто кликнуть значок у ползунка масштабирования. Автоматические разрывы будут показаны в виде пунктирных линий, а ручные — в виде сплошных.
Выделите столбец справа от места, куда нужно вставить вертикальный разрыв, или строку, ниже которой хотите поместить горизонтальный разрыв. Перейдите на вкладку «Разметка страницы», нажмите кнопку «Разрывы» и затем — «Вставить разрыв страницы».
Другой вариант — просто кликнуть правой кнопкой мыши на столбце или строке и выбрать «Разрыв страницы».
Интервал после и до абзаца
Между абзацами в конце листа может быть нежелательное пространство, которое теоретически не является разрывом, но может сильно портить вид на распечатанной страничке. При этом оно никаким образом не отображается при включении отображения скрытых знаков.
Давайте попробуем убрать данный пробел:
- Выделите последний абзац этого листа.
- На «Главной» в подразделе «Абзац» нажмите по маленькому квадратику со стрелочкой, чтобы открыть «Параметры абзаца».
- Нас интересует именно «Интервал», установите нужные значения. В моем случая я установил 0 после абзаца. Таким же образом можно убрать интервал и до текстового блока.
- Есть второй способ быстро убрать интервал после абзаца – там же находим кнопку «Интервалы», кликаем по ней и далее выбираем «Удалить интервал после абзаца». Таким же образом можно убрать интервалы между абзацами.
Советую более подробно почитать про интервалы в этой статье.
Что нужно учитывать при использовании жёсткого разделителя
Переход, созданный пользователем, работает точно так же, как и обычная, которая происходит при заполнении листа данными. Единственное отличие — вы сами решаете, какой абзац следует перенести. Для того чтобы это сделать, кликните левой кнопкой мыши перед фрагментом, который нужно перенести.
Разделение данных с помощью Ctrl + Enter ничем не отличается от другого (за исключением функции «Разрывы» — она предоставляет больше возможностей). Эта комбинация рекомендована из-за скорости и удобства. Как при нажатии Ctrl + Enter, так и при разделении листов другим способом, в текст добавляется технический символ, который и создаёт переход.
Если вы использовали жёсткий разделитель в файле Ворд, внимательно проверьте документ перед печатью. Сделать это можно в режиме предварительного просмотра. Бывает, что при разделении содержимого на листы структура файла изменяется и функцией пользоваться не нужно.
Не применяйте жёсткое разделение текста для того, чтобы упорядочить нумерацию в файле. Ворд предлагает достаточно возможностей для того, чтобы решить эту задачу — не нужно использовать форматирование.
Макет листа
Если посмотреть, то все страницы имеют одинаковые отступы слева, справа, сверху и снизу. Но эти же отступы можно изменить, тем самым сократив разрыв между листами. Для этого переходим в «Макет», нажимаем на «Поля» и выбираем «Узкий» вариант. Вы также можете настроить все эти отступы вручную, нажав по надписи «Настраиваемые поля».
Итог
Разрыв в Ворд — функция, которая позволяет отформатировать текст в соответствии с требованиями для печати либо просто сделать его более удобным для чтения. В программе несколько способов сделать перенос, а также настроить его. Ненужные разделения можно удалить — также с помощью нескольких вариантов. Тем не менее, рекомендуется следить за элементами сразу, так как справиться сразу со всеми переносами может быть сложно.
Удаление всех разрывов
А что, если нам нужно удалить не один, а все разрывы. Да, можно сделать эту вручную, но что, если книга просто огромная? – на это может уйти достаточно много времени. Для этого мы можем воспользоваться поиском и заменой.
- Кликните по кнопкам Ctrl + F, чтобы открыть меню поиска. Далее введите в строку код:
^m
- И нажимаем на Enter.
- После этого вы увидите число всех разрывов. С помощью стрелочек можно будет переключаться по ним, и удалять с помощью выделения и клавиши Delete (как мы это делали в первой главе).
- Если же разрывов много, а удалить нужно все, тогда пойдем другим путем. Нажмите по стрелочке правее поисковой строки и выберите «Заменить». Или нажмите на кнопки Ctrl + H.
- В верхнюю строчку вписываем: ^m
- В нижнюю строчку ничего вставлять не нужно – жмем «Заменить все».
- После этого вылезет окошко, жмем «Нет».
Убираем разрывы в Ворде посредством замены со всех страниц
Если необходимо убрать разрывы в большом документе в Ворде, то ручное удаление займет много времени. Вместо этого можно воспользоваться встроенной функцией замены, которая позволит сделать все действия быстрее. Для этого следует:
- На вкладке «Главная» на верхней панели нажмите «Заменить» в правом углу. Также можно воспользоваться комбинацией клавиш Ctrl + H.
- Внизу появившегося окна нажмите «Больше».
- В поле «Найти» следует установить «Разрыв страницы». Установить это значение можно с помощью вкладки «Специальный».
- Окно «Заменить на» требуется оставить пустым.
- Нажмите «Заменить все», чтобы убрать все разрывы, или «Заменить далее», если хотите контролировать процесс.
- Когда все нужные разрывы будут убраны, нажмите «ОК».
Понятие «Разрыв раздела»
Какие свойства имеет документ? Это:
- Границы печатного поля
- Колонтитул (это мы выяснили на уроке 38)
- Ориентация страницы (книжная или альбомная)
- Набор стилей текста
Я не упоминаю такие свойства, как автор документа, количество знаков, страниц и так далее.
По ходу создания документа мы можем создавать новые стили текста (разумеется, не увлекаясь), но вот границы печатного поля, ориентация страницы и колонтитулы задаются на ВЕСЬ документ.
А как быть, если необходима страница в альбомном варианте, например, в документе есть большая таблица, которая отлично будет читаться именно в альбомном варианте:
Для этого есть возможность создания в документе несколько разделов.
| Образно можно представить, что мы разрезаем документ на несколько частей и каждой части задаем свои параметры разметки страницы, ориентации страницы, колонтитулы с меняющейся информацией. |
Команда «Разрыв раздела» находится на ленте Разметка страницы → группа команд Параметры страницы → команда Разрывы → выпадающее меню → второй раздел выпадающего меню Разрывы разделов → 4 вида разделов:
- Следующая страница
- Текущая страница
- Четная страница
- Нечетная страница
Рассмотрим подробнее виды разрывов разделов: