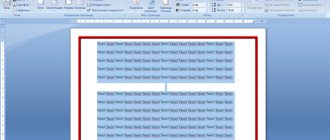Всем привет! Как убрать заливку в ворде? – Ниже вы узнаете ответ на данный вопрос. Программа «Microsoft Word» в наибольшей степени востребована среди большинства пользователей компьютеров. Почти каждый пользователь работает с документами, а уж о том, что компьютеры вошли в обыденную жизнь человека, и говорить не стоит. «Microsoft Word» имеет огромный комплект различных инструментов для редактирования текста, добавления эффектов, изменения стилей и шрифтов и так далее.
В связи с наличием таких возможностей не всякий пользователь осведомлен в том или ином вопросе и совсем не знает о некоторых функциях и нюансах использования программы. В этой статье я осведомлю пользователей в вопросе о том, как убрать фон за текстом в программе.
Как убрать заливку в ворде? Для пользователей «Word» версий 2007-2010
Для разных версий «Word» действия могут отличаться. Пошагово выполните следующие действия при использовании данных версий:
- Выделение текста нажатием и удержанием левой клавиши мыши.
- Клик по выделенному тексту правой клавиши мыши, после чего выпадают два окна.
Одно окно содержит список с командами, другое – варианты оформления текста. В окне оформления выберите стрелку рядом с иконкой с надписью «ab». Следует выбрать «Нет цвета».
Если способ не работает, существуют другие. Выделите нужную часть текста или при необходимости весь текст и откройте «Разметка страницы» в панели инструментов. Вам нужен «Фон страницы», а там – «Цвет страницы». Выберите «Цвет страницы» и кликните на «Нет цвета». Проверьте текст, убрав выделение.
Последний способ заключается в следующих действиях:
- Выделение текста.
- Переход во вкладку «Главная», а там выбор «Стили».
- Нажатие маленькой кнопки с нижней правой стороны.
- Выбор «Очистить всё», что избавит от ненужного форматирования.
При использовании версии 2003
В таком случае убрать фон тоже не требует особой сложности. Вам необходим пункт «Формат». Здесь выберите «Стили и форматирование», а там – «Очистить всё».
Следовательно, убрать фон за текстом довольно просто на самых разных версиях «Microsoft Word».
Минутку внимания, друзья! По теме хочу вам предложить еще парочку статей для прочтения. А именно я писал про то как удалить пустую страницу в ворде или как обновить плей маркет на андроид, а так же как установить ватсап на телефон. Ну и еще, если у вас есть пару минут свободного времени — прочитайте как сделать гугл стартовой страницей или как распечатать фото 3х4 на принтере.
Использование встроенной функции
Необходимо сразу обозначить, что фон страницы в «Ворде» – это не только цвет самой страницы, но и различного рода выделения, такие как выделение текста, цвет шрифта и различного рода форматирование. Итак, рассмотрим первый способ, как убрать фон в «Ворде» при копировании с сайта. Он будет заключаться в использовании стандартной функции в самой программе. Но стоит сразу отметить, что данный способ не работает в программе «Ворд 2003». А в статье примеры будут приводиться на версии 2016 года.
Не спешите пользоваться горячими клавишами CTRL+C и CTRL+V. Таким образом будет копироваться все форматирование выделенного текста. Сначала с сайта поместите текст в буфер обмена, то есть скопируйте удобным для вас способом. После этого в «Ворде» нажмите ПКМ в том месте, куда нужно вставить выделенный текст. В появившемся меню есть строка «Параметры вставки», под ней будут три изображения. Вам нужно нажать на «Сохранить только текст». Чаще всего оно отображается как планшет с буквой «А» рядом. После проделанных манипуляций в документ вставится текст без лишнего форматирования. Фон страницы, цвет шрифта будут такими, которые заданы в самой программе, а не на сайте веб-страницы.
Использование блокнота
Если по какой-то причине предыдущим способом у вас не получается пользоваться, то сейчас будет приведен следующий. Сразу хочется сказать, что он универсальный. При его использовании в «Ворде» будет задан базовым форматированием программы, а не сайта. И данный способ подходит абсолютно для любых версий программы. Суть метода проста до невозможности. Перед тем как вставлять текст в «Ворд», вставьте его в простой «Блокнот», который есть во всех версиях Windows. После этого скопируйте его из блокнота и вставьте в «Ворд». Этот метод работает по той причине, что блокнот сам по себе не имеет опций форматирования.
Использование ластика
На вкладке «Главная» вы могли замечать инструмент под названием «Очистить все форматирование». Он отображается в виде ластика с рядом расположенной буквой «А». Данный инструмент также отлично подойдет для того, чтобы убрать ненужное форматирование.
Пользоваться им очень просто. Для начала вам нужно выделить ту область в документе, которую вы хотите лишить форматирования. После того как вы это сделали, просто нажмите на ластик.
Как в Ворде удалить выделение текста цветом — 2 способ
Существует способ, при котором можно использовать форматирование по образцу. Мы применим форматирование участка текста, не имеющего выделения цветом, к другому фрагменту этого документа с выделенным цветом.
Этот способ можно применять к различным типам выделения для изменения форматирования содержимого документа, в соответствии с заданными параметрами.
Выполните последовательные действия:
- В документе Word зайдите во вкладку «Главная».
- Выделите фрагмент текста в документе, который будет служить образцом для форматирования. Мы выделим обычный текст, не имеющий выделений, который будет служить нам в качестве образца.
- Нажмите на кнопку «Формат по образцу».
- Выделите фрагмент текста, в котором необходимо изменить форматирование.
Удаляем цвет шрифта и заливки
Выше приводились простые способы, как убрать фон в «Ворде» при копировании с сайта. Однако стоит отметить, что после их использования исчезает форматирование полностью, и если вы хотели оставить структуру текста и шрифта, то у вас ничего не получится. Сейчас же поговорим о том, как убрать фон в «Ворде» при копировании, но оставить форматирование шрифта. Если вы хотите убрать цвет шрифта в «Ворде», то необходимо воспользоваться соответствующим инструментом, который располагается на панели сверху. Называется он «Цвет шрифта». Точное его местонахождение вы можете увидеть на картинке снизу.
Все что вам нужно будет сделать, это выделить ту часть текста, которую вы хотите лишить цвета и нажать на вышеупомянутый инструмент. Потом в выпадающем меню нужно выбрать или «Авто», или же какой-то другой цвет по желанию.
Сейчас рассмотрим, при копировании. Делается это схожим способом, только используется другой инструмент. Называется он «Цвет выделения текста». Его местонахождение вы также можете видеть на картинке ниже. Выделите часть текста, нажмите на инструмент и в меню выберите «Нет цвета». После этого заливка пропадет, а текст останется таким же, каким и был.
Зачем нужен фон?
Как-то мне попался «вордовский» файл, открыв который я чуть не ослеп. Среди массы текста некоторые предложения были выделены салатовым цветом. Автор этого документа видимо хотел таким образом выделить основные моменты, как это обычно делается маркером на бумаге. Но эффект получился просто убийственный. Читать «такое» было тяжело. Если уж надумали выделять важные детали, то следует выбирать более мягкие и ненавязчивые оттенки. Об этом я расскажу чуть позже.
Иногда фоновое оформление привязывается к тексту при копировании из интернет-ресурсов (например, когда Вы хотите сохранить в файле рецепт приготовления блюда или инструкцию по ремонту чего-нибудь). В таком случае лучше убрать лишние элементы, чтобы красиво отформатировать документ.
Удаление цвета фона страницы
Теперь рассмотрим ситуацию, когда после копирования текста с сайта у вас скопировался весь фон страницы. Исправить эту неприятность можно за пару секунд. Необходимо всего лишь воспользоваться соответствующим инструментом.
В этот раз он располагается не на главной вкладке. Вам следует перейти на вкладку «Дизайн». На панели инструментов необходимо найти «Цвет страницы». Данный компонент располагается в самой правой части ленты. После нажатия на инструмент откроется выпадающее меню, подобно тому, какое было при использовании инструмента «Цвет выделения текста». В нем вам нужно выбрать «Нет цвета». После этого фон страницы пропадет.
Кстати, прошу обратить внимание на инструменты, расположенные по бокам: «Подложка» и «Границы страниц». Чаще всего при копировании с сайта они не вставляются в документ. Но если вы скачали его с этими элементами и хотите их убрать, то воспользуйтесь приведенными инструментами. Работа с ними протекает аналогичным способом.
В «Ворде» – это довольно объемная тема. Про нее можно рассказывать очень долго, но в этой статье мы этого делать не будем, мы поговорим про фон для текста.
Очистка форматирования
Один из моих любимых инструментов. Если нужно «стянуть» из интернета кусочек информации, но вместе с ним копируется и оформление (фон, картинки, заголовки), то используем «волшебный ластик».
Он находится на вкладке «Главная». После того, как выделили нужный фрагмент, нажимаете на кнопку и наслаждаетесь результатом! Вот наглядное пособие:
Для Ворда 2003 года отличаться будет только интерфейс, а элементы и их назначение — совпадают. Думаю, нет надобности объяснять и показывать всё на пальцах. Можно интуитивно (или методом тыка) добиться нужного результата.
Убираем фон страницы
Для начала поговорим про то, как в «Ворде» убрать выделение всего листа. Данная проблема менее распространена, чем та, что будет приведена далее, но все равно имеет место быть. Порою, скачав какой-то документ из интернета и открыв его, вы можете обнаружить, что за стеной текста весь лист покрашен в другой цвет. Вряд ли это кому-то понравится, тем более если вы собирались использовать этот документ для работы. Поэтому нужно в срочном порядке устранять этот нюанс. Сейчас мы поговорим о том, как это сделать.
Изначально вам необходимо перейти в нужную вкладку. Называется она «Дизайн». Заметим, что в данной статье используется версия «Ворда» 2016 года выпуска, поэтому могут быть различия по сравнению с более ранними версиями программы. Во вкладке «Дизайн» вам нужно найти значок, который называется «Цвет страницы». Он располагается в самой правой части ленты инструментов. Более точное местонахождение вы можете увидеть на изображении.
Нажмите на значок, а в выпадающем меню выберите «Нет цвета». После проделанных манипуляций цвет листа за текстом должен измениться на привычный белый. Вы также можете поменять цвет на тот, что захотите, но это уже по желанию.
Почему необходим фон?
Друзья, вам удобно читать верхний абзац, который я выделил? Мне тоже! Я как-то экспериментировал с текстом этого графического редактора. Сделал его ярко-желтым, потом ярко зелёным и так далее. Смотреть на подобный текст было не приятно. Это действует на глаза. Выделение цветом полезно, когда вам необходимо выделить определённый небольшой фрагмент. Нужный вам. Если вам необходимо его найти. Да и то, лучше выделить не слишком ярким цветом, чтобы подобное сочетание не действовало на глаза. Как это сделать, мы рассмотрим позже.
Частенько цветом оформляют текст на обделённом сайте, к примеру, рецепты различных блюд или рекомендации по ремонту определённой техники. Поэтому, тут желательно удалить ненужные цвета, для красивого оформления документа.
Убираем фон текста
Как говорилось выше, сейчас мы выясним, как убрать в «Ворде» фон в тексте. Эта проблема распространена довольно широко. Дело в том, что такое форматирование применяют в том случае, когда хотят привлечь внимание читателя к определенному отрывку в тексте. Но порою люди перебарщивают с этим, и текст становится читать просто невозможно. Еще такая проблема часто встречается при копировании текста с какого-то сайта. Поэтому вам стоит узнать, как убрать в «Ворде» фон в тексте, чтобы в будущем быстро исправлять этот нюанс.
А делается это достаточно просто. Вам всего лишь нужно изначально выделить текст, который выделен цветом, и нажать на значок «Цвет выделения текста». Он находится на вкладке «Главная» в области «Шрифт».
В выпадающем меню, как и в прошлом примере, вам необходимо нажать на «Нет цвета», чтобы все выделение исчезло. Вот вы и узнали, как убрать фон текста в «Ворде». Но это еще не последний способ.
Как убрать выделение текста после копирования — 1 способ
Иногда, пользователи сталкиваются с тем, что в результате копирования текста, особенно, из интернета в другой документ, в новом содержимом сохраняется выделения цветом.
Вам также может быть интересно:
- Как выделить текст в Word: разные способы
- Как убрать водяные знаки в Word — 2 способа
Можно воспользоваться уже описанными в статье вариантами решения этой проблемы. Если их применение не приводит к положительному результату, используйте другие методы.
Попробуйте этот способ:
- В открытом окне документа Word войдите на вкладку «Главная».
- В группе Стили» нажмите на стрелку, находящуюся в нижнем правом углу группы.
- В меню «Стили» нажмите на опцию «Очистить все».
Очищаем все форматирование
Если предыдущие способы для вас показались сложными или же вы считаете, что они довольно затратны по времени, то сейчас мы расскажем, как убрать в «Ворде» фон в тексте всего лишь за пару секунд.
Делается это с помощью кнопки «Очистить все форматирование». Нужно изначально выделить текст, в котором нужно убрать форматирование, а потом нажать эту кнопку.
Точное местонахождение этой кнопки вы можете увидеть на изображении.
Стоит отметить, что, помимо фона, в тексте уберется и его заданный шрифт, размер и все атрибуты форматирования, поэтому подумайте, стоит ли это того.
На сегодняшний день с программой Microsoft Office Word незнаком разве что человек совсем далёкий от компьютерной техники. Безусловно, это лучший текстовый редактор. Им пользуются школьники – подготовка рефератов, студенты – дипломные работы, работники офисной сферы – документация и далее по списку. Сегодня мы хотим рассказать Вам о том, как убрать фон текста в Ворде при копировании/вставке с сайтов или редактировании документов. Вы наверняка сталкивались с проблемой, когда при копировании текста с некоторых ресурсов автоматически дублируется и их фон. Смотрится это, как минимум, не эстетично. Так как же избавиться от назойливого цветного фона?
Убираем полужирное выделение, курсив и подчеркивание
Для удаления ненужных параметров шрифта при копировании текста, вам следует проделать следующее:
- Выделите нужный текст.
- Перейдите во вкладку «Главная» – она находится в левом верхнем углу программы.
- Нажмите на подходящую кнопку, где Ж – полужирный, К – курсив, Ч – подчеркнутый, а abc – зачеркнутый.
Если в вашем тексте нет дополнительного форматирования, которое необходимо, то можно воспользоваться более простым методом. Найдите кнопку «Очистить все форматирование» – она находится в той же вкладке правее от шрифта. Выделите нужный текст и нажмите на нее.
Важно:
название и внешний вид кнопки со временем менялись. Но она всегда выглядела как буква «А» с ластиком.
Убираем фон текста в Microsoft Office Word 2007, 2010, 2013
1. Прежде всего необходимо выделить текст с фоном – зажимаете левую кнопку мыши и выделяете посредством перемещения курсора;
3. Там кликните по кнопке «Цвет выделения текста»; 4. В выпадающем меню выберите пункт «Нет цвета»; 5. Готово, цветной фон под текстом исчез!
Это был лишь один из способов, есть аналогичный ему: начиная с версии Word 2010, достаточно просто выделить текст и у Вас появится всплывающее меню:
1. Наведите курсор на кнопку ab (она же – «Цвет выделения текста»); 2. Выполните пункт 4 из прошлой инструкции; 3. Фон стал таким же, как и у всего документа.
Как очистить таблицу?
Может такое быть, что вы покрасили отдельные ячейки созданной вами таблицы Word (Да, в Ворде также можно создавать таблицы!). Разумеется, получается некрасиво, и нам придётся удалить цвет, которым вы выделили часть ячеек нашей таблицы. Выполнить мы это сможем всего за три шага:
- Итак, мышкой нужно захватить каждую из окрашенных ячеек таблицы. Скорее всего, они у вас будут разбросаны по всему полю таблицы. В этом случае нужно нажать на кнопочку CTRL и не отпускать её;
- Когда вы перестанете очищать таблицу, откроется новое окошко с прочими функциями. Но, оно может и не открыться. В этом случае нужно нажать на один из элементов, который вы выделили правой клавишей;
- После этого, снова переходим к ярлыку «Заливка» и как в предыдущей операции, вновь кликнем по вкладке «Нет цвета».
Как удалить цветной фон под текстом в Ворде 2003
1. В горизонтальном меню, находящимся сверху, выбираем пункт «Формат» и кликаем по нему;
2. Далее находим подпункт «Стили и форматирование»; 3. У нас открылось окно, где нужно кликнуть по кнопке «Очистить всё»; 4. Теперь текст приобрёл такой же фон, как и весь остальной документ.
Теперь Вы понимаете, что вне зависимости от версии программы, можно в несколько кликов убрать неугодный Вам фон, портящий внешний вид всего документа. Напоследок хотелось бы Вам порекомендовать запомнить один из способов удаления фона: если Вы часто копируете информацию с разных Интернет-ресурсов, он вам ещё неоднократно пригодится!
Несомненно, Microsoft Word – одна из самых востребованных программ среди современных пользователей. Работа большинства из нас, так или иначе, связана с документацией, ну, а компьютеры – уже давно неотъемлемы элемент жизни любого человека. Данный текстовый редактор, в свою очередь, «укомплектован» огромным количеством всевозможных инструментов, позволяющих по-всякому редактировать текст, добавлять эффекты, менять стили, и т.д.
Так уж вышло, что не со всеми вопросами касательно использования Word юзер может справиться в одиночку. Все же каким бы опытным он ни был, не говоря уже о начинающих пользователях, далеко не все аспекты ему известны. Например, у многих возникает вопрос: как в ворде убрать фон за текстом? Если вам тоже интересно узнать ответ, приглашаю к прочтению данного материала!
Версия Word 2007-2010
Не секрет, что некоторые действия в Ворде отличаются в зависимости от того, какая версия используется юзером. Начну я, пожалуй, с версий Word 2007 и 2010. Итак, чтобы убрать фон за строчками текста, сделайте следующее:
- Для начала выделите этот текст, сделав это при помощи левой клавиши мышки.
- Теперь кликните по выделенной области правой кнопкой мыши, после чего появятся две менюшки.
- Одна будет длинной, с перечнем различных команд, вам она не нужна. Обратитесь к меню, которое располагает небольшой кнопкой «ab». Рядом с ней есть стрелочка, нажмите на нее и выберите пункт «Нет цвета».
Как убрать выделение скопированного текста — 2 способ
Этот способ предполагает, что при вставке в документ текста из другого источника удаляется исходное форматирование, в том числе и разные виды выделения.
Примените следующий алгоритм действий:
- Скопируйте текст из другого документа или из интернета.
- Щелкните правой кнопкой мыши внутри пустого документа Word.
- В открывшемся окне предлагается 5 вариантов вставки: «Используя конечную тему», «Сохранить исходное форматирование», «Объединить форматирование», «Рисунок», «Сохранить только текст».
- Выберите опцию «Сохранить только текст».
Версия Word 2003
В младшей версии Ворда убрать фон за текстом также предельно просто. На панели инструментов выберите пункт «Формат» – «Стили и форматирование» – «Очистить всё».
Как видите, независимо от того, какая версия текстового редактора Word установлена на вашем компьютере, вы с легкостью можете убрать ненужный фон, который появился в тексте вашего документа.