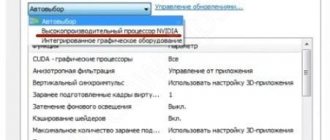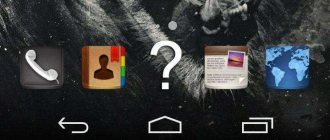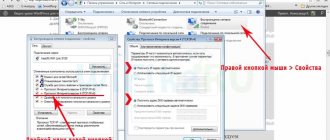Привет, дорогие читатели портала «WiFi Гид»! Сегодня мы поговорим про достаточно редкую, но важную проблему – что делать если сбились настройка роутера. Именно такой вопрос ко мне пришёл на почту сегодня утром. Тут нежно уточнить, а точно ли они сбросились. Возможно, вам просто так кажется. На всякий случай я бы его просто перезагрузил. Для этого найдите кнопку включения и выключения и два раза нажмите на неё.
Если боитесь нажать куда-то не туда – просто выдерните его из розетки и вставьте обратно. После этого проверьте связь. Сразу скажу, что сбросить настройки можно только зажав кнопку Reset (Сброс) на роутере. Именно зажав ровно на 10 секунд. У многих моделей есть защита от детей, то есть если кнопочка будет зажата дольше или меньше, то сброс не произойдет.
Если вы нечаянно нажали на неё один раз – то боятся не стоит. Так что в первую очередь проверьте связь, интернет и подключение по Wi-Fi. Подключитесь к беспроводной сети с телефона, планшета или ноутбука, используя старый пароль. Также иногда бывает, что люди неправильно вводя пароль, начинают думать, что он сброшен.
Какие действия выполнять перед сбросом
Перед восстановлением заводских установок проводят следующие мероприятия:
- Записывают имена и коды доступа ко всем сетям. В режиме настроек эта информация находится в открытом виде. Пароли и имена копируют в отдельный текстовый документ. Для повышения надежности можно использовать функцию Backup, расположенную во вкладке «Системные инструменты». Выбирают вариант «Резервное копирование и восстановление». Информацию можно будет вывести через раздел «Файл с настройками».
- Изменяют имя пользователя и пароль в веб-интерфейсе роутера. Почти все производители устанавливают стандартные значения. Это повышает вероятность несанкционированного доступа к данным. Заданные по умолчанию значения заменяют более сложными. Для этого открывают раздел System Tools, вводят новую информацию. Выполняют вход в учетную запись, используя заданные логин и пароль.
- Обновляют программное обеспечение роутера. Версию прошивки можно посмотреть на нижней части корпуса. Обновления для нужной модели устройства скачивают с сайта разработчиков. На время загрузки отсоединяют интернет-кабель. Переходят в интерфейс роутера, открывают раздел «Системные инструменты», пункт «Обновление ПО». Перетягивают скачанный ранее файл в поле, подтверждают действие.
Dynamic IP — автоматические сетевые настройки провайдера по DHCP
Если Вы получаете автоматические сетевые настройки, то выбираем Dynamic IP и жмем кнопку Next.
В поле SSID вводим название точки доступа для подключения по Wi-Fi.
В разделе Wireless Security укажите тип шифрования WPA-PSK/WPA2-PSK
В поле PSK Password: вводим пароль для доступа к Wi-Fi точке доступа. Пароль должен быть не меньше 8-ми символов.
Следующее окно говорит о том, что вы успешно выполнили настройку. Нажимаем кнопку Finish.
Если провайдер блокирует доступ по MAC адресу, выбираем слева в меню Network – MAC Clone.
В поле WAN MAC Address вводим MAC адрес.
Можно также нажать кнопку Clone MAC Address, если в поле Your PC’s MAC Address находится необходимый MAC адрес.
Далее сохраняем настройки кнопкой Save.
Пошаговая инструкция по сбросу настроек
Вернуть роутер к заводскому состоянию можно 2 способами:
- Программный сброс. Для этого открывают веб-интерфейс маршрутизатора. Переходят в раздел «Системные средства». Активируют функцию «Резервное копирование и восстановление». Открывается новое окно с клавишей выбора файла. Нажимают на нее, задают конфигурацию. Нажимают кнопку «Восстановить». Выше находят надпись «Заводские настройки». При ее использовании все параметры роутера обнуляются.
- Аппаратный сброс. Доступ к режиму настроек имеется не всегда. В таком случае применяют кнопку перезагрузки, расположенную на корпусе устройства. В зависимости от модели роутера она находится отдельно или в сочетании с клавишей WPS. В первом случае для нажатия используют спицу или иглу, ведь кнопка вдавлена в корпус. Это не позволяет случайно сбрасывать настройки. Для активации заводского состояния клавишу удерживают в течение 10 секунд. Начинают моргать индикаторы на корпусе. После их отключения сброс считается выполненным.
Итог
Что же, давайте подведем итоги. Если у вас сбились настройки маршрутизатора, то вам не остается ничего другого, как только провести его повторную настройку. Также рекомендуем вам тщательно рассмотреть корпус роутера, чтобы найти на нем кнопку Сброса или Reset.
Возможно, вы нажали на нее по случайности, после чего настройки устройства, как и полагается, были сброшены. Если такая кнопка нашлась, то на будущее вы уже будете знать, что интерактировать с роутером нужно более аккуратно, особенно тем, у кого эта кнопка расположена рядом с кнопкой или кабелем питания.
Нашли опечатку? Выделите текст и нажмите Ctrl + Enter
Почему настройки роутера сбиваются
Самопроизвольному изменению параметров работы устройства способствуют следующие причины:
- Ошибки при сохранении настроек. Сбои в этом случае связаны с неправильными действиями пользователя, а не неисправностью роутера. Веб-интерфейс некоторых устройств сложен, система может требовать дополнительное подтверждение внесенных изменений. Если пользователь сразу закрывает режим настройки после ввода данных, роутер возвращается в изначальное состояние. Иногда подтвердить действия нужно, перезагрузив маршрутизатор.
- Программные причины. Настройки сбрасываются из-за ошибок в работе прошивки прибора. Для их устранения устанавливают другую версию программного обеспечения. Сначала переходят в веб-интерфейс, используя данные для авторизации. Затем выбирают раздел обновления, устанавливают нужную версию прошивки. Если проблема не решается, пробуют загрузить ПО стороннего разработчика.
- Аппаратные сбои. Настройки помещаются в энергонезависимую память. При отключении от электросети они не сбиваются. Однако при неправильном использовании устройства модуль памяти выходит из строя. После отключения от сети работа прибора будет нарушаться. Неисправность вызывается износом деталей роутера, влиянием высоких температур, перепадами напряжения.
Схема подключения
Большинство Wi-Fi роутеров необходимо подключить с помощью Ethernet кабеля к компьютеру, прежде чем приступать к настройке. Нужно также выполнить следующие условия:
- Роутер подключен к сети. Индикаторы светятся зеленым.
- Кабель с Интернетом подключен в гнездо WAN роутера.
- Wi-Fi роутер соединен с компьютером Ethernet кабелем.
Как снова восстановить настройки роутера
Для возвращения нужных для работы устройства параметров выполняют следующие действия:
- Подсоединяют кабель провайдера к WAN-порту. Другим проводом соединяют роутер с компьютером. При использовании беспроводного подключения последнее действие не выполняют.
- Открывают браузер. В адресную строку вводят 192.168.1.1, открывают раздел настройки. Если данный IP не подходит, нужное значение ищут в инструкции к маршрутизатору.
- Вводят логин и пароль. Чтобы настроить домашнюю сеть, нужно задать правильные параметры безопасности. В меню находят раздел, ответственный за беспроводное соединение. Вводят надежный пароль, предотвращающий подключение посторонних к сети.
При использовании маршрутизатора в стандартном режиме больше ничего делать не нужно. Правильно настроенный роутер после выполнения вышеуказанных действий позволит установить интернет-соединение.
Может Вам нужно было его просто перезагрузить?
Способ 3: Ручная настройка
При ручном конфигурировании маршрутизатора от TP-Link можно задать все те параметры, которые не входят в Мастер быстрой настройки. Это займет определенное время, а также может потребоваться изучение дополнительных материалов, ведь не всегда понятно, какой пункт за что отвечает и как влияет на поведение роутера. Развернутые инструкции по настройке разных моделей роутеров от TP-Link вы можете найти через поиск на нашем сайте, введя интересующее название. Если этого сделать не удалось, ниже мы оставили ссылку на универсальное руководство, которое поможет справиться с поставленной задачей.
Подробнее: Настройка роутера TP-LINK на примере модели TL-WR840N
Это были все способы настройки роутера от TP-Link после сброса. Вам следует только выбрать удобный вариант и реализовать его. Начинающим пользователям мы настоятельно рекомендуем точно придерживаться инструкций, чтобы не возникло дополнительных трудностей.
Мы рады, что смогли помочь Вам в решении проблемы. Помимо этой статьи, на сайте еще 12719 инструкций. Добавьте сайт Lumpics.ru в закладки (CTRL+D) и мы точно еще пригодимся вам. Отблагодарите автора, поделитесь статьей в социальных сетях.
Опишите, что у вас не получилось. Наши специалисты постараются ответить максимально быстро.
Как можно вызвать нашего компьютерного мастера
Основной и самый действенный способ вызвать нашего мастера на дом — это позвонив нам по одному из контактных номеров телефонов. Но есть и другие способы:
- отправить заявку через форму обратной связи;
- написать сообщения через онлайн-чат;
- выслать письмо с описанием проблемы на почту [email protected]
Перед обращением к нам подготовьтесь, т.к. нужно будет ответить своими словами на вопросы, которые сузят круг возможных причин, повлекших возникшую неисправность. Это ускорит оформление заявки и подготовку компьютерного специалиста к выезду.
Нашими мастерами, компьютерная помощь оказывается максимально качественно и не дорого. Потому что мы дорожим каждым клиентом и стремимся наладить длительное и постоянное сотрудничество. Все проблемы, связанные с техникой наш частный компьютерный мастер старается решить за один выезд. Но если он приехал в офис, то после проведения работ, предложит ежемесячное обслуживание компьютеров. Для организации не имеющей в своем штате компьютерщика — это выгодно тем, что после заключения договора, будет закреплен определенный специалист. И только он будет заниматься поддержкой всей офисной техники.
Что делать, если интернет все равно не работает?
Возможно, у вас в операционной системе неправильно прописаны DNS-сервера. Выполните следующие шаги.
- Нажмите сочетание клавиш Ctrl + R , введите команду ncpa.cpl и нажмите «ОК» .
- Нажмите правой клавишей мыши по текущему соединению и выберите пункт «Свойства» .
- Выберите пункт IP версии 4 (TCP/IPv4) нажмите кнопку «Свойства» .
- Установите автоматическое определение DNS-серверов и нажмите кнопку «ОК» .
- Нажмите «Закрыть» и закройте окно «Сетевые подключения» .
- Если и это не помогло, нужно звонить в службу поддержки и просить о помощи.
Вопросы от пользователей
По мере поступления важных вопросов от пользователей, здесь будут указываться краткие рекомендации.
Как настроить роутер после сброса настроек
После создания бэкап-файла, нужно в том же разделе, где сбрасывали, указать путь на сохраненный конфигурационный файл и нажать «Восстановить».
Вернуть устройство к заводскому состоянию можно аппаратно, с помощью Hard Reset и программно. Для каждой модели есть собственная инструкция, но в целом алгоритм выполнения одинаковый. Перед сбросом рекомендуется сохранить настройки сети в файл и восстановить все данные из него по завершению поставленной задачи.
Случайно нажали RESET и настройки на роутере сбросились? — Не беда, устраним проблему в пару кликов с помощью наших инструкций. С появлением такого устройства, как роутер, многие пользователи сети Интернет открыли для себя новые горизонты и возможности. Еще бы — теперь провода не нужны, а с одной точки можно получать Интернет на различные устройства. Однако возник ряд чисто технических проблем. Порой настроенное устройство, только что работавшее, как часы, отказывается выполнять свои функции. В чем дело? То сеть пропадет, то установки сбиваются. Может, оно сломалось? Может быть. Но, как правило, все бывает гораздо проще. Об этом ниже.
Отдельная категория случаев — случайное нажатие пользователем кнопки перезагрузки (reset). В данной ситуации параметры роутера автоматически возвращаются к значениям, которые задал завод-изготовитель. Некоторые производители роутеров учли это обстоятельство, и конструктивно усложнили случайное нажатие, «утопив» reset в корпус устройства. Однако у некоторых моделей наблюдается и далеко не самое лучшее конструктивное решение — объединение функций reset и активация WPS на одной кнопке или клавише.
Наличие функции reset является весьма полезным, так как в любой момент при появлении сбоев и некачественной, как правило, самостоятельной, настройке Вашего роутера, можно вернуть его в то состояние, какое он имел при извлечении из заводской упаковочной коробки.