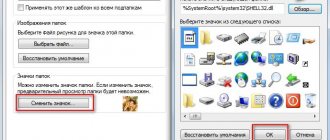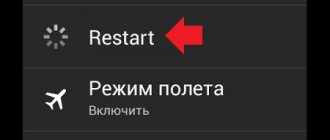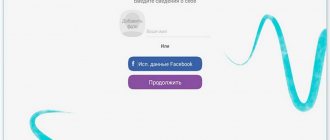Сенсорное управление стало неоспоримым преимуществом смартфонов перед обычными мобильными телефонами. Оно не только позволило сделать интерфейс удобнее и интуитивно понятнее, но и в разы увеличило возможности различных приложений, особенно игр. Если на Android не работает сенсор, смартфон превращается в практически бесполезное устройство, теряя 90% доступных функций. Из этой статьи вы узнаете, как защитить тачскрин телефона, какие бывают неисправности, как можно починить сенсор самому, а когда нужно обращаться в сервис-центр.
Причины неработоспособности тачскрина
Для того чтобы узнать, почему не работает сенсор на телефоне, потребуется внимательно изучить смартфон. Иногда проблемы в телефоне видны невооруженным глазом, например, если разбит экран, а в некоторых случаях работоспособность может потеряться без причин. Попадание влаги, грубое механическое воздействие и много другое может повлиять на исправность аппарата. Если же источник кроется в программном сбое, то может наблюдаться ситуация, когда гаджет некорректно реагирует на ваши прикосновения. Возникают такие неполадки зачастую из-за действия самого хозяина, которые по неосторожности или неопытности внес изменения в работу системы.
На каких моделях чаще всего встречается проблема?
Компания Samsung не ведет статистики по поводу дисплеев, имеющих проблемный тачскрин. Во всех устройствах этот элемент достаточно надежный, чтобы отслужить большой срок без сбоев. Теоретически неисправность может возникнуть на любом устройстве в случае механического удара или программного сбоя. В частности, в Сети попадаются жалобы на отключение сенсора в Samsung Galaxy A3 и A5. В зоне риска находятся и другие аппараты из этой серии.
Какие проблемы еще бывают с Самсунгами и как их решить мы рассказали отдельно:
- Сбой камеры — что делать?
- Телефон медленно заряжается — причины
- Не заряжается до 100% — пути решения
Типичные неисправности сенсорного экрана
Самой частой причиной, по которой не работает тачскрин, является механическое повреждение. Удары и другие воздействия могут привести к негативным последствиям. Самыми нейтральными будут сколы, серьезнее проблемы появятся при образовании «паутинки», при которой аппарат может продолжать функционировать.
Так как современные смартфоны достаточно хрупкие устройства, то даже после падения с высоты человеческого роста он перестает работать. Если же устройство продолжает функционировать, а урон нанесен в виде образования щелей в корпусе или его деформацией, прекращением работы части экрана, то необходимо в самые короткие сроки обратиться к специалисту для проведения ремонтных работ.
Другой популярной причиной является попадание влаги. Несмотря на то, что аппарат выглядит как монолитное устройство, оно имеет мелкие щели и зазоры, через которые жидкость попадает на основную плату.
Сколько стоит ремонт?
Как видно из статьи, многие проблемы нельзя решить без привлечения специалиста. Мастер хорошо знает, как поменять тачскрин на Самсунге, что делать для диагностики проблемы, и каким способом восстановить неисправность. Расценки на ремонтные работы колеблются в широком диапазоне и зависят от многих факторов — запросов сервисного центра, серьезности поломки и модели телефона.
В среднем замена стекла на Samsung обойдется в 600-700 рублей. Если нужно поменять тачскрин, придется выложить где-то такую же сумму. Дороже обойдется ремонт цепей питания (около 1500 р), чистка после заливки жидкостью (1500 р) и восстановление данных (1500 р). В целом, работа мастера стоит от 300 до 1500 р в зависимости от объема и сложности работы.
Попадание влаги и жидкости в корпус телефона
Попадание влаги в сотовый мобильный приводит к началу процесса окисления контактов и платы. Если же гаджет попал в подобную ситуацию, то не стоит без особой необходимости разбирать смартфон. Первое что необходимо сделать – просушить аппарат. Если сушка не дала результата, то стоит отнести в специализированный ремонтный центр, что особенно касается дорогостоящих моделей, вмешательство во внутреннюю схему которых приводит к необратимым последствиям. Во время ремонта можно воспользоваться дешевой заменой аппарата, который будет принимать звонки и СМС.
Управляйте телефоном с помощью голосовых команд или движений головы
Сенсорный ввод – не единственный способ управлять смартфоном. Есть еще и специальные возможности: голосовое управление и взаимодействие с системой с помощью движений головы и лица.
Команды настраиваются в специальном приложении. А чтобы его скачать, от экрана требуется хотя бы минимальная функциональность. Если установка и настройка прошли успешно, отключите сенсорный ввод до тех пор, пока не найдете время и средства на починку тача.
Голосовое управление
Приложение Google Voice Access записывает голосовые команды и присваивает номер каждому действию, доступному на экране. Вместо того, чтобы касаться пальцем значка приложения или элемента меню, вам нужно просто озвучить его цифру.
Также Voice Access заменяет основные способы взаимодействия с экраном на фразы. Например, для пролистывания длинной страницы вы можете сказать «Screen down», а для возврата к предыдущему экрану достаточно озвучить команду «Go back».
Поддерживаются только команды на английском.
EVA Facial Mouse
Функциональность приложения полностью соответствует его названию. EVA Facial Mouse добавляет на экран виртуальный курсор, которым можно управлять при помощи движений головы. Для перемещения указателя нужно просто повернуть голову в нужном направлении.
Когда курсор будет наведен на нужный элемент, подождите пару секунд, сработает команда «одиночный тап». Для быстрого доступа к важным действиям можно подключить док-станцию.
Устранение окиси
В некоторых случаях после того как влага попала внутрь гаджета, через определенное время он начнет срабатывать, но плохо или некорректно. В таком случае можно попробовать самостоятельно устранить окись, которая возникла при контакте с жидкостью.
Для этого понадобится инструмент, с помощью которого будет убираться окись (карточка из пластика, отвертка и так далее). Также необходимы: спирт, зубная щетка, ластик и салфетки. Перед разбором смартфона нужно ознакомиться с инструкцией, которую можно найти в интернете.
Процедура чистки должна проходить осторожно, так как любое неловкое движение может привести к дополнительной поломке. Разобранный гаджет нужно сложить на лист или салфетку таким образом, чтобы его легко можно было собрать, как по чертежу. Каждое место нужно протереть спиртом, ластиком и промокнуть сухой салфеткой.
Если же были найдены следы ржавчины, то она устраняется зубной щеткой. Место обрабатывается спиртом, оставшаяся коррозия удаляется ластиком.
Особенно сложно придется в случаях, когда причиной стал сладкий напиток. Воздействие такой смеси имеет шанс вывести гаджет из строя, и без вмешательства специалиста починка будет невозможна.
Снимите защитную пленку или стекло
Полимерные пленки и закаленные стекла нужны для защиты дисплея от царапин и сколов, но эта же самая защита в некоторых случаях мешает распознаванию касаний.
Как правило, пользователи сразу замечают, что после установки новой экранной защиты тач начал работать хуже. Такое и правда сложно пропустить. Попробуйте снять пленку или стекло. Разумеется, если проблема кроется в чем-то другом, то она так просто не решится. Но по крайней мере отклик на поврежденном экране немного улучшится.
Программный сбой
При сбое программного обеспечения рекомендуется выполнять следующие действия:
- Перезагрузить смартфон. В некоторых случаях изменившиеся настройки работы ПО не будут применены после перезагрузки системы.
- Воспользоваться встроенной программой для тестирования сенсора. Для этого нужно ввести комбинацию, которая уникальная для аппарата каждого бренда.
- Проверить температуру устройства и поместить аппарат в благоприятные условия.
- Проверить работу карты памяти и SIM-карты.
- Загрузить гаджет в безопасном режиме.
В некоторых случаях проблему можно решить этими простыми способами. Если же попытки не дали никаких плодов, то стоит обращаться к мастерам.
Сократите время отклика вручную
Это решение подходит для частично функционирующих дисплеев. Сократить задержку при сенсорном вводе поможет приложение Touchscreen Repair.
Touchscreen Repair – легковесный калибратор экрана. Одна из его функций – изменение времени отклика тачскрина. Приложение попросит последовательно коснуться разных участков экрана. После этого произойдет принудительное сокращение времени отклика с учетом аппаратной составляющей телефона.
Эффективность зависит от модели телефона. Многие производители и так устанавливают минимальное время отклика. В таких случаях Touchscreen Repair мало чем может помочь. Но попробовать все равно есть смысл.
Эффект длится…
Различные источники в Интернете сообщают, что эффект от подобной реанимации длится от нескольких дней до одного месяца. У меня сегодня второй день, как тачскрин «пришел в себя» — все работает идеально.
Конечно, заменить тачскрин обязательно нужно, но реанимация от пьезоэлемента как сиюминутный способ – это просто великолепно!
Если Вам поможет мое решение, буду только рад! А у Вас случалась внезапная «смерть» тачскрина в самое неподходящее время? Как Вы решали эту проблему?
Современные планшеты управляются в основном через сенсорный экран. Если внезапно на планшете перестал работать сенсорный слой, он становится практически бесполезным. Но как можно спасти устройство при такой поломке?
Телефон искупался? Просушите его
Некоторым телефонам свойственна влагозащита (которую люди ошибочно принимают за полную водонепроницаемость), а она вовсе не гарантирует, что телефон останется работоспособным после контакта с водой.
Чем дольше мокрый телефон пробудет во включенном состоянии, тем серьезнее могут быть повреждения. Как можно быстрее отключите его и дождитесь высыхания.
Не надо в срочном порядке искать силикагель или другой суперэффективный абсорбент. Оставьте телефон на ночь в герметичном контейнере с рисом – дешево, сердито и очень эффективно.
Светлое пятно
Пропала чувствительность на узкой полоске справа. Телефон был выключен на ночь, а утром я его попытался включить. Эта процедура у меня сопровождается вводом пароля. И мне нужна эта узкая полоса справа, так как я задействую цифру, там расположенную.
В итоге я даже включить телефон не смог. Как обычно, начались звонки по сервисным . Позвонить, как правило, все обещали «сегодня-завтра». А прямо сейчас-то мне что делать?
В общем, во всей этой истории было только одно светлое пятно – Интернет. Почему светлое? Потому что на 99% своих вопросов Вы всегда найдёте ответы в Интернете! Нашёл ответ и я.
Какой? Сейчас расскажу.
Как исправить, если устройство физически повреждено
Далее мы разберём способы тестирования работы экрана и её восстановления.
Тесты TSP Dot Mode и TSP Grid Mode
Чтобы провести это тестирование, Вам необходимо попасть в инженерное меню. Для этого наберите сервисный код. Для разных производителей и моделей телефонов он может быть разным, попробуйте эти варианты:
- *#*#3646633#*#*
- *#*#4636#*#*
- *#15963#*
В инженерном меню найдите две позиции:
- TSP Dot Mode — позволяет проверить экран в «точечном режиме». В том месте, где вы будете касаться дисплея, должен остаться крестик.
- TSP Grid Mode — тестирование происходит в «режиме сетки». Экран разбивается на несколько прямоугольных частей. Когда конкретный прямоугольник отреагирует на прикосновение, его цвет изменится.
Это тестирование подскажет, в какой части экрана появилась проблема.
Пытаться чинить телефон самостоятельно разработчики не советуют, так как для этого нужны определённые знания и опыт.
«Простукивание» по периметру экрана
Это самый простой способ тестирования дисплея, который не требует установки программ или прочих сложных манипуляций. Просто аккуратно нажимайте пальцем по всей поверхности дисплея, особенно в проблемных зонах. Начинайте с небольшого давления и постепенно усиливайте. Затем плавно уменьшайте нажатие.
Запустите клавиатуру и нажмите на каждую клавишу. Пробуйте перемещать ярлыки приложений через весь экран. При этом обратите внимание на чувствительность каждого участка дисплея. Задержитесь на углах дисплея, делая акцент на нижней части. Такое тестирование даст вам всю информацию о чувствительности тачскрина.
Просушить после попадания влаги
Если в смартфон попала влага, следуйте этой инструкции:
- отключите питание;
- вытащите аккумулятор (для устройств со съёмной батареей);
- извлеките SIM-карту и флешку;
- протрите устройство бумажными салфетками или тканью, которая хорошо впитывает влагу;
- уберите наушники, чехлы, пленку или стекло с экрана;
- поместите смартфон в пакет, заполненный рисом. Оставьте устройство в таком положении на 12 часов. За это время крупа вытянет всю жидкость из телефона.
Если процедура с рисом не даст должного эффекта, обратитесь в сервисный центр.
Проверить шлейфы
Неполадку со шлейфом можно определить даже не разбирая телефон. Сбои в работе сенсора – один из признаков появления такой неполадки. Обратите внимание и на следующие признаки:
- смартфон начал «тормозить» во время эксплуатации;
- устройство выключается, когда вы снимаете блокировку;
- появились сбои в работе камеры.
Если помимо проблем с сенсором появились и вышеперечисленные, значит со шлейфом точно неполадки. Но чинить его самостоятельно не стоит, так как для этого необходимо хорошо разбираться в устройстве смартфона.
Замена сенсора
Если в Вашем смартфоне не используется технология OGS, можете попробовать заменить сенсор самостоятельно. Для этого понадобятся следующие инструменты и приспособления:
- комплект небольших фигурных отверток (есть в продаже специально для смартфонов);
- медиатор, лопатка, пластиковая карточка;
- силиконовая присоска с кольцом или петлей;
- обычный фен;
- клей B-7000 или аналог;
- тонкие резиновые перчатки.
Порядок работы:
- Разберите смартфон.
- Прогрейте дисплей феном по всему периметру до температуры около 70-80 градусов. Подцепите присоской нагретый экран, и потянув, отклейте его от корпуса.
- Установите новый сенсор. Подготовьте его, сняв защитную пленку с внутренней стороны. По всей площади посадочной поверхности нанесите тонким слоем клей. Поставьте сенсор на место и аккуратно прижмите его. Можно положить поверх экрана небольшой и плоский предмет, массой не более 300 г., чтобы он лучше приклеился.
- Можно собирать телефон. Подключите шлейфы, зафиксируйте внутренние резьбовые соединения и установите внешние детали корпуса.
Если Вы не уверены, что справитесь самостоятельно с заменой сенсора, сдайте телефон в сервисный центр. При самостоятельной починке устройства гарантия на смартфон прекращает действовать.
Диагностика работы дисплея смартфона
Иметь программу для диагностики полезно даже если с вашим дисплеем все в порядке
На просторах магазина Play Store существует масса программ для диагностики самых разных параметров вашего смартфона. Одной из, пожалуй, самый популярных является Display Tester. Она позволит вам не только определить состояние тачскирина, но и даст возможность обнаружить битые пиксели, выгорание элементов OLED-дисплеев, найти «мертвые зоны» и так далее. Ко всему прочему, базовая версия приложения абсолютно бесплатна.
Скачать: Display Tester
Преимущества специализированных сервисных центров
Очевидным преимуществом обладает полная диагностика девайса с последующей заменой вышедших из строя деталей. В отличие от проведения этих манипуляций в домашних условиях, риск того, что мастер заденет важный узел по неосторожности сводится к минимуму.
Дополнительно, вы получите гарантию на весь аппарат, а не на отдельную деталь, которая подлежала замене. В качестве деталей для замены, используют только оригинальные запчасти, не используя китайские аналоги низкого качества.
Чем пробовать устранить проблему самостоятельно, лучше сразу обратиться к мастерам, которые имеют опыт по восстановлению мобильных устройств и необходимые для этого инструменты. Особенно, это актуальна для тех, кому нужна срочная замена экрана.
Подключите внешнюю клавиатуру и мышь
Полный отказ тачкрина не даст установить нужную утилиту привычным способом. В этом случае на помощь придет внешняя периферия. Но толк от нее будет, только если информация на дисплее отображается корректно.
Управлять телефоном Android с помощью внешней клавиатуры и мыши очень просто. Все, что требуется – это найти подходящий кабель и подключить к нему аксессуары. Поскольку у телефона всего один разъем USB, для одновременного подключения проводной мышки и клавиатуры понадобится разветвитель. Для подключения беспроводных аксессуаров необходим USB-ключ.